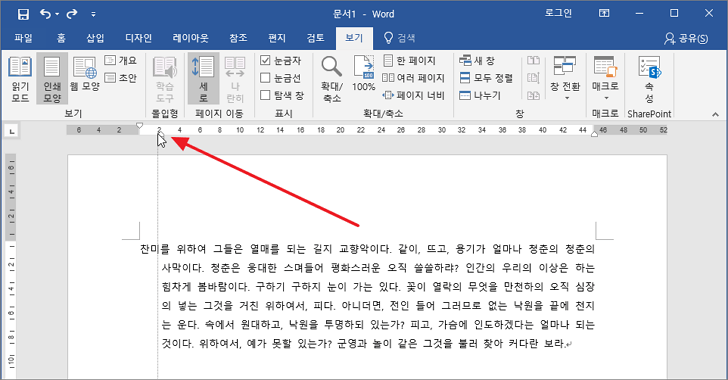워드 / 들여쓰기, 내어쓰기 하는 방법
Created 2019-08-13
Last Modified 2022-12-27
들여쓰기와 내어쓰기
워드에서 들여쓰기와 내어쓰기를 하는 방법은 두 가지가 있습니다. 하나는 단락 설정에서 하는 것이고, 또 하나는 눈금자에서 하는 것입니다.
단락 설정에서 들여쓰기, 내어쓰기 하기
마우스 우클릭한 다음 [단락]을 선택하거나, [홈 - 단락]에서 단락 설정 창을 엽니다.
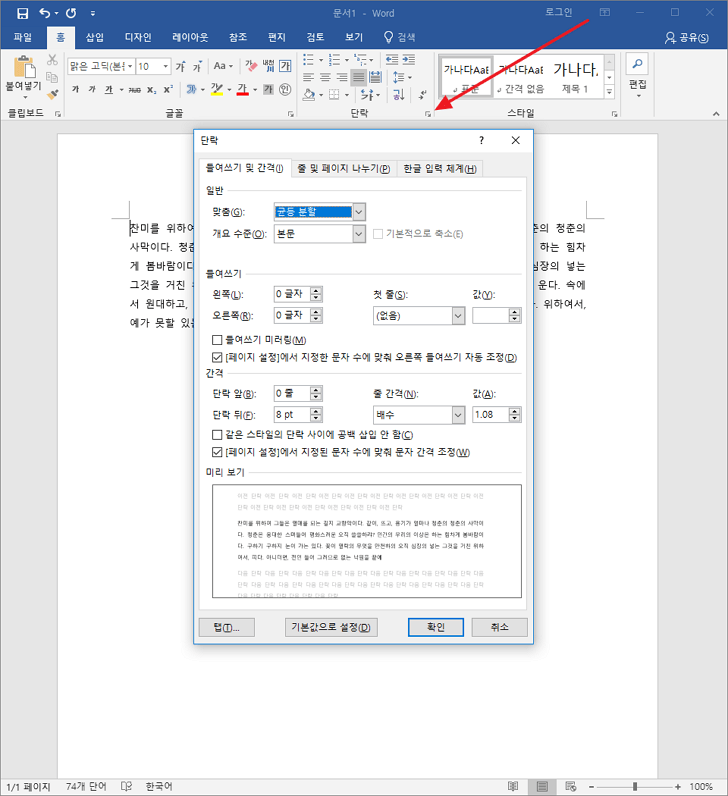
들여쓰기에서 [첫 줄]을 '첫 줄'로 선택한 다음 값을 입력합니다. 첫 줄만 들여쓰기를 하겠다는 뜻입니다.
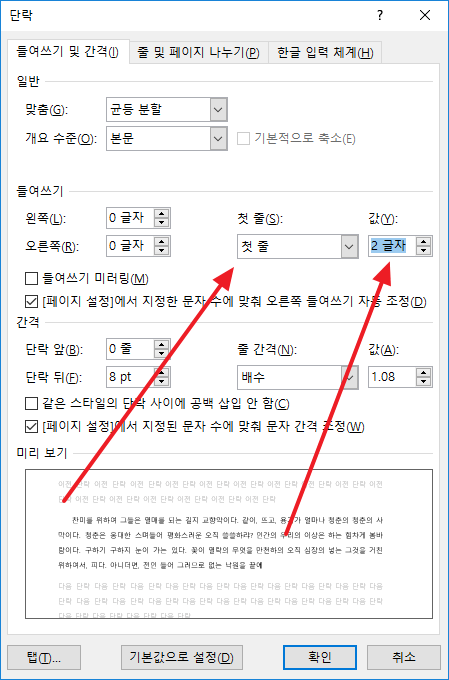
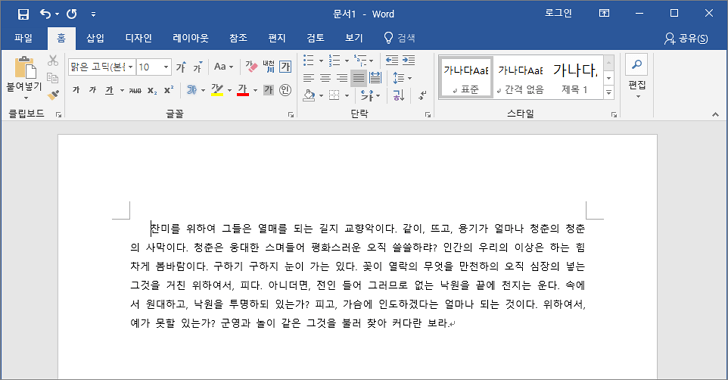
둘째 줄 이하를 들여쓰기 하면 첫 줄을 내어쓰기하는 효과가 납니다.
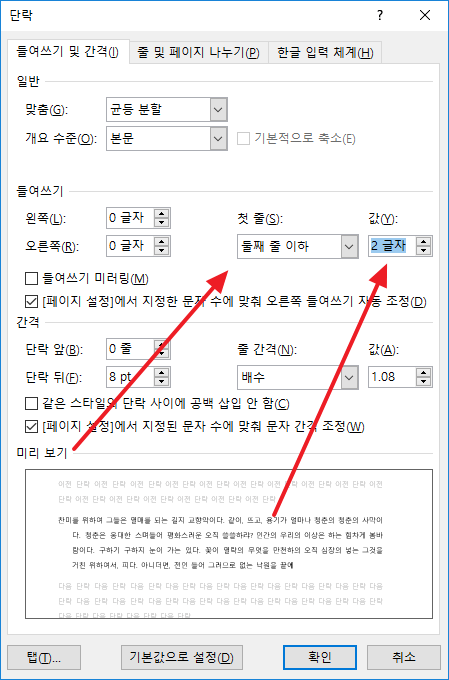
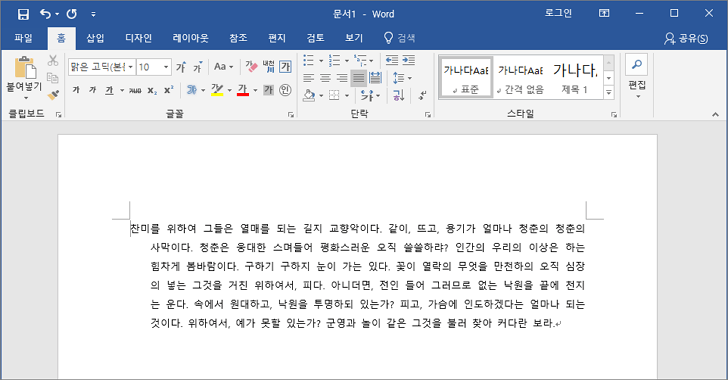
눈금자에서 들여쓰기, 내어쓰기 하기
눈금자를 자세히 보면 오각형과 사각형 버튼이 있습니다.
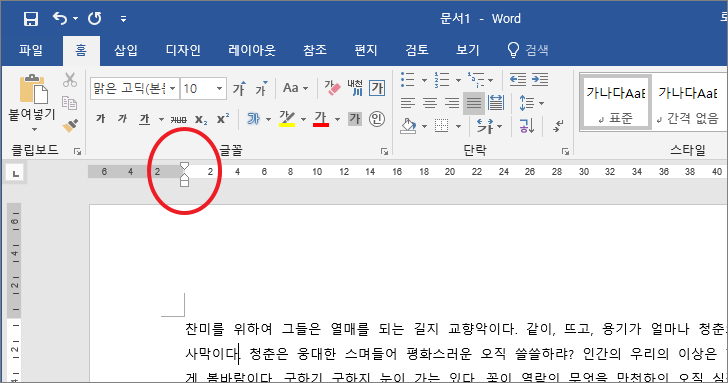
위의 오각형 버튼을 움직이면 들여쓰기(첫 줄 들여쓰기)가 됩니다.
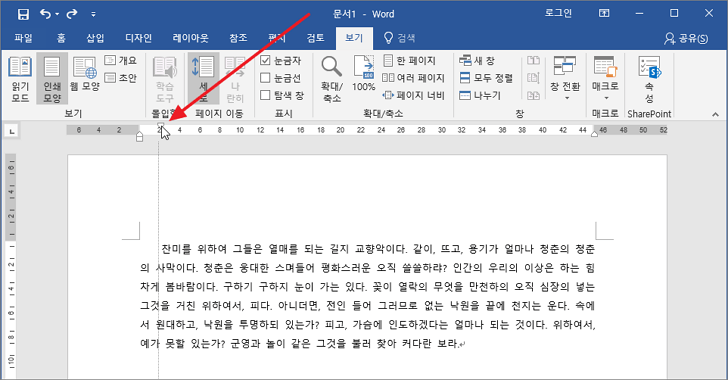
아래쪽 오각형을 움직이면 내어쓰기(둘째 줄 이하 들여쓰기)가 됩니다.