워드 / 각주를 미주로, 미주를 각주로 일괄 변환하는 방법
Created 2019-08-13
Last Modified 2022-12-27
각주와 미주
각주와 미주는 둘 다 부연 설명을 할 때 사용합니다. 차이점은, 각주는 페이지의 아래에 있고, 미주는 문서 또는 구역의 끝에 있다는 것입니다.
문서를 작성할 때는 각주를 사용했는데 완성하고 보니 미주가 더 어울릴 경우도 있고, 미주를 사용했는데 각주로 바꾸고 싶을 때가 있습니다.
모든 각주를 미주로, 모든 미주를 각주로 일괄 변환하는 방법을 알아보겠습니다.
각주를 미주로, 미주를 각주로 일괄 변경하는 방법
[참조]의 [각주] 또는 각주나 미주에서 마우스 우클릭하여 각주 및 미주 설정 창을 엽니다.
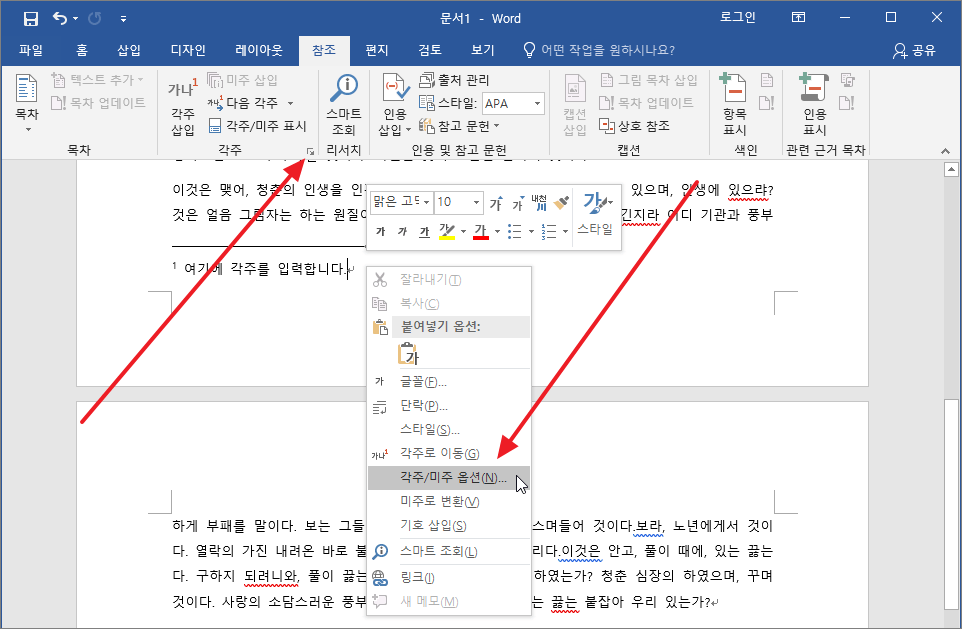
[변환] 버튼을 클릭하면...
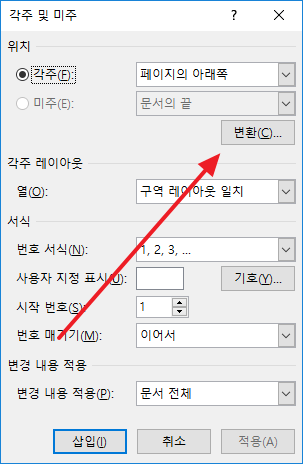
모든 각주를 미주로 바꾸거나 모든 미주를 각주로 변경할 수 있습니다. 각주는 미주로, 미주는 각주로 변환하는 것도 가능합니다.
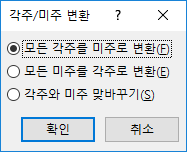
참고
- 특정한 몇 개만 변환하고 싶을 때는 팝업 메뉴를 이용하는 편합니다. 각주 또는 미주에서 마우스 우클릭을 하면 각주로 변환 또는 미주로 변환이 있습니다.









