워드 / 자동 저장 간격 변경하기, 백업 파일 자동으로 만들기
Created 2019-08-13
Last Modified 2022-12-27
자동 저장과 백업 파일
워드로 문서를 작성하다가 컴퓨터에 문제가 생기면, 저장하지 않은 작업을 잃어버리게 됩니다. 이를 해결하는 방법은 두 가지가 있는데, 하나는 자동 저장, 또 하나는 백업 파일 만들기입니다.
자동 저장
일정한 간격으로 문서를 저장해둡니다. 문제가 생겼을 때 마지막으로 자동 저장된 파일로 복구할 수 있습니다. 기본 저장 간격은 10분이고, 옵션에서 변경할 수 있습니다.
백업 파일 만들기
백업 파일을 만들도록 설정하면 문서를 저장할 때 같은 내용의 파일을 하나 더 만들어서 저장합니다. 원본 파일에 문제가 있을 때, 백업 파일을 열어서 작업합니다.
기본 설정은 백업 파일을 만들지 않는 것이므로, 백업 파일을 만들고 싶다면 옵션에서 설정을 해주어야 합니다.
자동 저장 간격 변경하기
[파일]을 클릭하고...
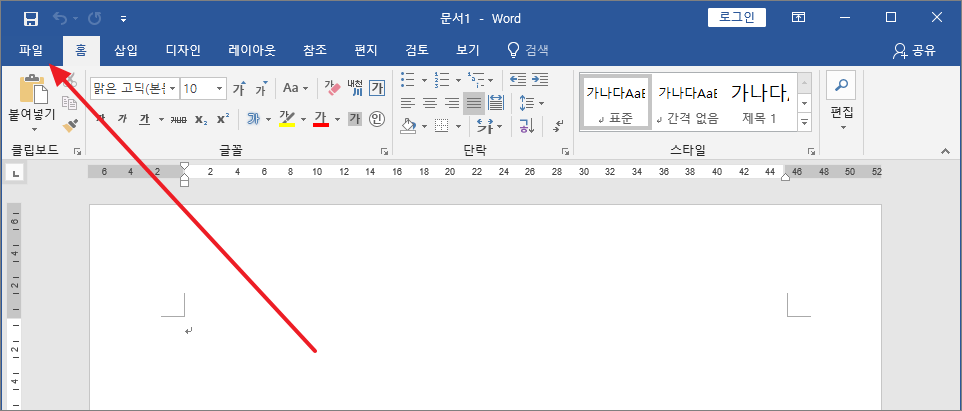
[옵션]을 여세요.
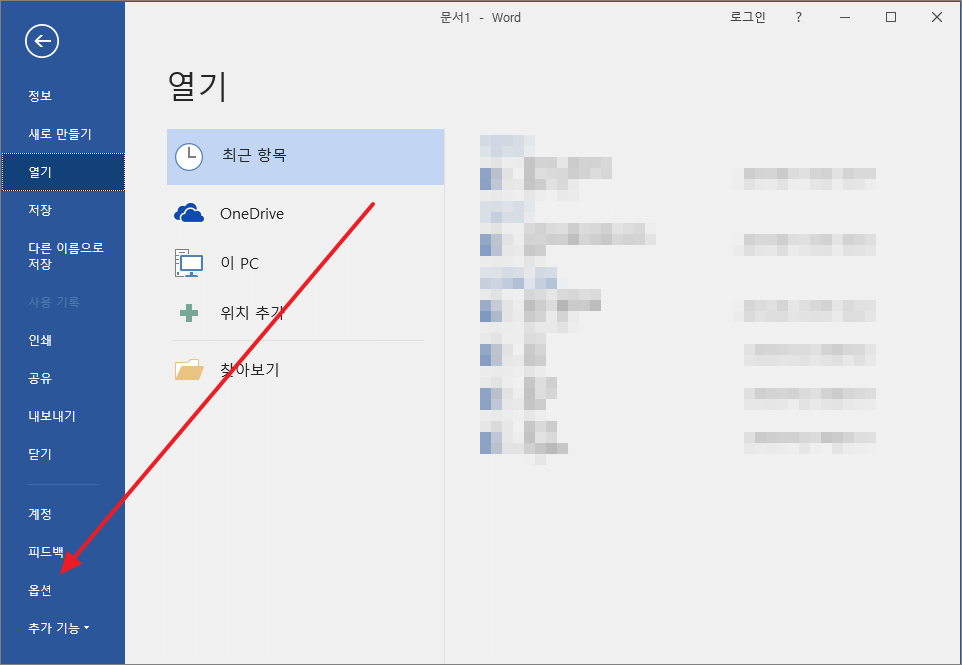
[저장] 메뉴에서 자동 저장 간격을 설정할 수 있습니다.
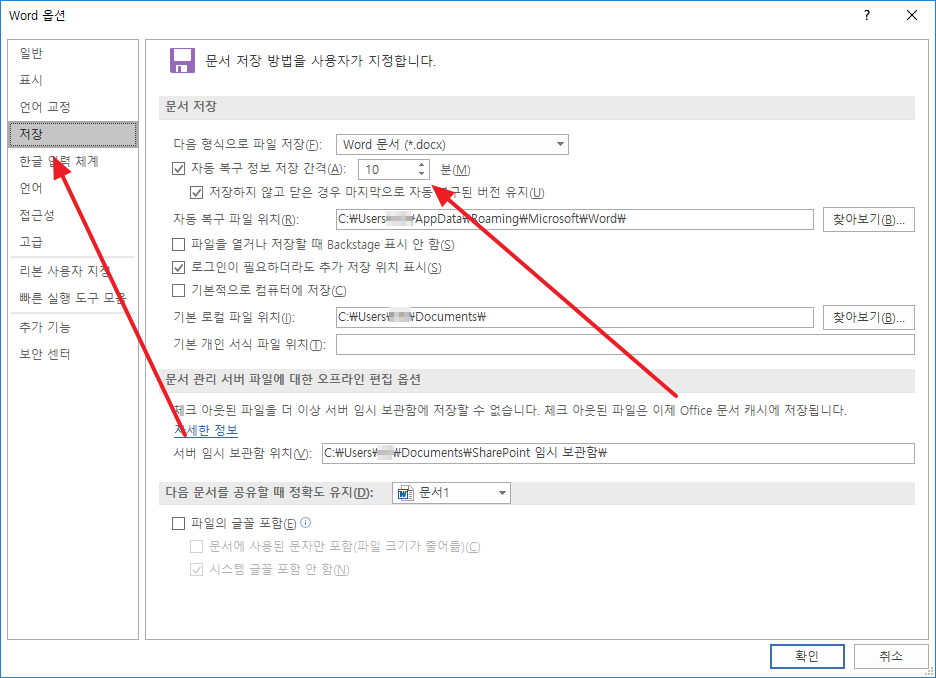
백업 파일 자동으로 만들기
[고급] 메뉴에서 주욱 밑으로 내려가면 저장 관련 옵션이 있습니다. '백업 파일 항상 만들기'에 체크하세요.
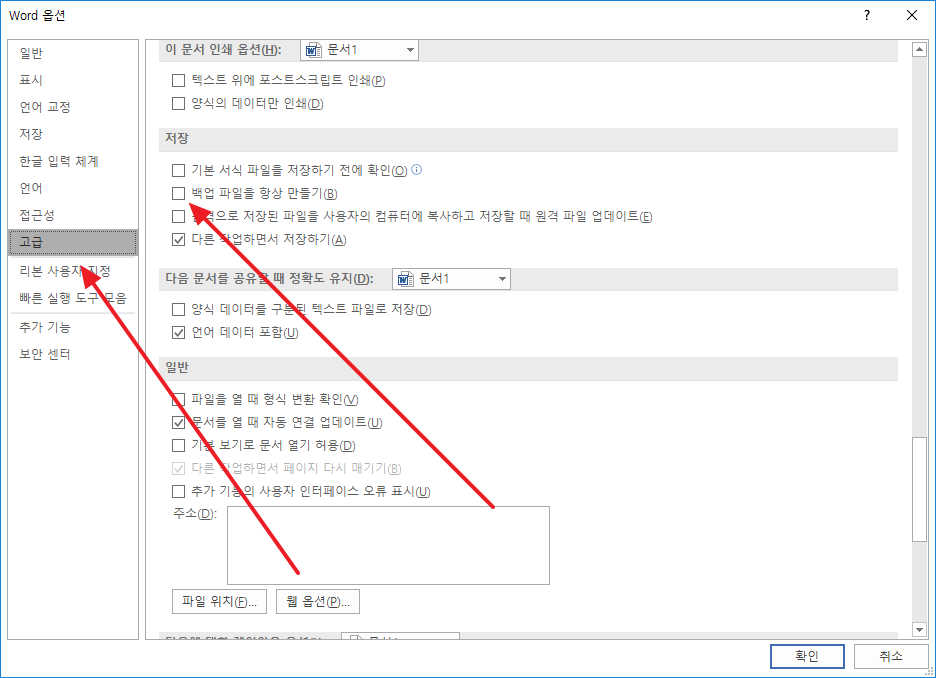
이제 저장할 때마다 백업 파일이 만들어지고 갱신됩니다. 예를 들어 '테스트'란 이름으로 문서를 저장하면 '백업본테스트'라는 백업 파일이 생깁니다. 백업 파일의 확장자는 wbk입니다.
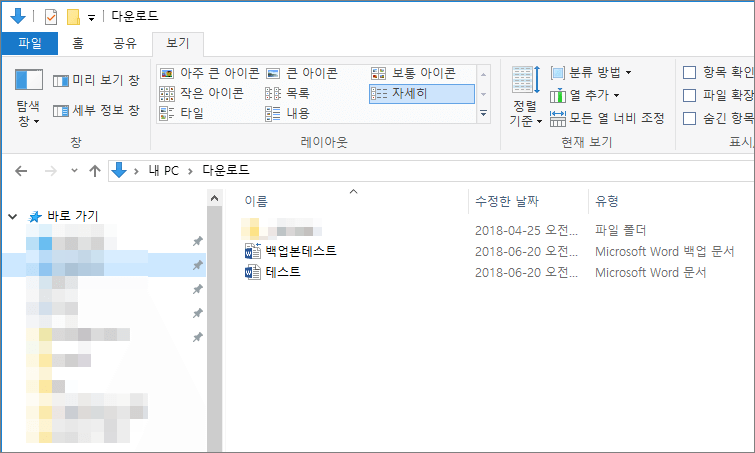
참고
작업한 것을 잃어버리지 않는 가장 좋은 방법은 자주 저장하는 것입니다. 중요한 내용을 작성했을 때마다 Ctrl+S로 저장하는 버릇을 만드세요.









