워드 / 기호, 특수문자 삽입하는 방법
Created 2019-08-13
Last Modified 2022-12-27
폰트는 여러 가지 기호와 특수문자를 포함하고 있습니다. 그 기호 등을 워드에 삽입하는 방법을 알아보겠습니다.
상단 메뉴에서 [삽입]을 클릭합니다.
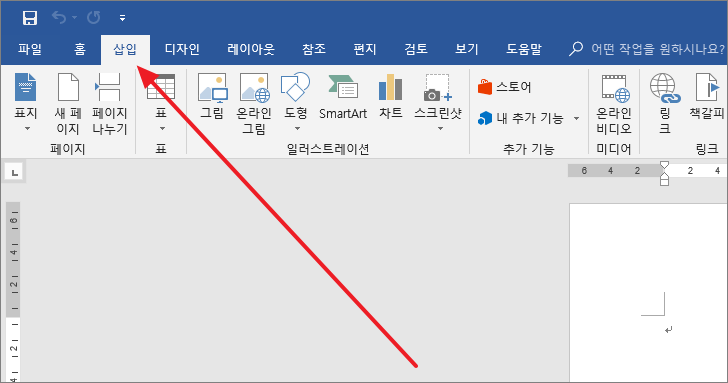
오른쪽 위에 [기호]를 클릭합니다. 그리고 [다른 기호]를 클릭합니다.
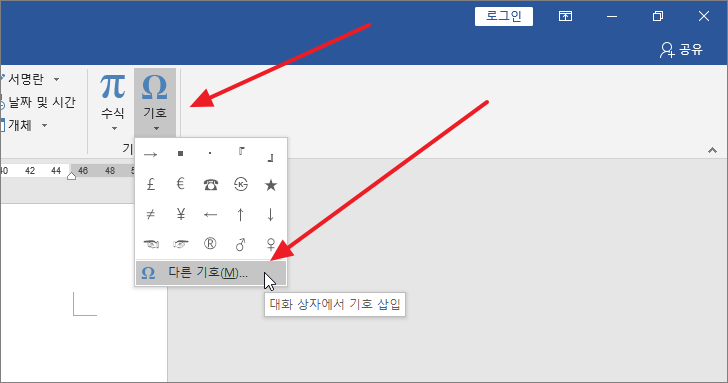
원하는 기호를 선택하고 [삽입]을 클릭하면 그 기호가 문서에 삽입됩니다.
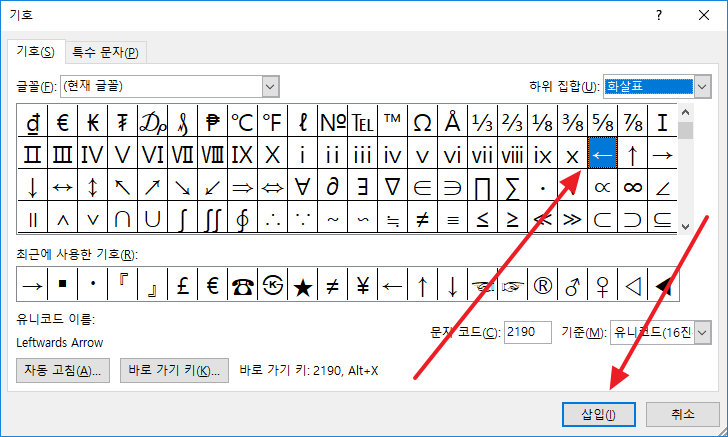
글꼴을 바꾸면 그 글꼴에 맞는 기호 목록이 나옵니다. 하위 집합을 변경하여 원하는 기호를 좀 더 쉽게 찾을 수 있습니다.
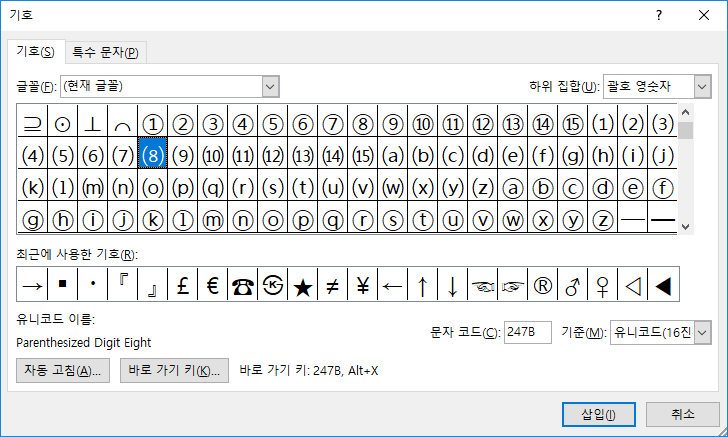
글꼴을 Windings 또는 Windings 2 또는 Windings 3으로 변경하면 다양한 특수문자를 볼 수 있습니다.
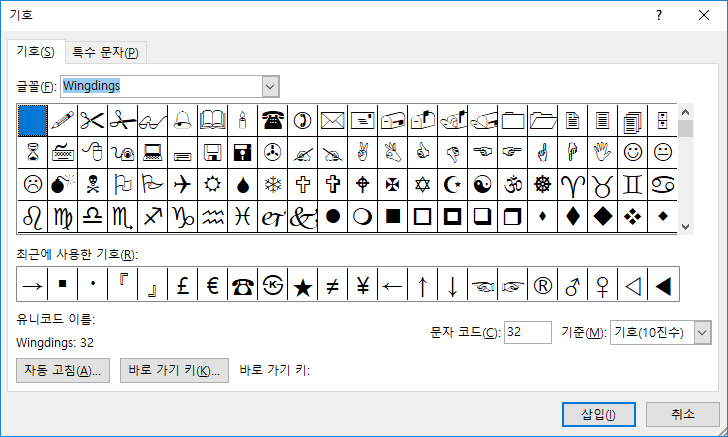
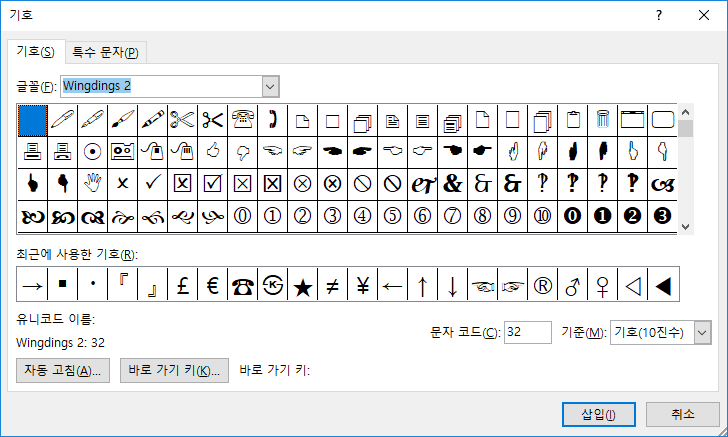
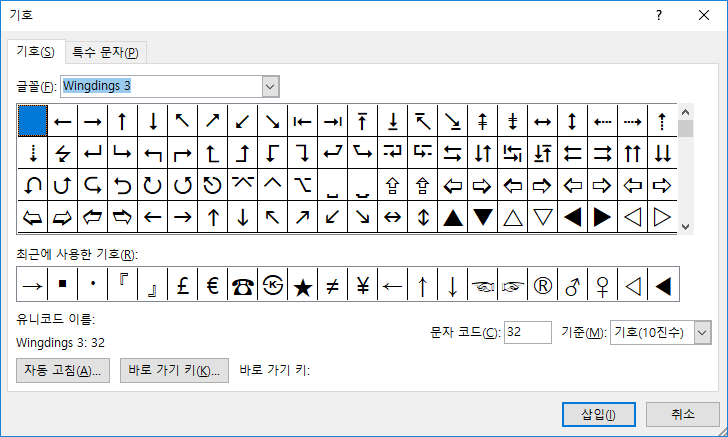
이미지가 아니라 글꼴이므로, 글꼴을 꾸미는 것처럼 크기, 색 등을 쉽게 변경할 수 있습니다.









