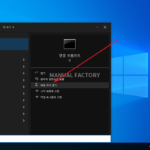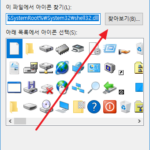윈도우 10 / 디스크 조각 모음 하는 방법
Created 2019-08-14
Last Modified 2022-12-28
디스크 조각 모음
파일을 읽고 쓰는 게 느려졌다면, 디스크 조각 모음으로 속도를 개선할 수 있다고 합니다. 체감할 정도로 속도가 빨라졌다고 느낀 적은 별로 없지만, 포맷을 하기 전에 한번 쯤 시도해보는 것도 좋은 방법이라고 생각합니다.(개인적으론 포맷이 가장 확실한 방법이라고 생각합니다.)
드라이브 최적화 실행하기
파일 탐색기에서 드라이브에 마우스를 올리고 우클릭하고 [속성]을 클릭합니다. 아무 드라이브를 선택해도 상관 없습니다.
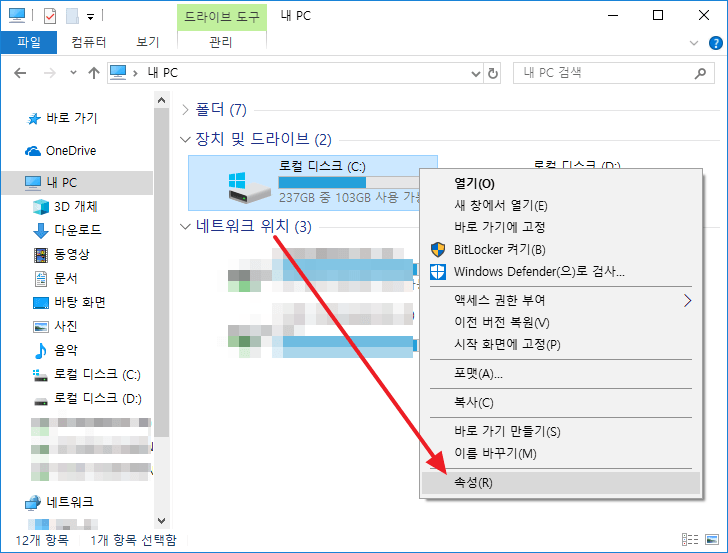
[도구] 탭에서 [최적화]를 클릭합니다.
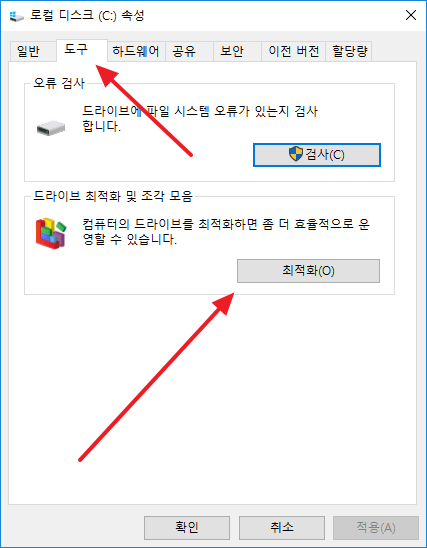
최적화하기
디스크 조각 모음을 하고 싶은 드라이브를 선택한 후 [최적화]를 클릭합니다.
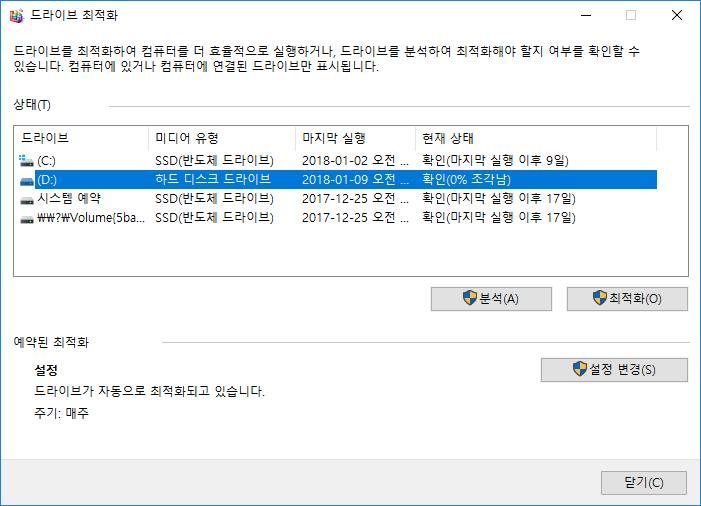
[분석]을 클릭하면 조각난 정도를 확인할 수 있고, [설정 변경]을 클릭하여 주기적으로 최적화하도록 정할 수 있습니다.