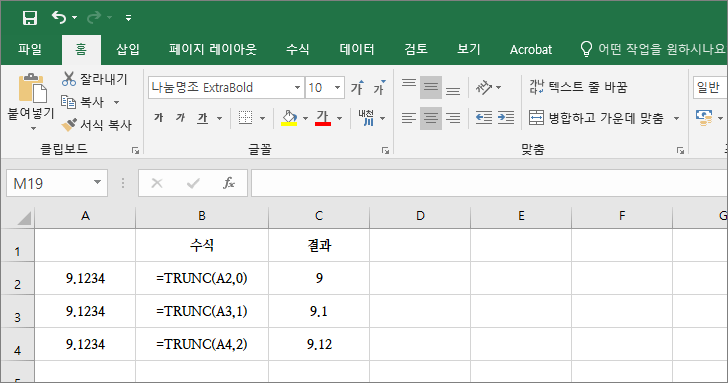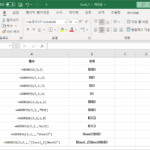엑셀 / 함수 / INT, TRUNC / 소수를 정수 만드는 함수
Created 2019-08-19
Last Modified 2022-12-27
개요
소수를 정수로 만드는 함수에는 INT 함수와 TRUNC 함수가 있습니다. 정수로 만든다는 점은 같지만, 정수로 만드는 방식에는 차이가 있으므로 사용에 주의를 해야 합니다.
차이점 1
INT 함수는 작거나 같은 정수로 만듭니다. 예를 들어
INT(2.6)
은 2.6보다 작은 정수인 2가 되고,
INT(-2.6)
은 -2.6보다 작은 정수인 -3이 됩니다.
TRUNC 함수는 소수점 아래의 수를 지워버립니다. 예를 들어
TRUNC(2.6)
은 소수점 아래의 수 6을 지워서 2가 되고,
TRUNC(-2.6)
은 소수점 아래의 수 6을 지워서 -2가 됩니다.
즉, INT 함수와 TRUNC 함수는 인수가 음수이면서 소수점 아래에 0이 아닌 수가 있을 때 차이가 납니다.
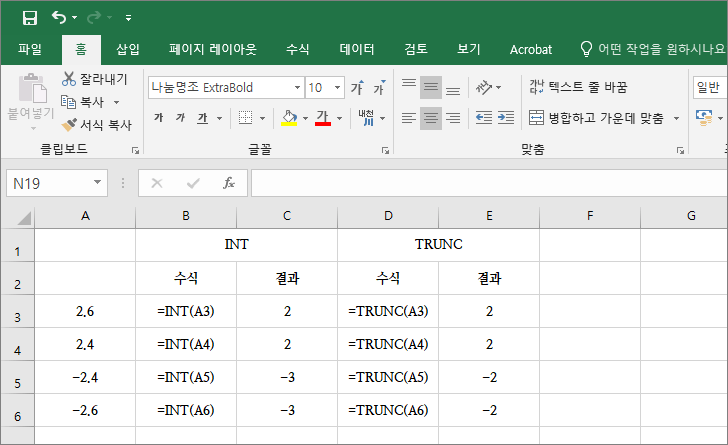
차이점 2
INT 함수는 정수로만 만들 수 있지만, TRUNC 함수는 인수를 추가하여 남겨둘 소수점 아래의 수를 정할 수 있습니다. 예를 들어
TRUNC(9.123,2)
는 소수점 아래 둘째 자리까지만 나타내라는 뜻입니다.