엑셀 / 화면 확대, 축소 하는 방법
Created 2019-08-20
Last Modified 2022-12-27
화면 확대/축소
엑셀의 기본 글자 크기는 보통 11pt입니다. 대부분 그 크기에 익숙해져있지만, 좀 더 크게 또는 좀 더 작게 보는 게 편할 때가 있습니다.
글자 크기를 변경하는 방법도 있지만, 다른 사람과 자료를 공유해야 하거나, 프린터로 인쇄해야 하는 경우에는, 글자 크기는 그대로 둔 채 화면만 확대/축소하는 게 좋습니다.
화면을 확대/축소하는 방법 두 가지를 소개해드립니다.
방법 1
오른쪽 아래에 확대/축소과 관련된 것이 다 모여있습니다.
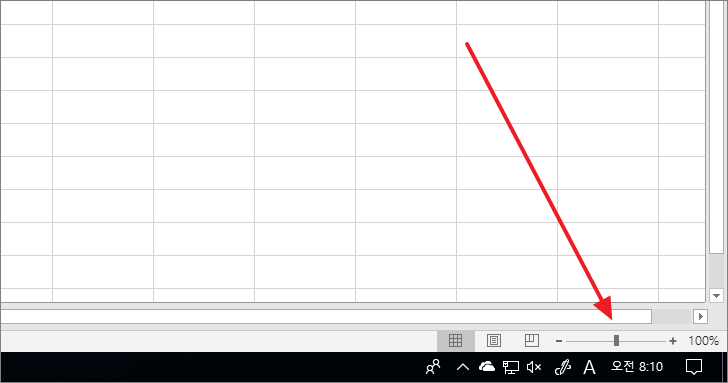
+ 아이콘을 클릭하여 확대하고, - 아이콘을 클릭하여 축소하고, 막대기를 움직여서 확대 또는 축소할 수 있습니다. 100%라는 숫자를 클릭해서 숫자로 비율을 정할 수 있습니다.
방법 2
보통은 위의 방법 1로 확대/축소를 하겠지만, 다른 방법도 있기는 합니다. [보기]의 [확대/축소]를 클릭해서 숫자로 비율을 정하는 것입니다.
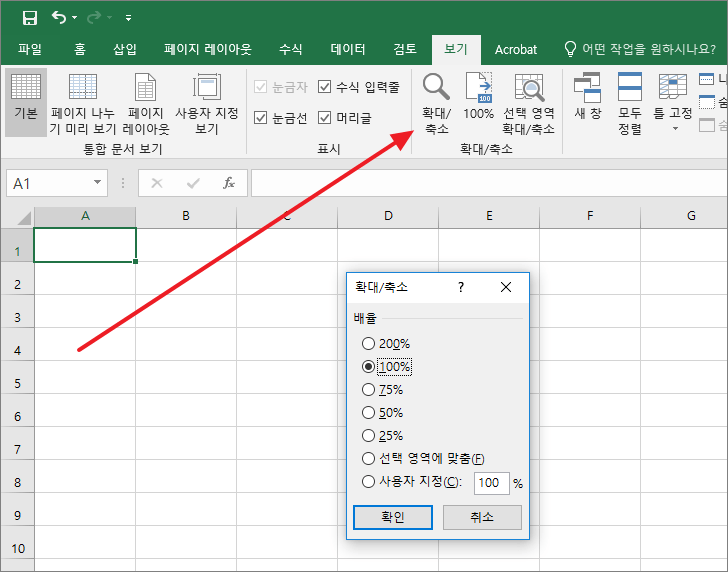
방법 3
Ctrl 키를 누른 상태에서 마우스 휠을 밀면 확대, 당기면 축소가 됩니다. 가장 쉬운 방법입니다.








