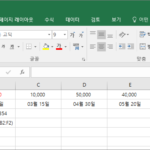엑셀 / 함수 / REPLACE, REPLACEB / 특정 위치의 문자열을 바꾸는 함수
Created 2019-08-24
Last Modified 2022-12-27
개요
REPLACE와 REPLACEB는 특정 위치의 문자열을 다른 문자열로 바꾸는 함수입니다.
특정 위치를 찾을 때 REPLACE 함수는 글자 수를 기준으로 하고, REPLACEB 함수는 바이트를 기준으로 합니다. 따라서 한 글자를 2바이트로 계산하는 한국어, 일본어, 중국어에서 차이가 납니다.
구문
REPLACE
REPLACE(old_text, start_num, num_chars, new_text)
- old_text : 필수 요소로, 문자를 바꿀 문자열입니다.
- start_num : 필수 요소로, old_text에서 new_text로 바꿀 문자의 위치입니다.
- num_chars : 필수 요소로, old_text에서 사라질 문자의 수입니다.
- new_text : 필수 요소로, old_text에 바꿔 넣을 새 문자열입니다.
예를 들어
REPLACE("12345",3,2,"A")
는 '12345'에서 3번째부터 2개의 문자, 즉 '34'를 'A'로 바꾸어 '12A5'를 반환합니다.
REPLACEB
REPLACEB(old_text, start_num, num_bytes, new_text)
- old_text : 필수 요소로, 문자를 바꿀 문자열입니다.
- start_num : 필수 요소로, old_text에서 new_text로 바꿀 바이트 기준의 위치입니다.
- num_bytes : 필수 요소로, old_text에서 사라질 바이트의 수입니다.
- new_text : 필수 요소로, old_text에 바꿔 넣을 새 문자열입니다.
예를 들어
REPLACEB("가나다라",3,2,"A")
는 '가나다라'에서 3바이트 위치에 있는 '나'를 'A'로 바꾸어 '가A다라'를 반환합니다.
예제 - REPLACE
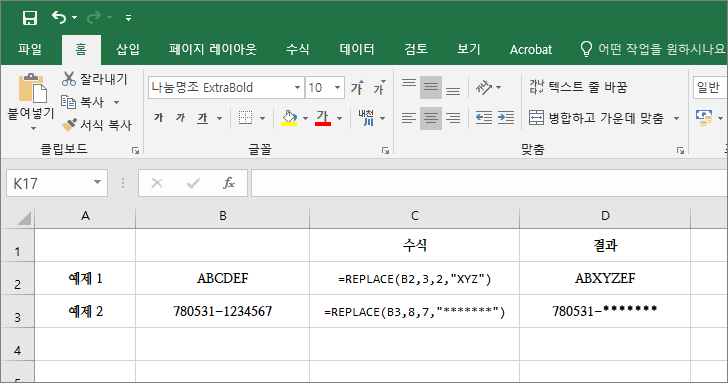
예제 1
3번째 문자로부터 2개의 문자, 즉 'CD'를 'XYZ'로 바꿉니다.
예제 2
주민등록번호의 뒷자리를 없앱니다.
예제 - REPLACEB
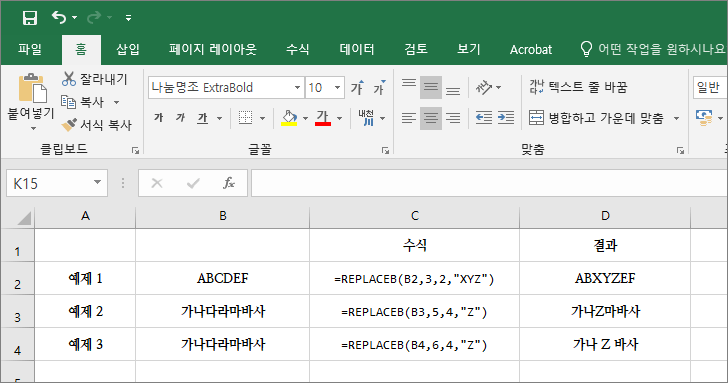
예제 1
3바이트부터 시작하여 2바이트의 문자, 즉 'CD'를 'XYZ'로 바꿉니다.
예제 2
5바이트부터 시작하여 4바이트의 문자, 즉 '다라'를 'Z'로 바꿉니다.
예제 3
바이트와 문자가 일치하지 않는 경우 공백이 생깁니다.
참고
- 문자의 위치 대신에 일치하는 문자열을 찾아서 바꿀 때에는 SUBSTITUTE 함수를 이용합니다.