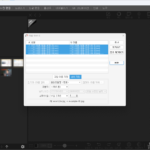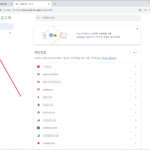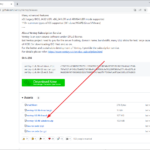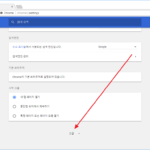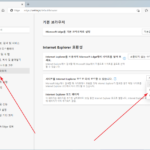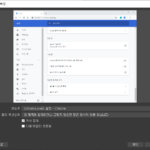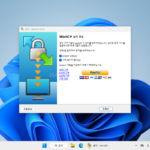OBS Studio / 프리미어 프로 편집을 위한 녹화 설정
Created 2019-08-25
Last Modified 2022-10-03
OBS 스튜디오로 방송도 가능하고 녹화도 가능합니다. 녹화를 하는 경우 편집을 하게 되는데, 녹화 영상에 따라 편집이 수월할 수도 있고 곤란할 수도 있습니다.
만약 어도비 프리미어 프로로 편집을 할 거라면, 설정을 다음과 같이 하세요. 기본 설정인 FLV 형식으로 녹화하면 프리미어 프로에서 영상을 불러올 때부터 난관에 부딪히게 됩니다.
- [파일]의 [설정]을 클릭합니다.
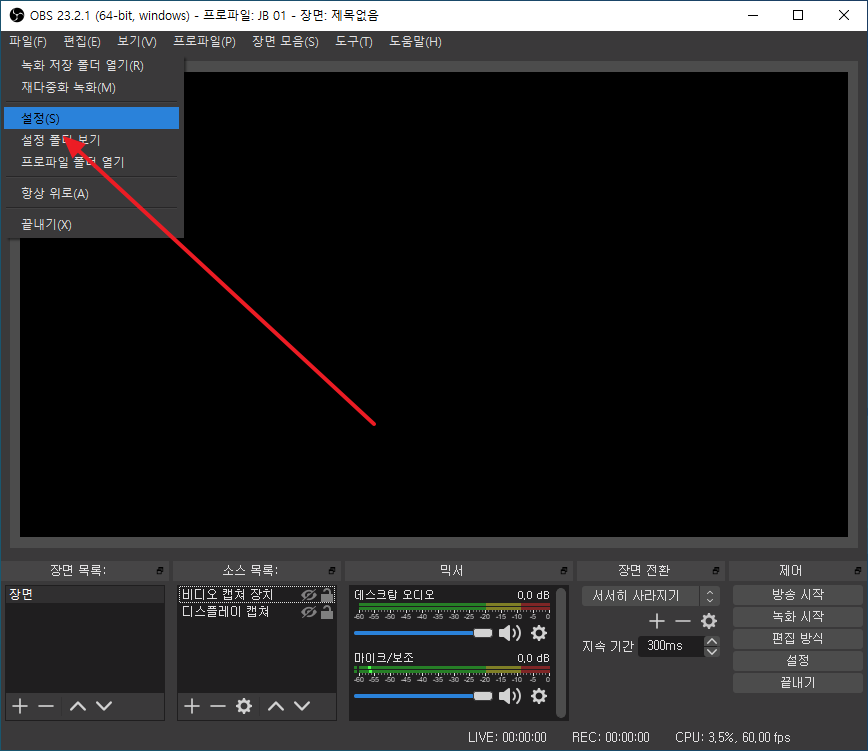
- 왼쪽에서 [출력]을 클릭합니다.
- 출력 방식이 [단순]으로 되어 있을텐데, [고급]으로 바꿉니다.
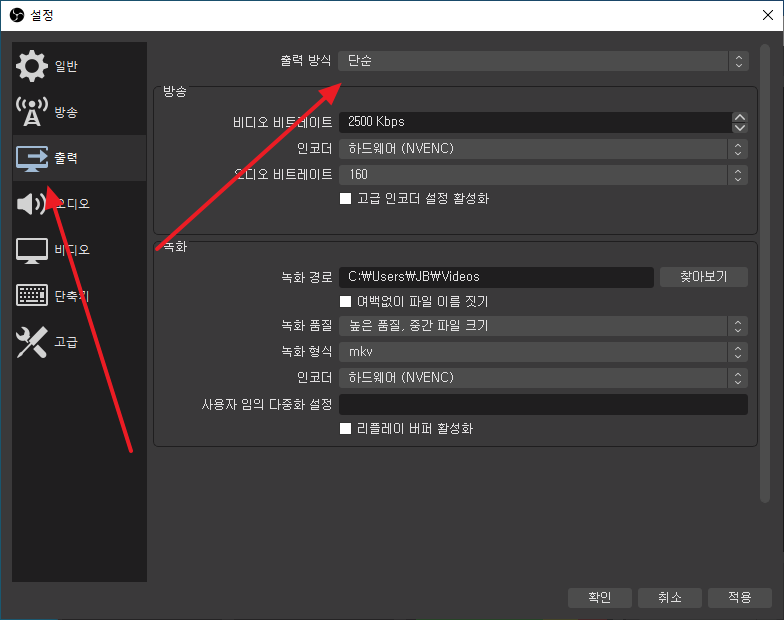
- [녹화]를 클릭합니다.
- 녹화 형식을 mp4로 합니다.
- 인코더를 H.264가 있는 것으로 설정합니다.
- 데이터 제어가 CBR인지 확인합니다.
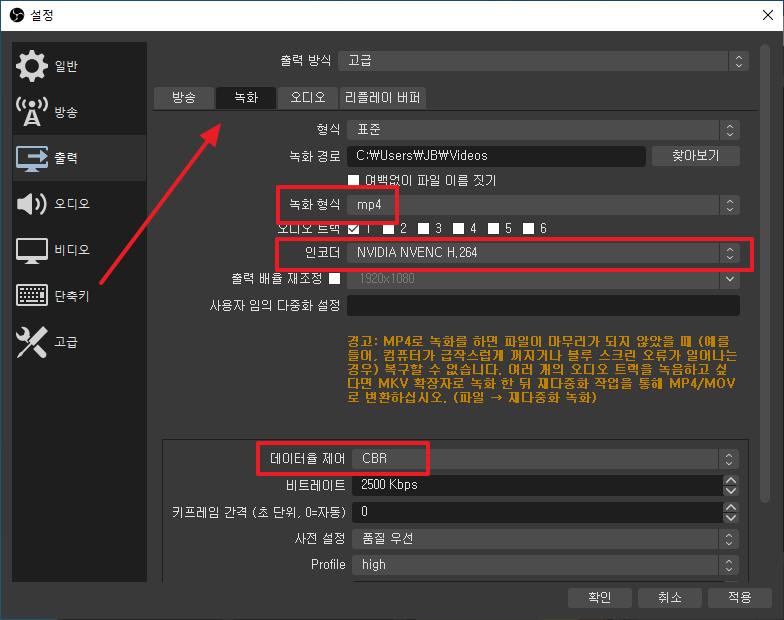
- 컴퓨터 사양에 따라 인코더는 다르게 나옵니다. 바꿔가면서 적절한 것을 사용하세요.
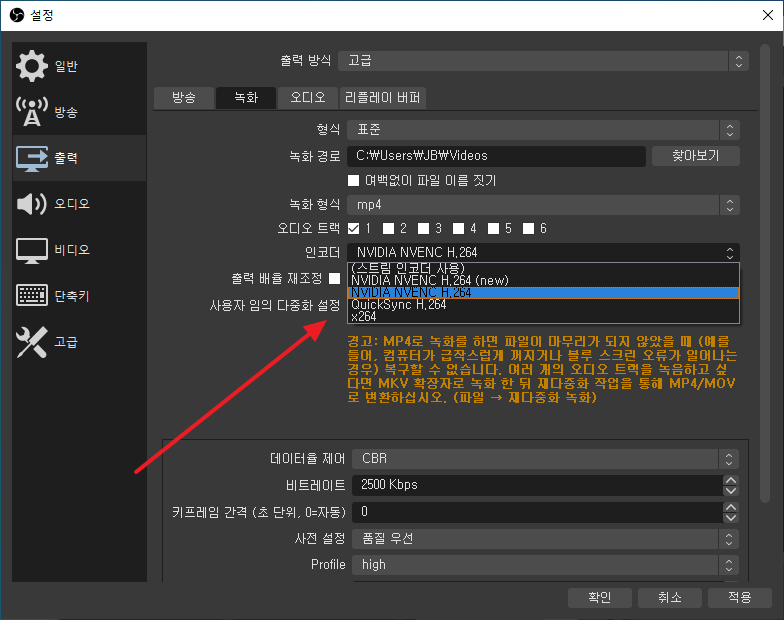
이제 녹화를 하면 MP4 파일이 만들어지고, 프리미어 프로에서 편집이 가능합니다.