엑셀 / 틀 고정 하는 방법, 틀 고정 취소하는 방법
Created 2019-08-27
Last Modified 2022-12-27
틀 고정
엑셀에 데이터를 입력할 때 보통 표 형태로 넣습니다. 첫 행에 제목을 넣고 밑으로 주욱 입력하거나, 첫 열에 제목을 넣고 오른쪽으로 주욱 입력을 하죠.
자료가 많다면 입력한 내용이 한 화면에 다 나오지 않습니다. 그 보이지 않는 부분을 볼려면 아래로 또는 오른쪽으로 스크롤해야 하는데, 그럴 경우 제목 행 또는 제목 열이 안보여서 자료가 무엇을 뜻하는지 알아보기 힘들게 됩니다.
그럴 때 유용한 기능이 틀 고정입니다. 틀 고정을 하면 제목 행 또는 제목 열이 항상 화면에 나옵니다.
틀 고정 하기
적절한 셀을 선택하고, [보기 - 틀 고정]에서 [틀 고정]을 클릭하면 틀 고정이 적용됩니다.
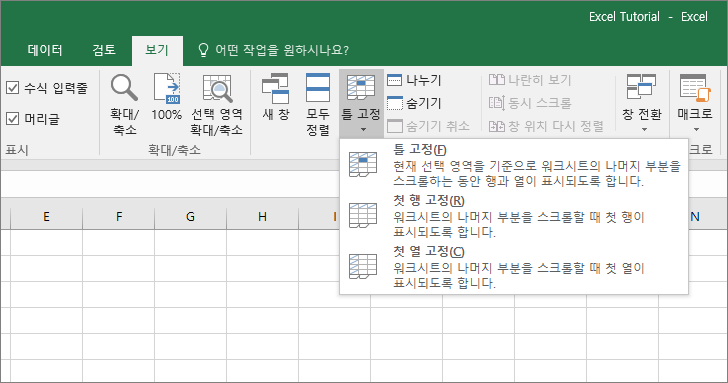
선택한 셀의 위와 왼쪽이 고정됩니다. 상하로 스크롤할 때는 위의 행이 고정되어 화면에 계속 보이고, 좌우로 스크롤할 때는 왼쪽이 고정되어 계속 보입니다.
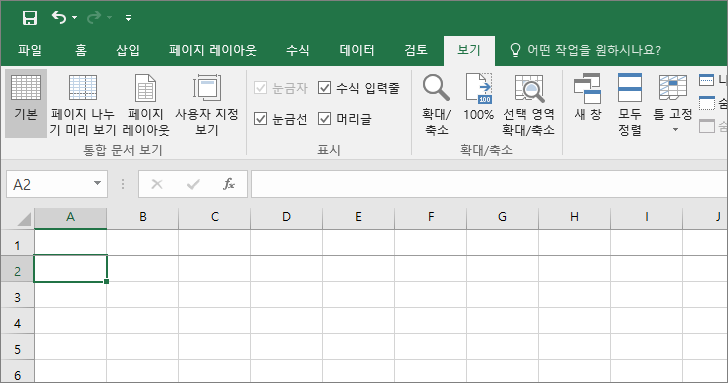
A2를 선택하고 틀 고정을 한 것은 [보기 - 틀 고정]의 [첫 행 고정]과 같습니다.
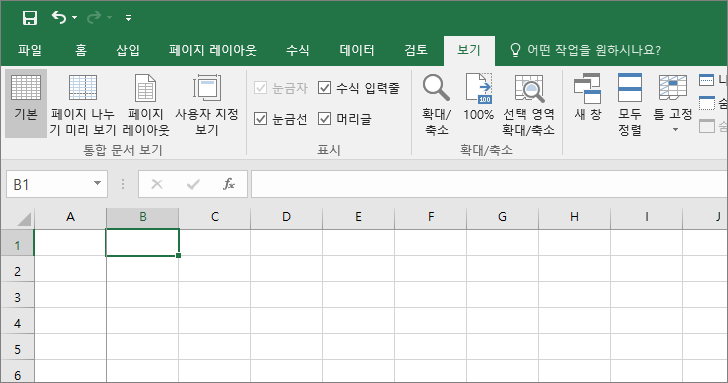
B1을 선택하고 틀 고정을 하는 것은 [보기 - 틀 고정]의 첫 열 고정과 같습니다.
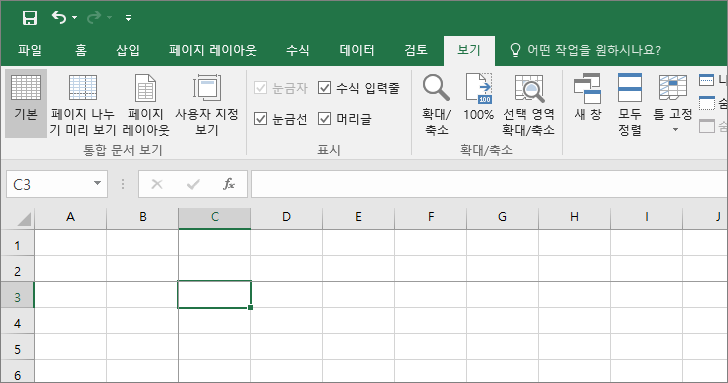
틀 고정 취소하기
틀 고정이 적용된 상태에서 [보기 - 틀 고정]의 [틀 고정 취소]를 클릭하면 틀 고정이 취소됩니다.
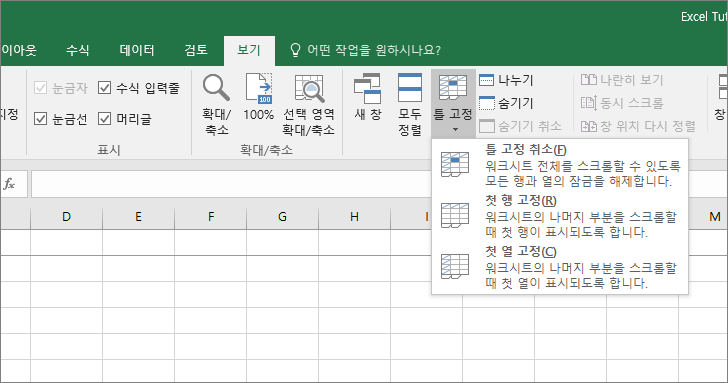
키보드로 틀 고정하기
Alt 키를 누른 상태에서 W, F, F를 차례대로 누르면 틀 고정이 적용되고, 다시 반복하면 틀 고정이 취소됩니다.
Alt 키를 누른 상태에서 W, F, R을 차례대로 누르면 첫 행 고정이 적용됩니다.
Alt 키를 누른 상태에서 W, F, C를 차례대로 누르면 첫 행 고정이 적용됩니다.









