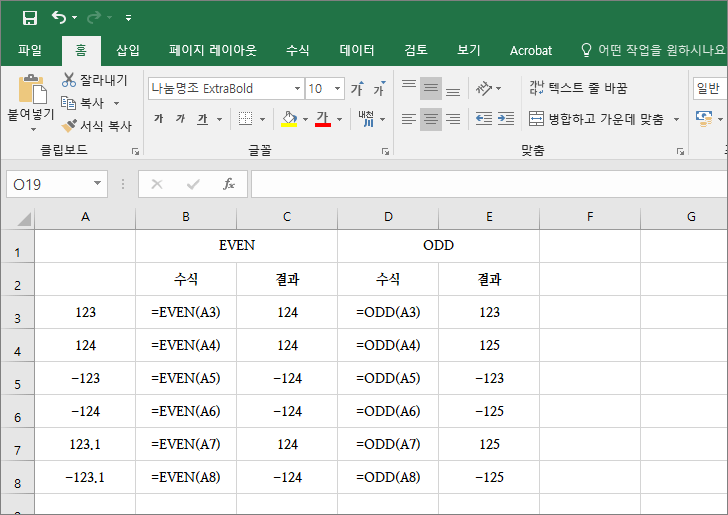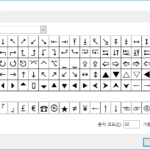엑셀 / 함수 / EVEN, ODD / 짝수 또는 홀수로 올림 또는 내림하는 함수
Created 2019-08-27
Last Modified 2022-12-27
개요
EVEN은 짝수로 만드는 함수, ODD는 홀수로 만드는 함수입니다.
구문
EVEN(number) ODD(number)
양수인 경우 가까운 짝수 또는 홀수로 올림하고, 음수인 경우 가까운 짝수 또는 홀수로 내림합니다.
예를 들어
EVEN(123)
은 123에서 가까운 짝수로 올림한 값 124를 반환합니다.
EVEN(-123)
은 -123에서 가까운 짝수로 내림한 값 -124를 반환합니다. 즉, 인수가 부호만 차이난다면 결과도 부호만 차이납니다.
인수가 소수인 경우 정수를 반환합니다. 예를 들어
EVEN(122.1)
은 124를 반환합니다. 122가 더 가까운 짝수지만, 올림을 하므로 124를 반환합니다. 마찬가지로
EVEN(-122.1)
는 -124를 반환합니다.
예제
다음은 여러 수에 EVEN 함수와 ODD 함수를 적용시킨 예제입니다.