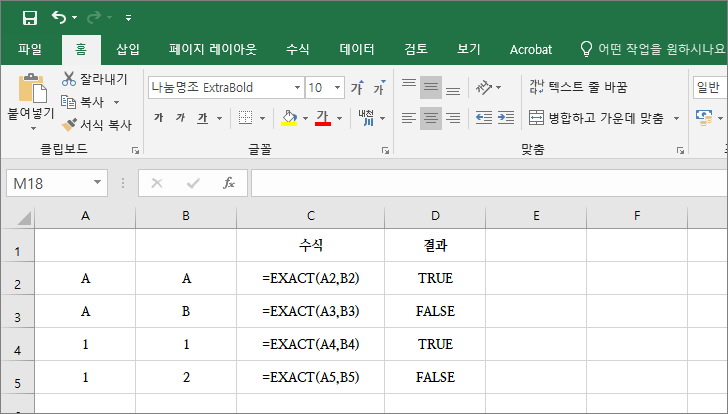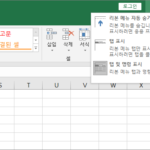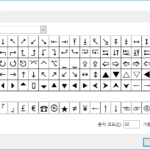엑셀 / 함수 / EXACT / 두 텍스트(문자열)이 같은지 비교하는 함수
Created 2019-08-27
Last Modified 2022-12-27
개요
EXACT는 두 문자열이 같은지 비교하는 함수입니다.
구문
EXACT(text1, text2)
- text1 : 필수 요소로 첫 번째 문자열입니다.
- text2 : 필수 요소로 두 번째 문자열입니다.
- 두 문자열이 같으면 TRUE, 같지 않으면 FALSE를 반환합니다.
- 숫자도 문자처럼 취급하여 비교합니다.
예제