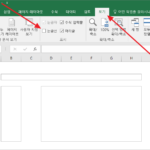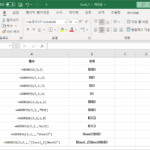엑셀 / 통합 문서 모든 시트 대상으로 검색하는 방법
Created 2019-08-27
Last Modified 2022-12-27
기본 검색 대상
엑셀은 찾기 기능이 있습니다. Ctrl+F로 찾기 창을 연 후 검색어를 입력하고 검색하면 됩니다.
검색을 하면 그 대상이 필요한데, 기본 설정은 현재 워크시트입니다. 현재 워크시트에 검색어가 있으면 그 위치로 이동하고, 없다면 찾을 수 없다고 알려줍니다. 다른 워크시트에 그 검색어가 있어도 검색 대상이 현재 워크시트이므로 없다고 나옵니다.
모든 워크시트를 대상으로 검색하기
검색 대상을 변경해서 다른 워크시트까지 검색할 수 있습니다. 검색 창에서 [옵션]을 클릭합니다.
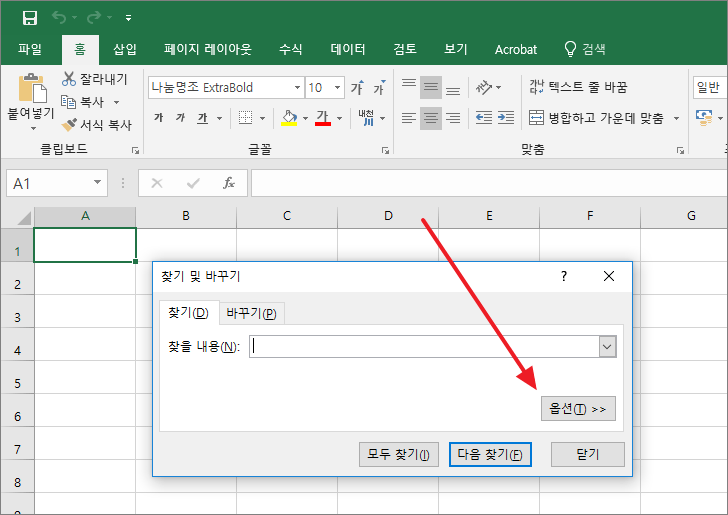
범위를 [통합 문서]로 변경합니다.
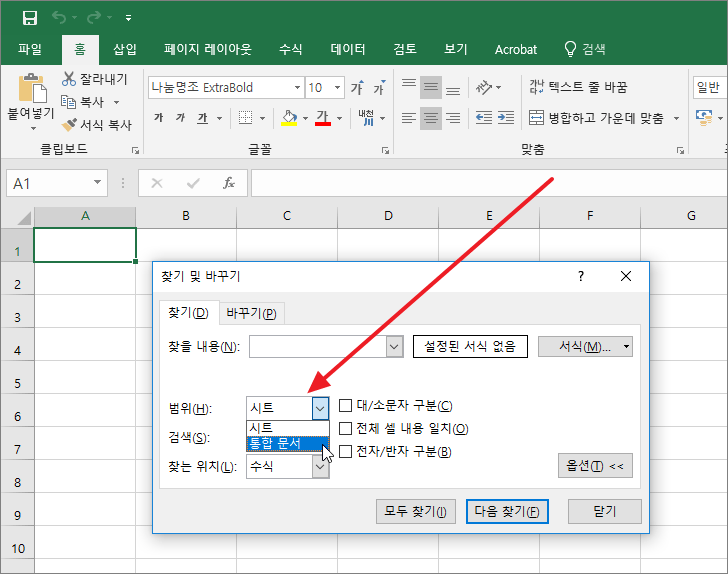
이제 찾기를 하면 현재 시트뿐 아니라 통합 문서 안에 있는 다른 워크시트도 검색합니다.
참고
- 범위 설정은 현재 문서를 닫을 때까지 유지됩니다.
- 바꾸기도 마찬가지로 범위를 변경할 수 있습니다.