엑셀 / 함수 / RANK, RANK.EQ, RANK.AVG / 순위 구하는 함수
Created 2019-09-04
Last Modified 2022-12-27
개요
- RANK, RANK.EQ, RANK.AVG는 순위를 구하는 함수이다.
- RANK는 EXCEL 2007 이전 버전을 위한 함수이고, RANK.EQ와 RANK.AVG는 최신 버전을 위한 함수이다.
- RANK.EQ와 RANK.AVG는 같은 순위를 어떻게 처리하는지가 다르다.
구문
RANK(number,ref,[order]) RANK.EQ(number,ref,[order]) RANK.AVG(number,ref,[order])
- number : 필수 요소로, 순위를 구하려는 수
- ref : 필수 요소로, 순위의 기준이 되는 수의 집합. 수 이외의 값은 무시된다.
- order : 선택 요소로, 입력하지 않거나 0으로 정하면 큰 수가 1위, 1로 정하면 작은 수가 1위가 된다.
- RANK와 RANK.EQ는 같다.
- RANK.EQ와 RANK.AVG는 같은 순위가 있을 때의 처리가 다르다. 아래의 예제로 확인하자.
예제
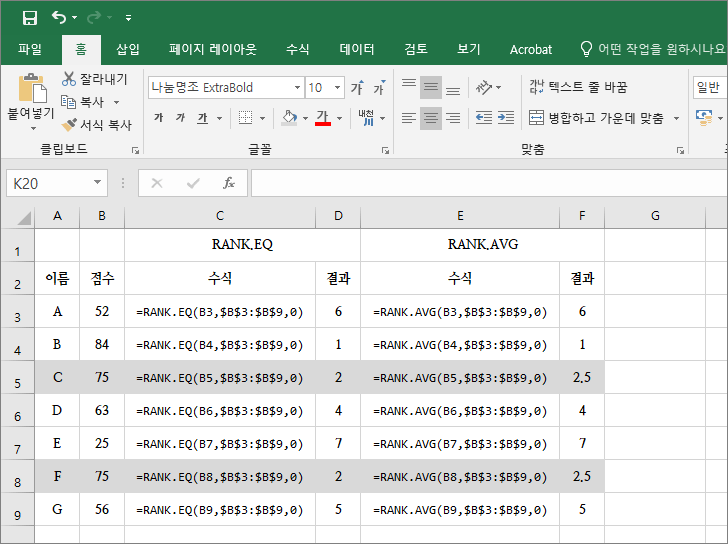
- 점수의 순위를 매기는 예제이다.
- 75점은 공동 2위이다. RANK.EQ는 2위로 처리하고, RANK.AVG는 2와 3의 평균 2.5로 처리한다.
- 만약 75점이 3명 있다면, RANK.EQ는 2위로 처리하고, RANK.AVG는 2와 3과 4의 평균 3으로 처리한다.









