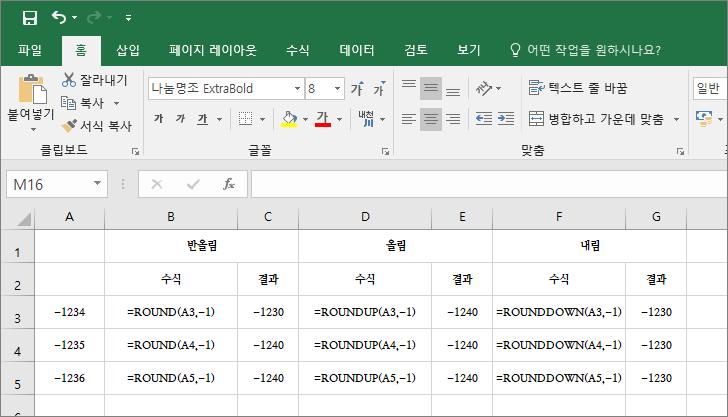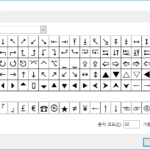엑셀 / ROUND - 반올림, ROUNDUP - 올림, ROUNDDOWN - 내림
Created 2019-09-04
Last Modified 2022-12-27
개요
반올림은 ROUND 함수로, 올림은 ROUNDUP 함수로, 내림은 ROUNDDOWN 함수로 합니다.
구문
반올림
ROUND(number, num_digits)
- number
필수 요소입니다. 반올림할 숫자입니다. - num_digits
필수 요소입니다. 반올림할 자릿수입니다.
예를 들어
=ROUND(1234.5678,2)
는 소수 셋째 자리에서 반올림하여 소수 둘째 자리까지 나타냅니다.
=ROUND(1234.5678,0)
은 소수 첫째 자리에서 반올림하여 일의 자리까지 나타내고,
=ROUND(1234.5678,-2)
는 십의 자리에서 반올림하여 백의 자리까지 나타냅니다.
올림
ROUNDUP(number, num_digits)
- number
필수 요소입니다. 올림할 숫자입니다. - num_digits
필수 요소입니다. 올림할 자릿수입니다.
자릿수의 의미는 반올림과 같습니다. -2이면 소수 셋째 자리에서, 0이면 소수 첫째 자리에서, 2이면 십의 자리에서 올림합니다.
내림
ROUNDDOWN(number, num_digits)
- number
필수 요소입니다. 내림할 숫자입니다. - num_digits
필수 요소입니다. 내림할 자릿수입니다.
자릿수의 의미는 반올림과 같습니다. -2이면 소수 셋째 자리에서, 0이면 소수 첫째 자리에서, 2이면 십의 자리에서 내림합니다.
예제 1
반올림, 올림, 내림을 비교할 수 있는 예제입니다.
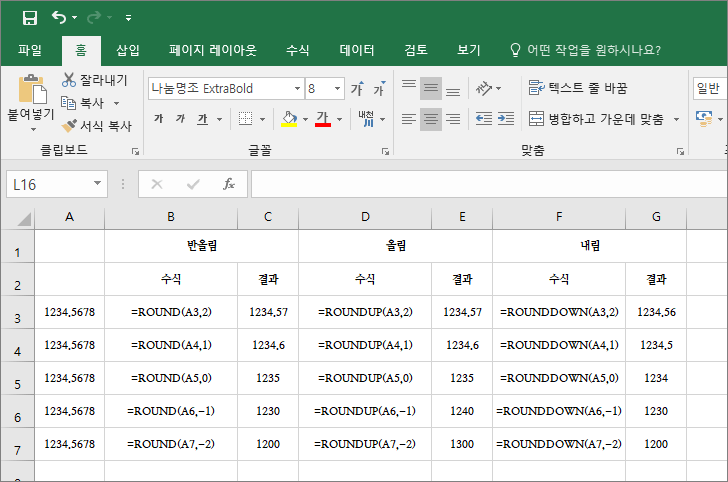
예제 2
음수인 경우 양수였을 때의 결과를 음수로 만든 것이라고 생각하면 편합니다. 예를 들어
=ROUNDUP(-1236,-1)
은
=-ROUNDUP(1236,-1)
와 같습니다.
음수를 올림했을 때 수가 작아지고, 내림했을 때 수가 커진다는 것에 주의합니다.