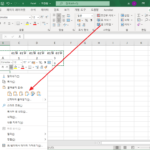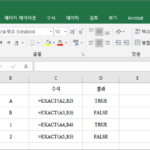엑셀 / 함수 / LARGE, SMALL / k번째로 큰 값, 작은 값 구하는 함수
Created 2019-09-15
Last Modified 2022-12-27
개요
- LARGE는 데이터 집합에서 k번째로 큰 값을 반환하는 함수입니다.
- SMALL은 데이터 집합에서 k번째로 작은 값을 반환하는 함수입니다.
구문
LARGE(array,k) SMALL(array,k)
- array : 필수 요소로, 데이터 집합입니다.
- k : 필수 요소입니다. 몇 번째로 큰 값 또는 작은 값을 찾을지 정합니다.
예제
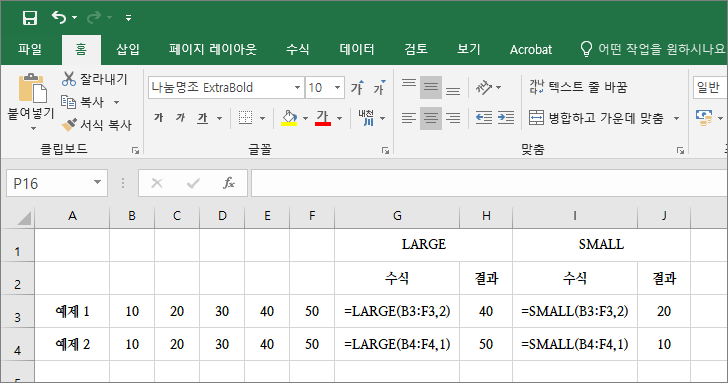
예제 1
- 10, 20, 30, 40, 50 중에서 2번째로 큰 값 또는 작은 값을 구합니다.
예제 2
- 10, 20, 30, 40, 50 중에서 첫 번째로 큰 값 또는 작은 값, 즉 최댓값과 최솟값을 구합니다.