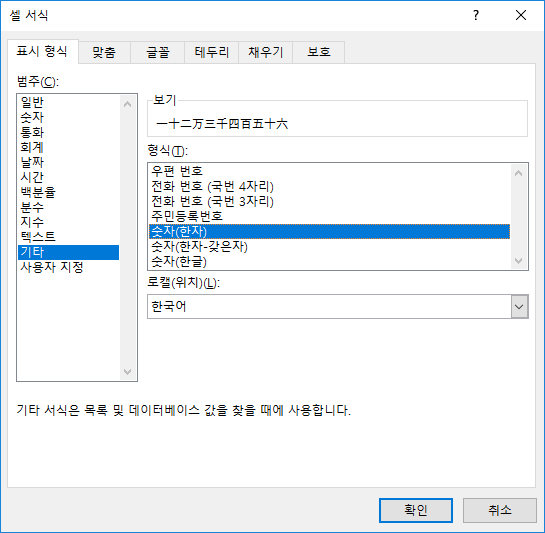엑셀 / 숫자를 한글 또는 한자로 나타내는 방법
Created 2019-09-17
Last Modified 2022-12-27
수를 한글로 표시해야할 때가 간혹 있습니다. 한글로 쓰면 위변조가 어려워서 그렇다고 알고 있는데, 진짜 이유가 그것인지는 잘 모르겠습니다.
수를 한글로 나타내기 위해서 처음부터 한글로 입력할 필요는 없습니다. 엑셀에는 수를 한글로 나타내는 기능이 있기 때문입니다. 이 기능을 이용해야 엑셀에서 숫자로 취급합니다.
수를 입력한 후 마우스 우클릭해서 [셀 서식]을 엽니다.
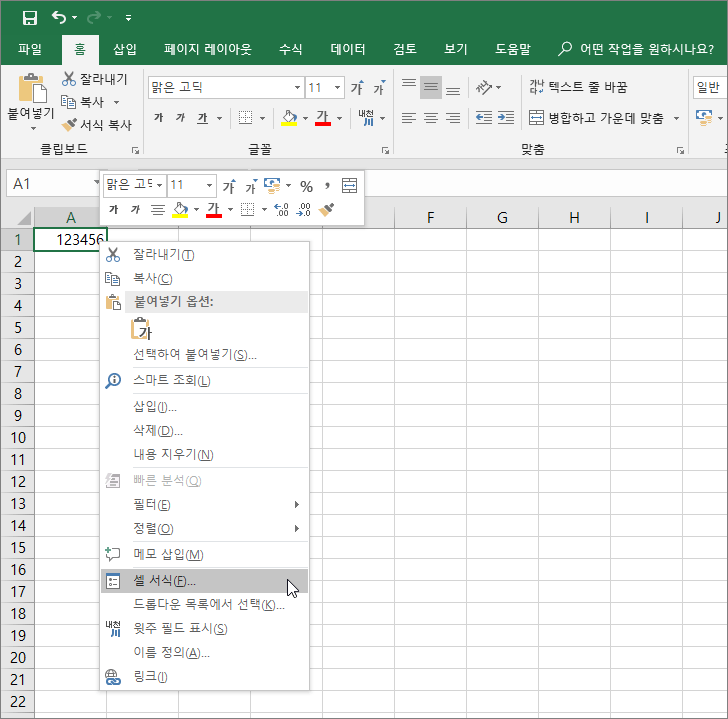
범주에서 [기타]를 선택한 후 형식에서 [숫자(한글)]를 선택합니다. 보기에서 어떻게 표시되는지 확인할 수 있습니다. 123456을 일십이만삼천사백오십육으로 나타내는군요.
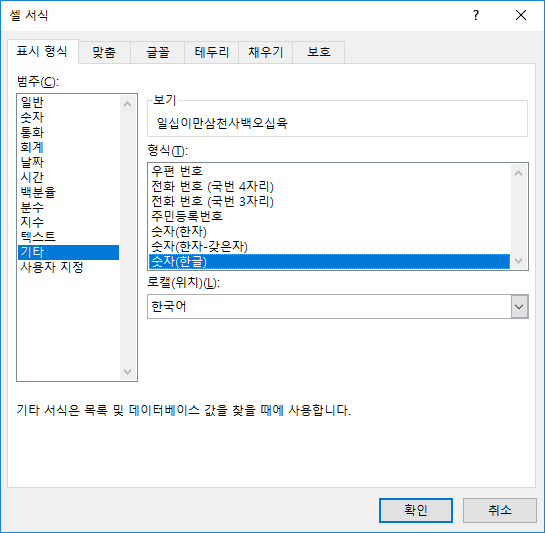
한자로 나타낼 수도 있습니다. 형식에서 [숫자(한자)]를 선택하면 됩니다.