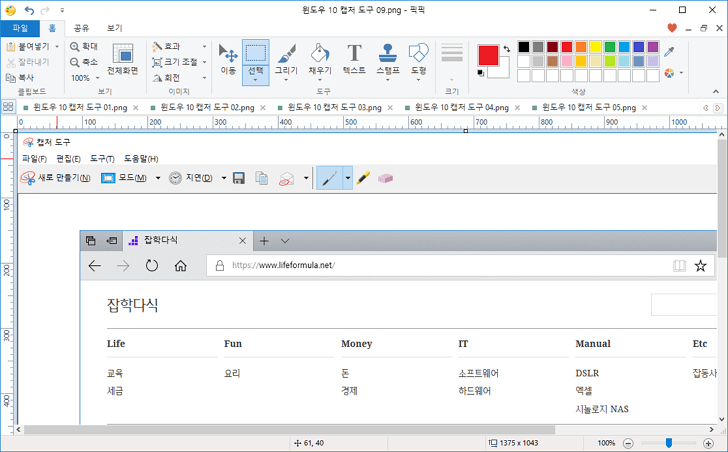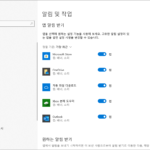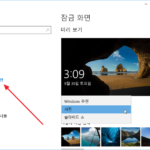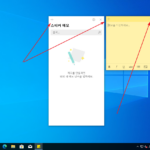윈도우 10 / 캡처 도구 / 사용법
Created 2019-09-26
Last Modified 2023-11-29
컴퓨터 화면을 캡처해야할 때가 있다. 캡처하는 방법은 여러 가지가 있는데, 캡처 전용 프로그램을 이용하면 다양한 방식으로 캡처를 할 수 있다. 하지만, 단순한 캡처라면 윈도우 10에 포함된 캡처 도구를 이용하는 것도 좋다. 별도로 프로그램을 설치할 필요가 없기 때문이다.
캡처 도구 사용하는 방법
- 왼쪽 아래에 있는 돋보기 버튼을 클릭하고 '캡'을 입력하면 [캡처 도구]가 나온다.(검색 창 여는 단축키는 WIN+S이다.)
- 자주 사용할 거라면 마우스 우클릭한 후 시작 화면이나 작업 표시줄에 고정시킨다.
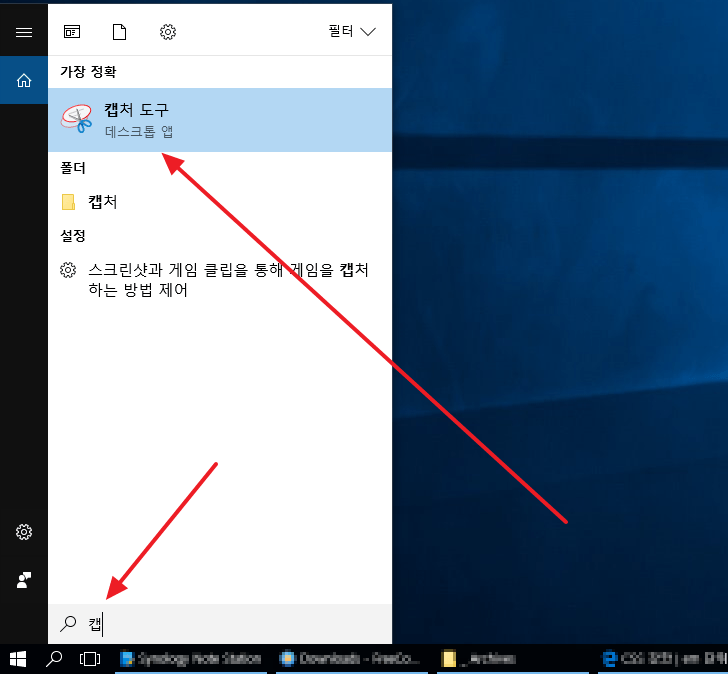
- 캡처 도구를 실행하면 다음과 같은 창이 나온다.
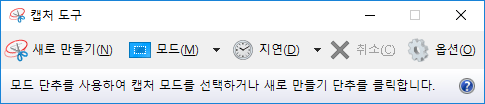
- 새로 만들기를 클릭하면 화면이 회색으로 변하는데, 마우스로 사각형을 그리면 그 부분을 캡쳐한다.
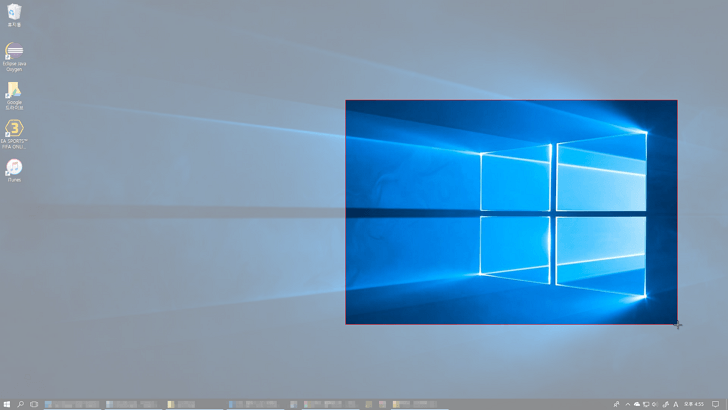
- 캡처를 하면 다음처럼 간단한 편집을 할 수 있는 창이 나온다. 펜으로 글씨를 쓰거나 그릴 수 있고, 형광펜으로 강조할 수 있다.
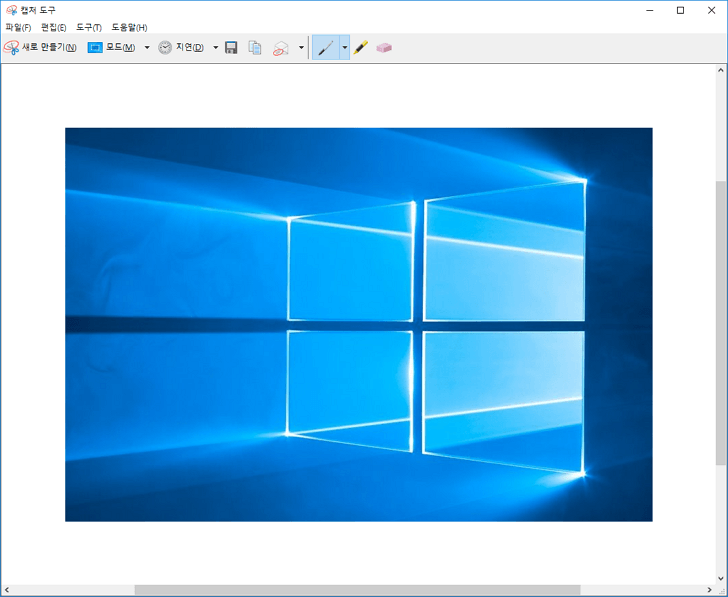
창 캡처
캡처 모드는 네 가지가 있다. 위에서 해본 것은 사각형 캡처이고, 자유형 캡처, 창 캡처, 전체 화면 캡처가 있다. 창 캡처를 하는 방법은...
- [모드]에서 [창 캡처]를 선택한다.
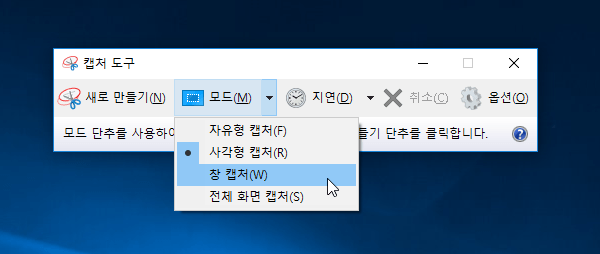
- 창 캡처를 선택하면 [캡처할 창을 선택합니다.]라는 문구가 생긴다.
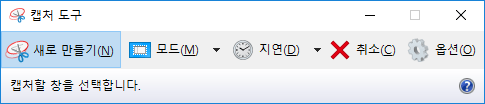
- 이제 마우스로 창을 클릭하면...
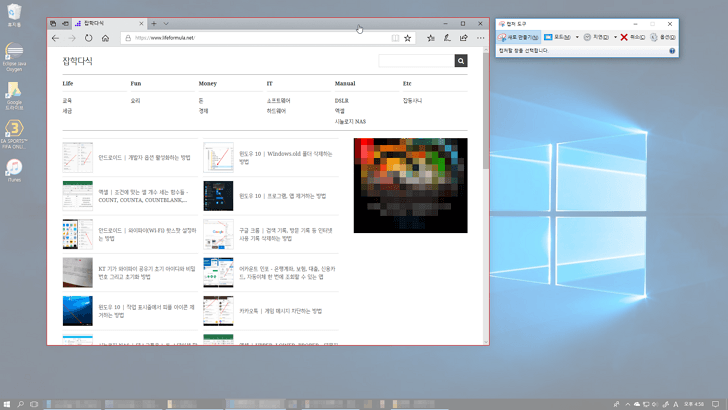
- 그 창만 캡처된다.
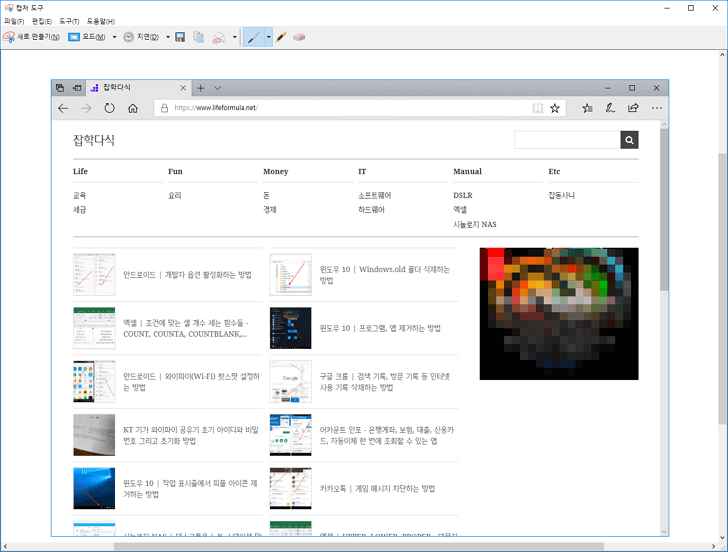
다른 캡처 프로그램
정말 가끔 캡처하는 게 아닌 이상 캡처 도구는 기능이 너무 단순해서 불편하다. 자주 캡처를 한다면 픽픽 같은 캡처 전용 프로그램을 사용하는 게 편하다.(위의 스크린샷도 모두 픽픽으로 캡처한 것이다. 아래의 스크린샷은 캡처 도구로 캡처한 것다. 둘 다 자기 자신을 캡처하는 기능은 없다.)
별도의 이미지 편집 프로그램을 사용하지 않아도 많은 편집을 할 수 있고, 워터마크도 쉽게 넣을 수 있다.