윈도우 10 / 시작 메뉴에 폴더 추가하는 방법
Created 2019-10-08
Last Modified 2022-12-28
윈도우 10에서 왼쪽 밑에 있는 시작 버튼을 클릭하면 시작 메뉴와 화면이 주욱 올라옵니다. 설치한 앱과 프로그램 목록이 있고, 자주 사용하는 프로그램은 시작 화면에 등록해둘 수 있죠.
시작 메뉴의 왼쪽에는 전원, 설정 등의 아이콘이 있는데 공간에 비해 아이콘이 몇 개 없습니다. 좀 허전하죠? 그 곳에 자주 접근하는 폴더를 등록해놓고 활용할 수 있습니다.
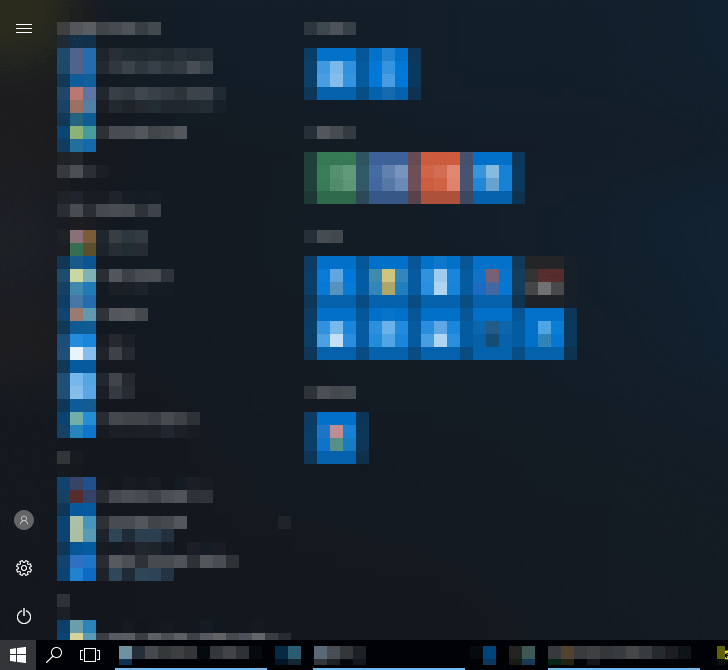
[Win + I]로 Windows 설정으로 들어갑니다.
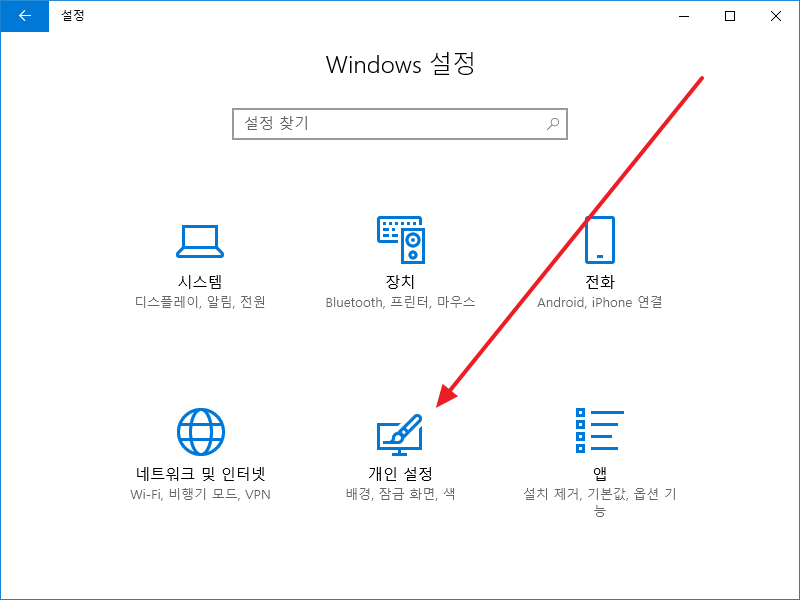
[개인 설정]을 클릭하고...
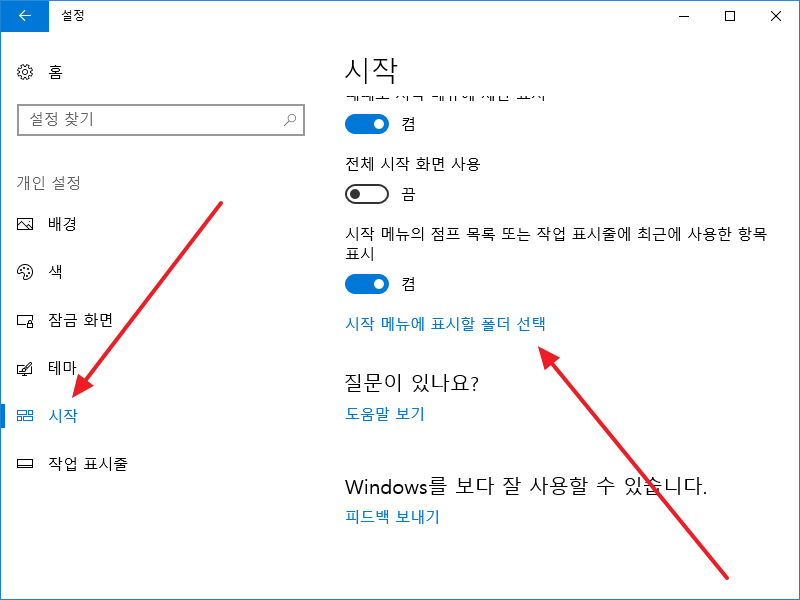
[시작]의 [시작 메뉴에 표시할 폴더 선택]을 클릭합니다.
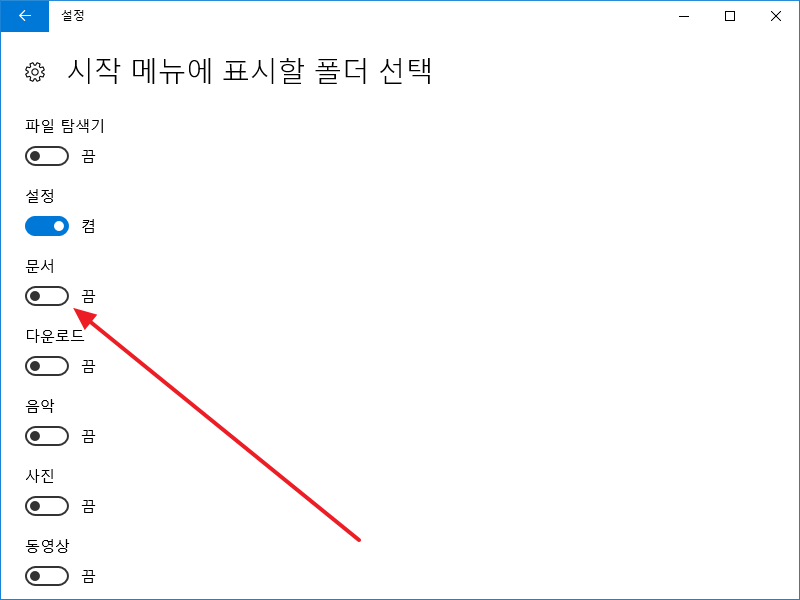
여기에서 시작 메뉴에 표시할 폴더를 선택할 수 있습니다. 만약 문서 폴더를 추가하면...
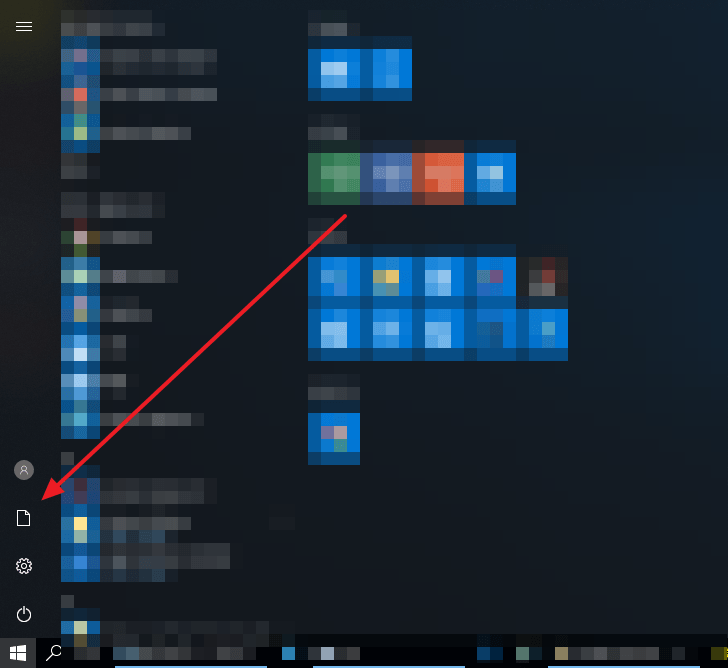
문서로 바로 갈 수 있는 아이콘이 생깁니다.
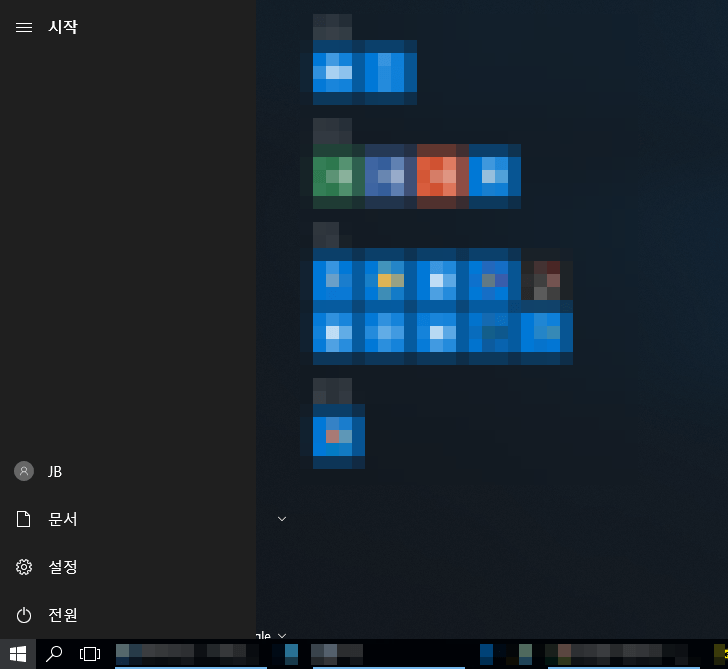
표시할 수 있는 것은 파일 탐색기, 설정, 문서, 다운로드, 음악, 사진, 동영상, 홈 그룹, 네트워크, 개인 폴더입니다.
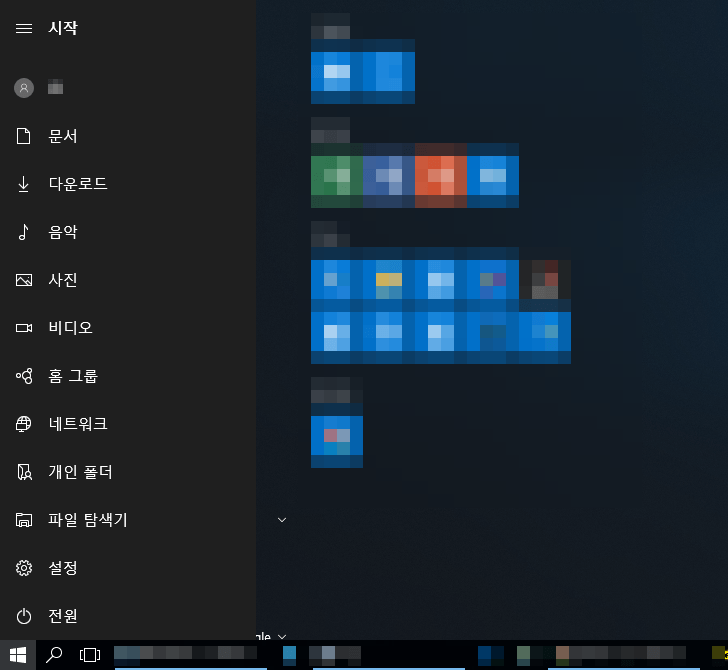
파일 탐색기를 열어서 접근하는 것보다는 훨씬 편합니다.









