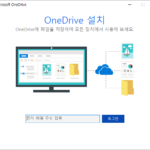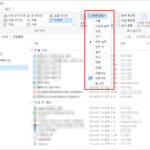윈도우 10 / 작업 표시줄에서 피플 아이콘 제거하는 방법
Created 2019-10-09
Last Modified 2022-12-28
피플 앱
피플 앱은 주소록 같은 앱입니다. 구글과 스카이프에 있는 연락처를 가져와서 한 번에 관리할 수 있습니다. 사람을 선택한후 바로 메일을 보내거나 스카이프로 통화하는 것이 가능합니다.
피플 앱 작업 표시줄에서 제거
피플은 편리한 기능을 가진 앱이지만, 적극적으로 사용하는 사람을 주위에서 본 적은 없습니다. 메일은 구글의 지메일보다 네이버 메일을 더 많이 사용하고, 메시지나 통화는 스카이프보다 카카오톡을 더 많이 사용해서 그런 거 같습니다.
피플 앱을 사용하지 않는다면 작업 표시줄에 있는 피플 아이콘이 거슬릴 것입니다.
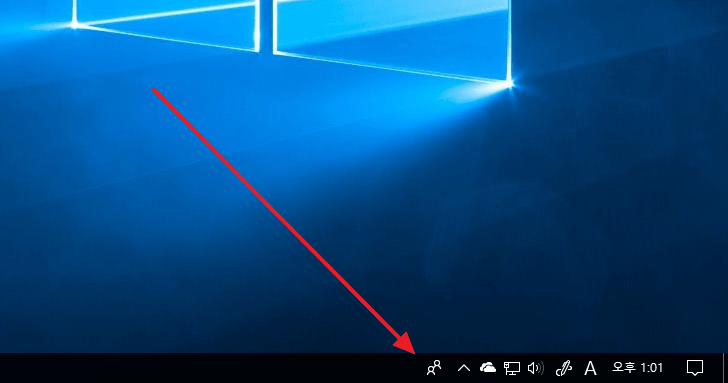
피플 아이콘을 제거하는 것은 [Windows 설정]에서 할 수 있습니다. [WIN + I]를 눌러서 설정으로 들어갑니다.
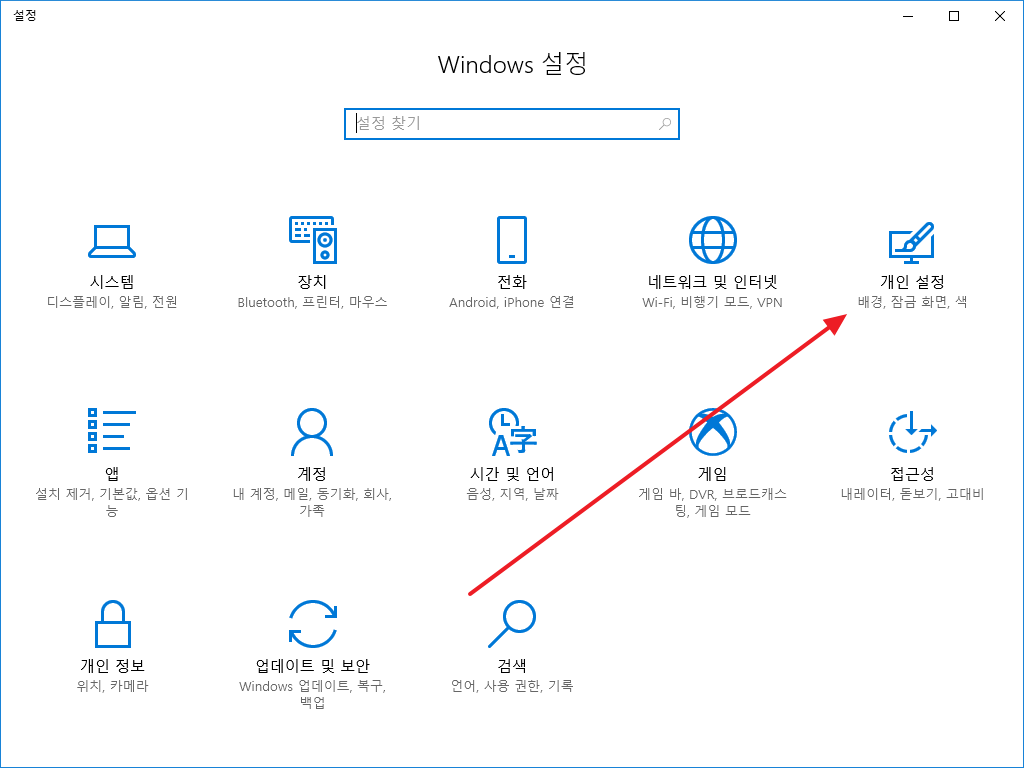
[개인 설정]을 클릭합니다.
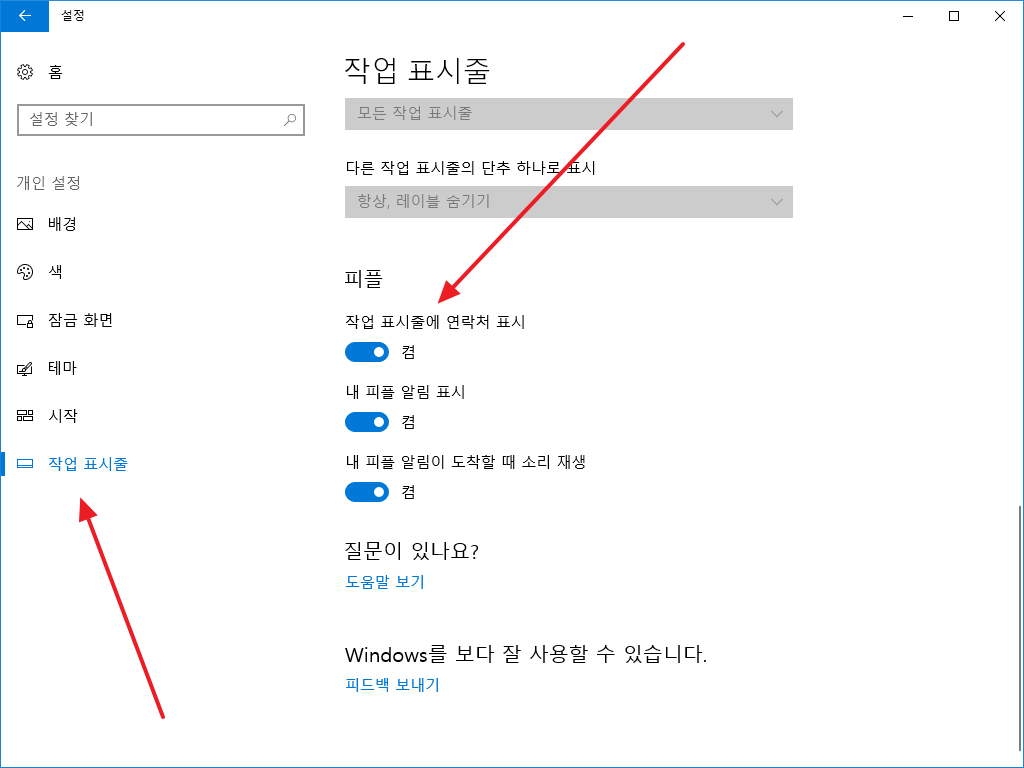
[작업 표시줄]에 피플 관련 설정이 있습ㄴ디ㅏ. [작업 표시줄에 연락처 표시]를 해제하면 작업 표시줄에서 아이콘이 사라집니다.