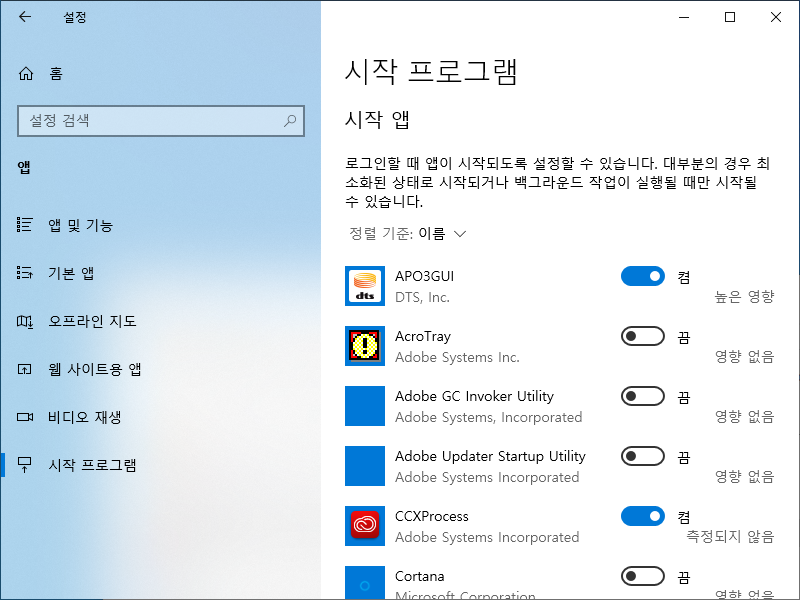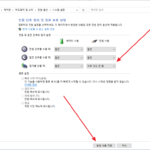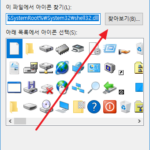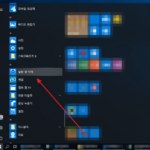윈도우 10 / 시작프로그램 / 사용, 사용 안 함 설정하는 방법
Created 2020-06-14
Last Modified 2022-12-28
방법 1
- 작업표시줄에 마우스를 올리고 우클릭합니다.
- [작업 관리자]를 클릭합니다.
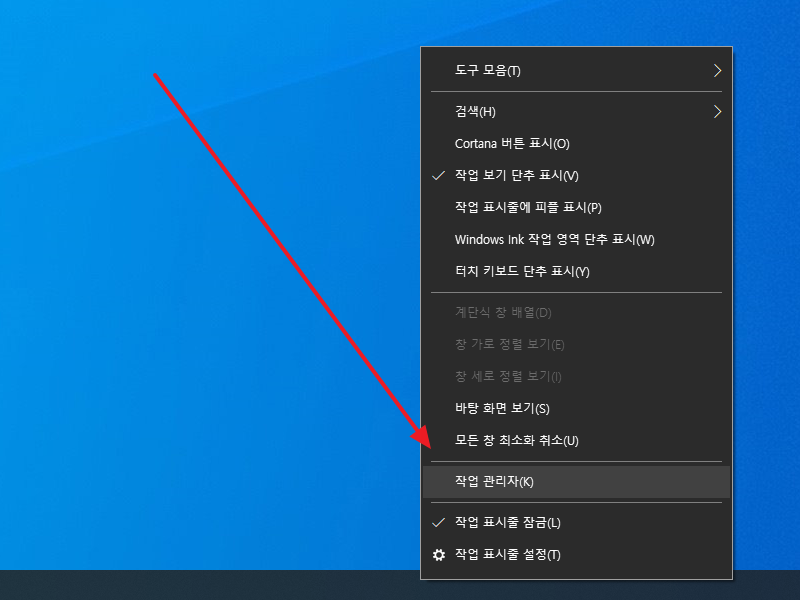
- [시작프로그램]을 클릭합니다.
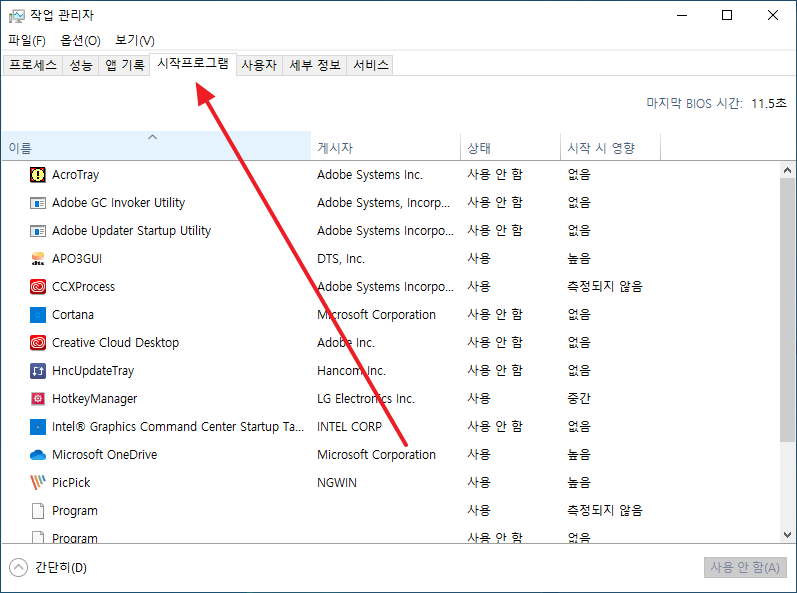
- 사용하지 않는 것을 선택 후 [사용]을 클릭하거나...
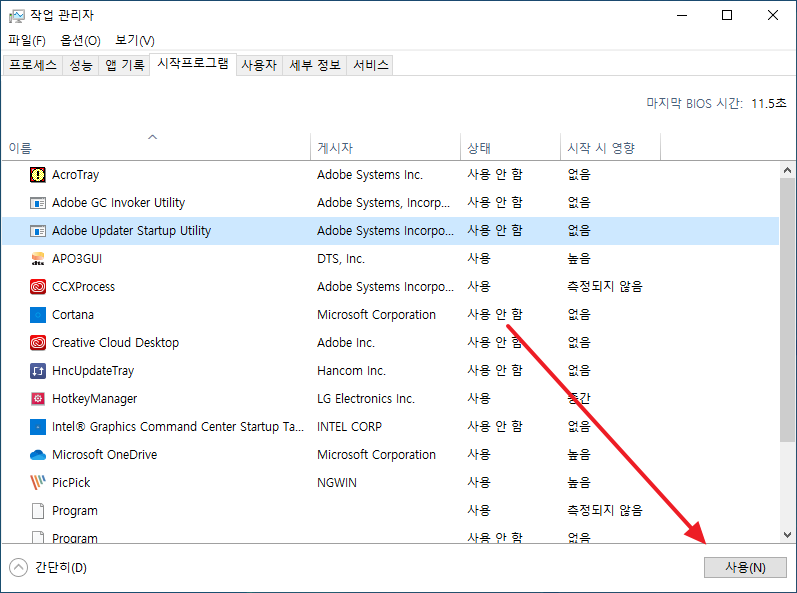
- 사용하는 것을 선택하고 [사용 안 함]을 클릭합니다.
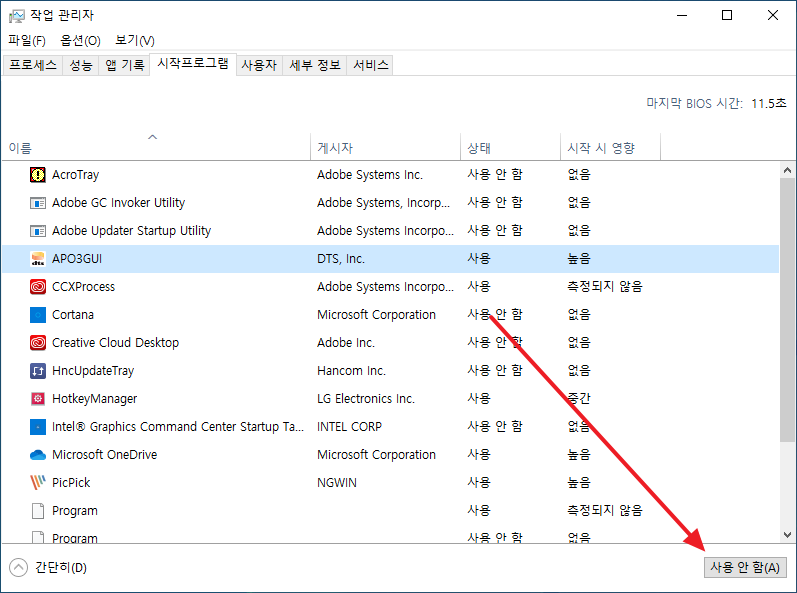
방법 2
- Windows 설정을 엽니다.(단축키 Win+I)
- [앱]을 클릭합니다.
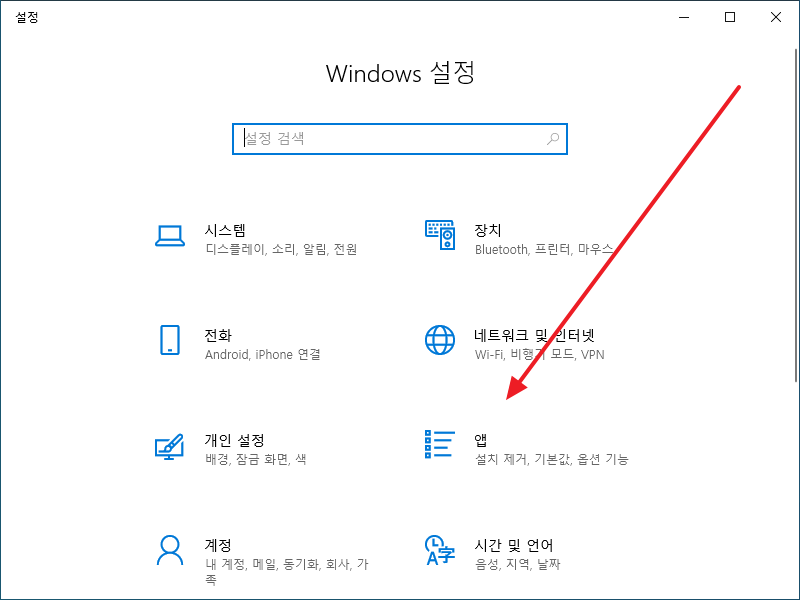
- [시작 프로그램]을 클릭합니다.
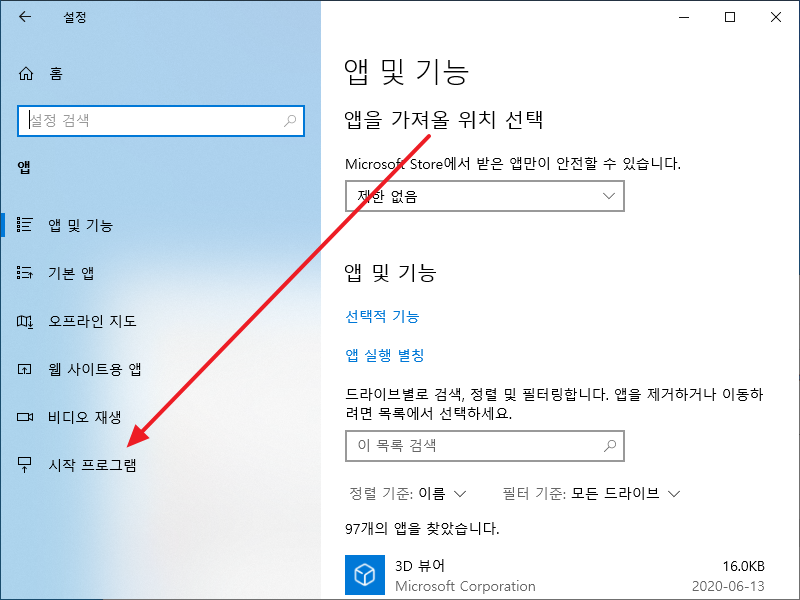
- 사용하고 싶은 것은 켜고, 사용하지 않을 것은 끕니다.