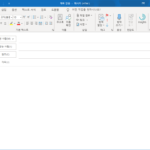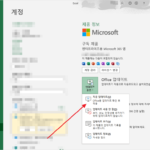Microsoft 365 / 마이크로소프트 홈페이지에서 구입하는 방법
Created 2020-06-29
Last Modified 2022-12-28
보유한 도메인으로 메일 주소를 만들려고 이런 저런 방법을 찾다가, Exchange 서비스가 포함된 Microsoft 365를 구입하기로 하였습니다. 무료 서비스 찾는 것도 어렵고, 신뢰성의 문제도 있고, Microsoft 365를 구입하면 1TB의 원드라이드 공간도 주고, 마침 Microsoft 365 Business Basic을 6개월 무료로 사용할 수 있는 이벤트도 있고...
구입하는 김에 그 과정을 스크린샷으로 찍었습니다. 별로 어려운 것은 없습니다. 준비할 것은 연락 받을 수 있는 전화번호와 해외 결제 가능한 신용카드 또는 직불카드. 월 사용료 지불과 연간 약정이 있는 당연히 연간 약정이 저렴합니다.
- 마이크로소프트 홈페이지에서 제품을 선택하고 [지금 구입]을 클릭합니다.
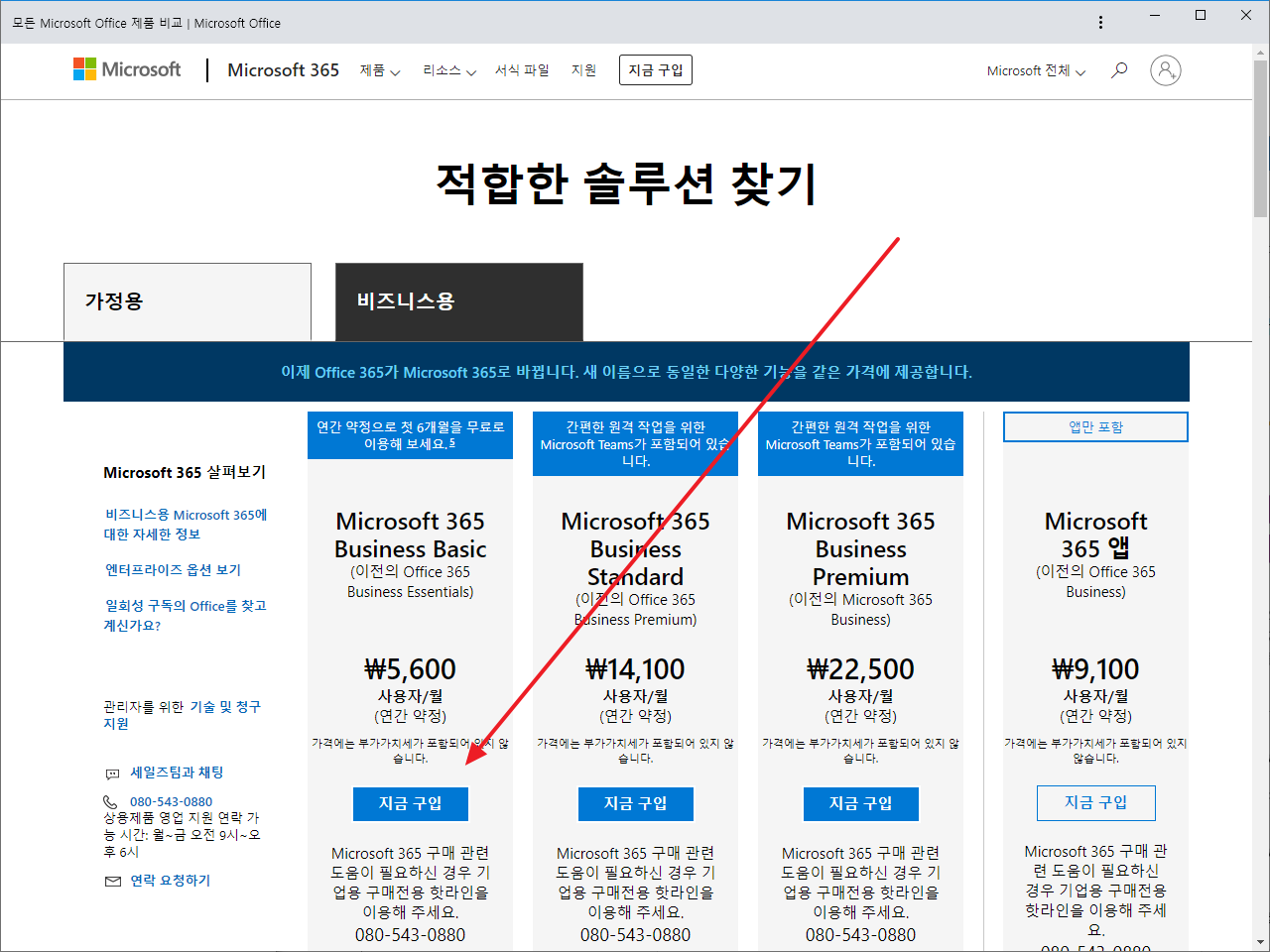
- 이메일 주소를 입력하고 [다음]을 클릭합니다.
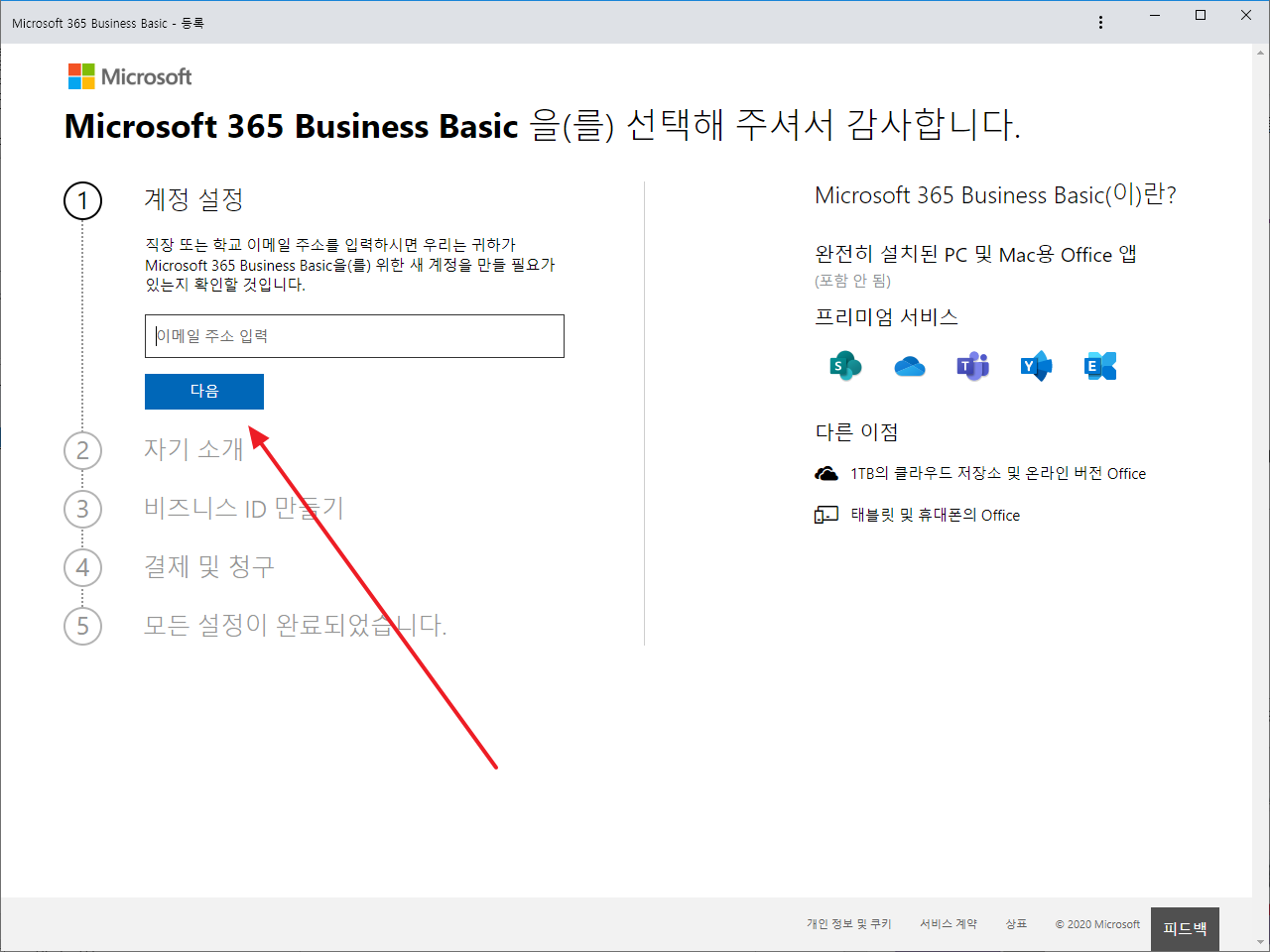
- [계정 설정]을 클릭합니다.
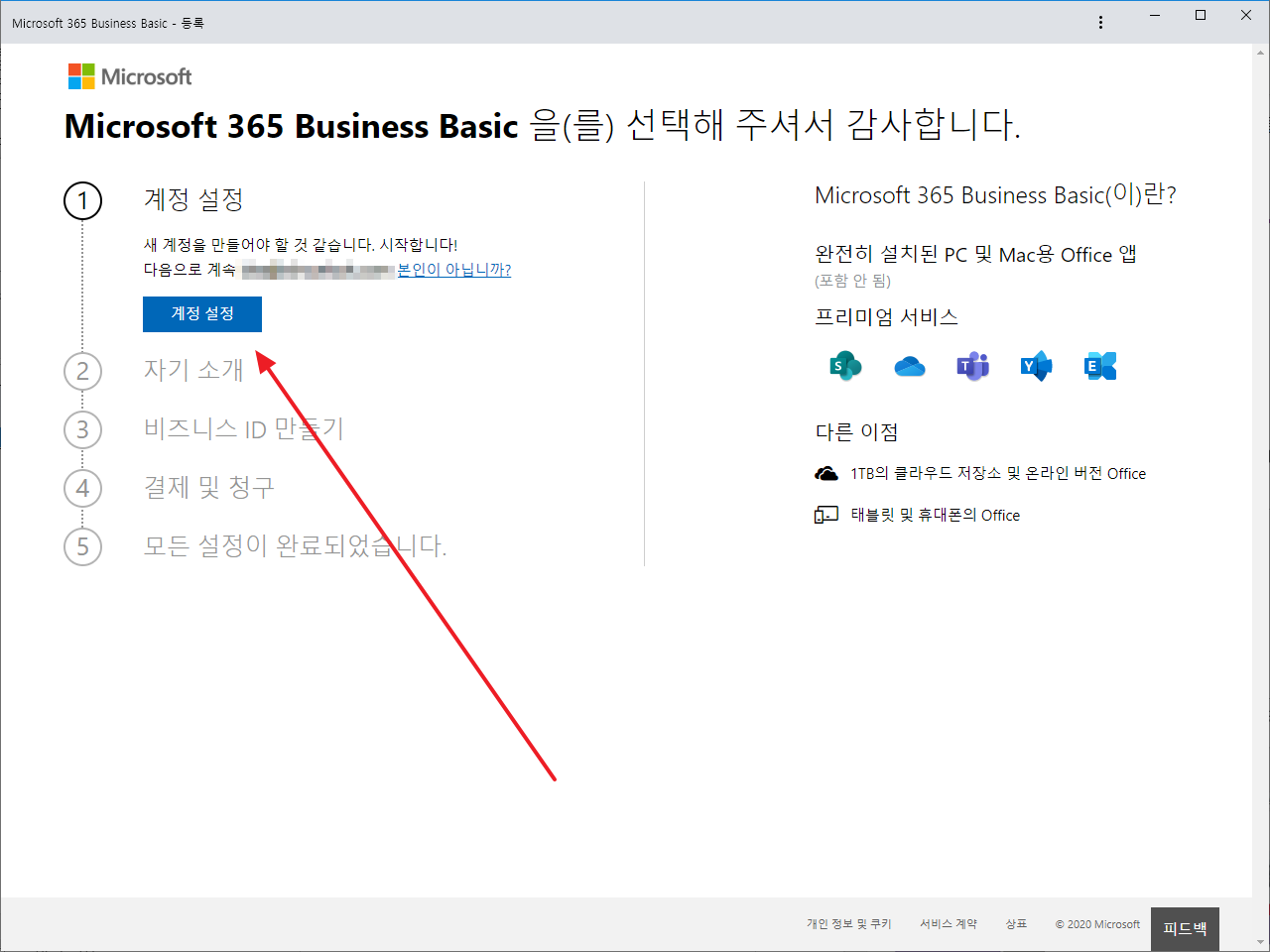
- 몇 가지 정보를 입력하는데, 대충 넣어도 됩니다. 본인 인증 그런 거 없습니다. 단, 전화번호는 정확히 넣어야 합니다.
- 입력을 마쳤으면 [다음]을 클릭합니다.
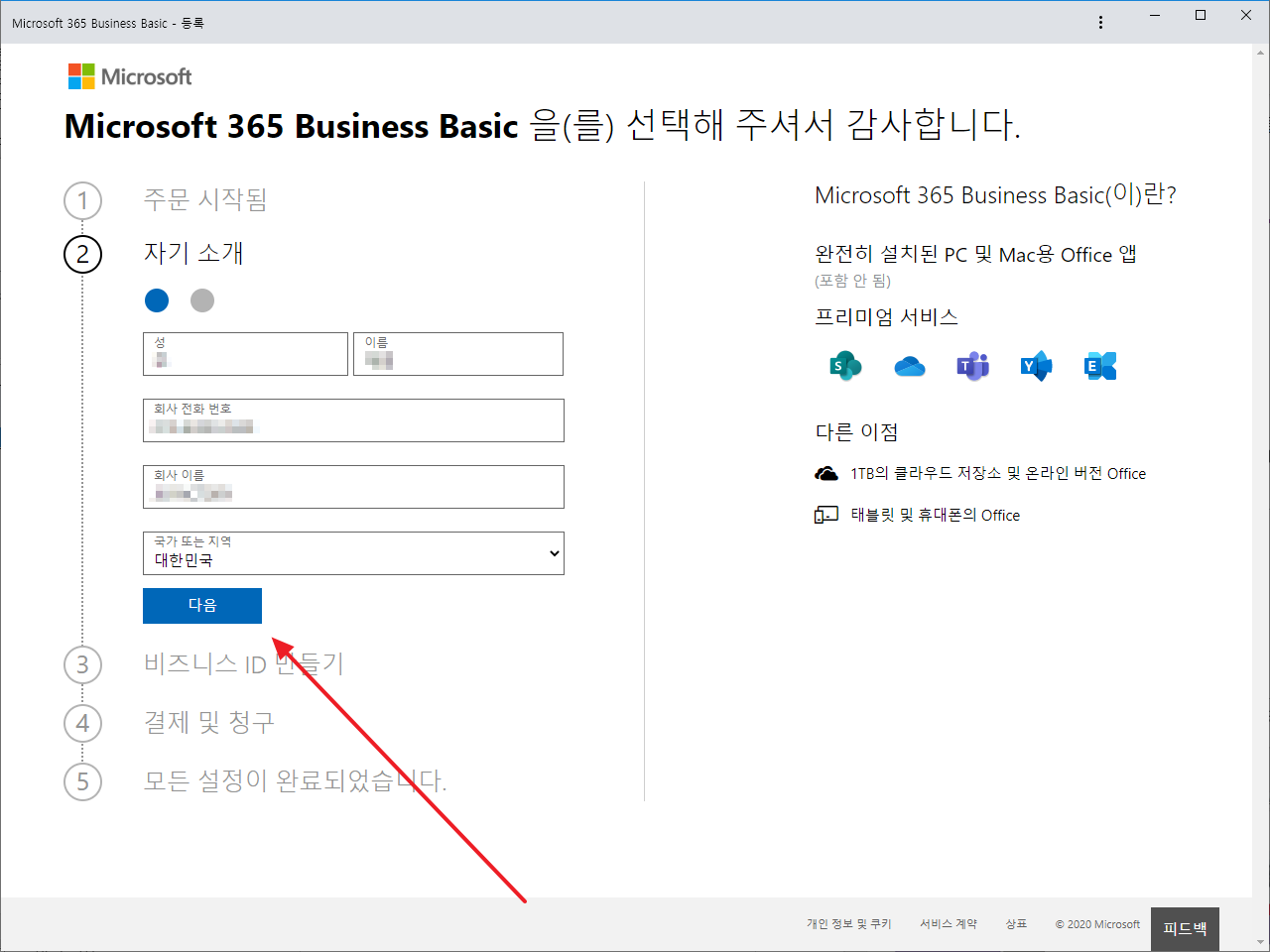
- 문자 또는 전화로 연락처 인증을 합니다.
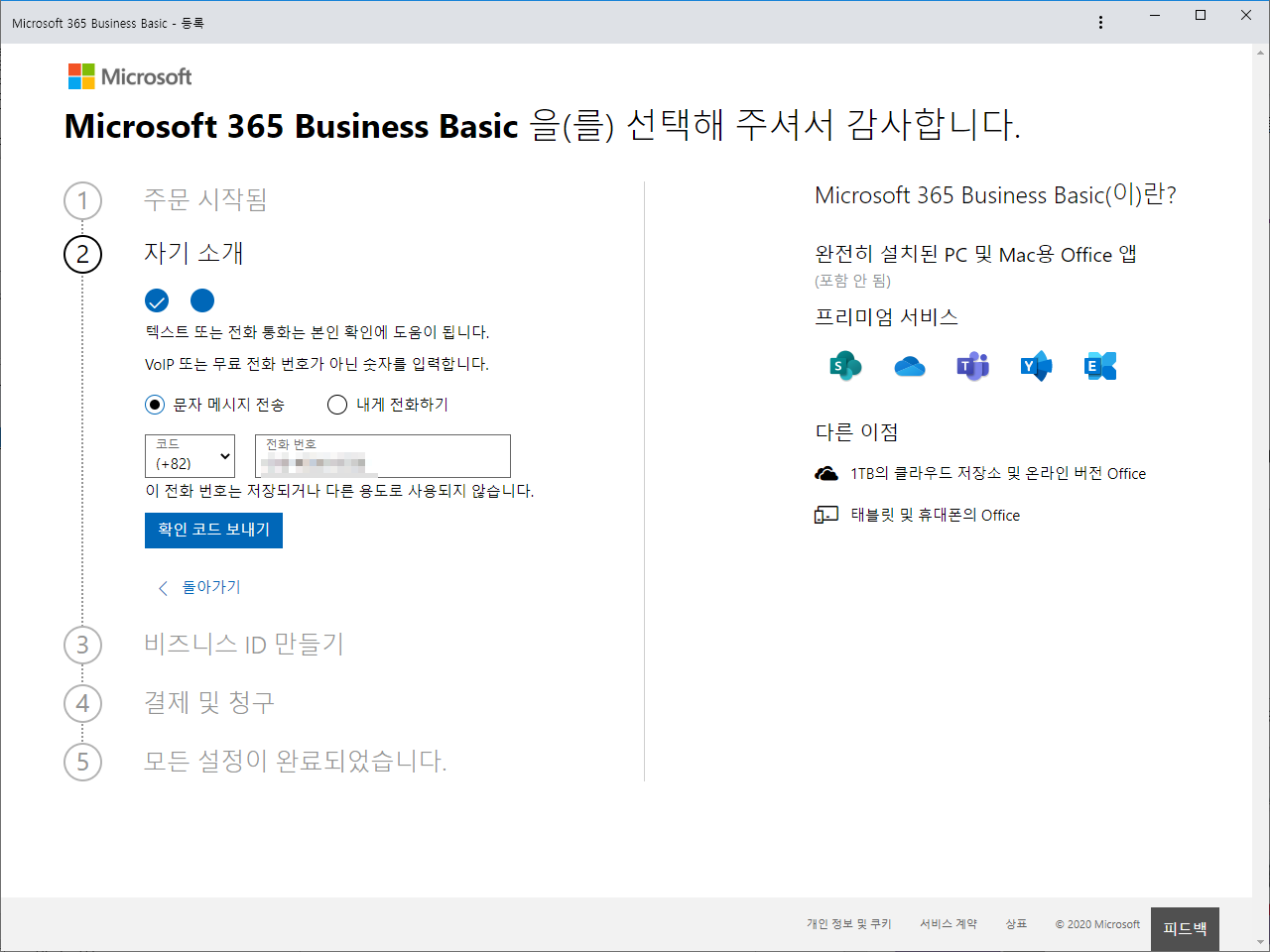
- 문자 메시지가 가능한 번호로 했다면 문자로 온 숫자를 입력하고 [확인]을 클릭합니다.
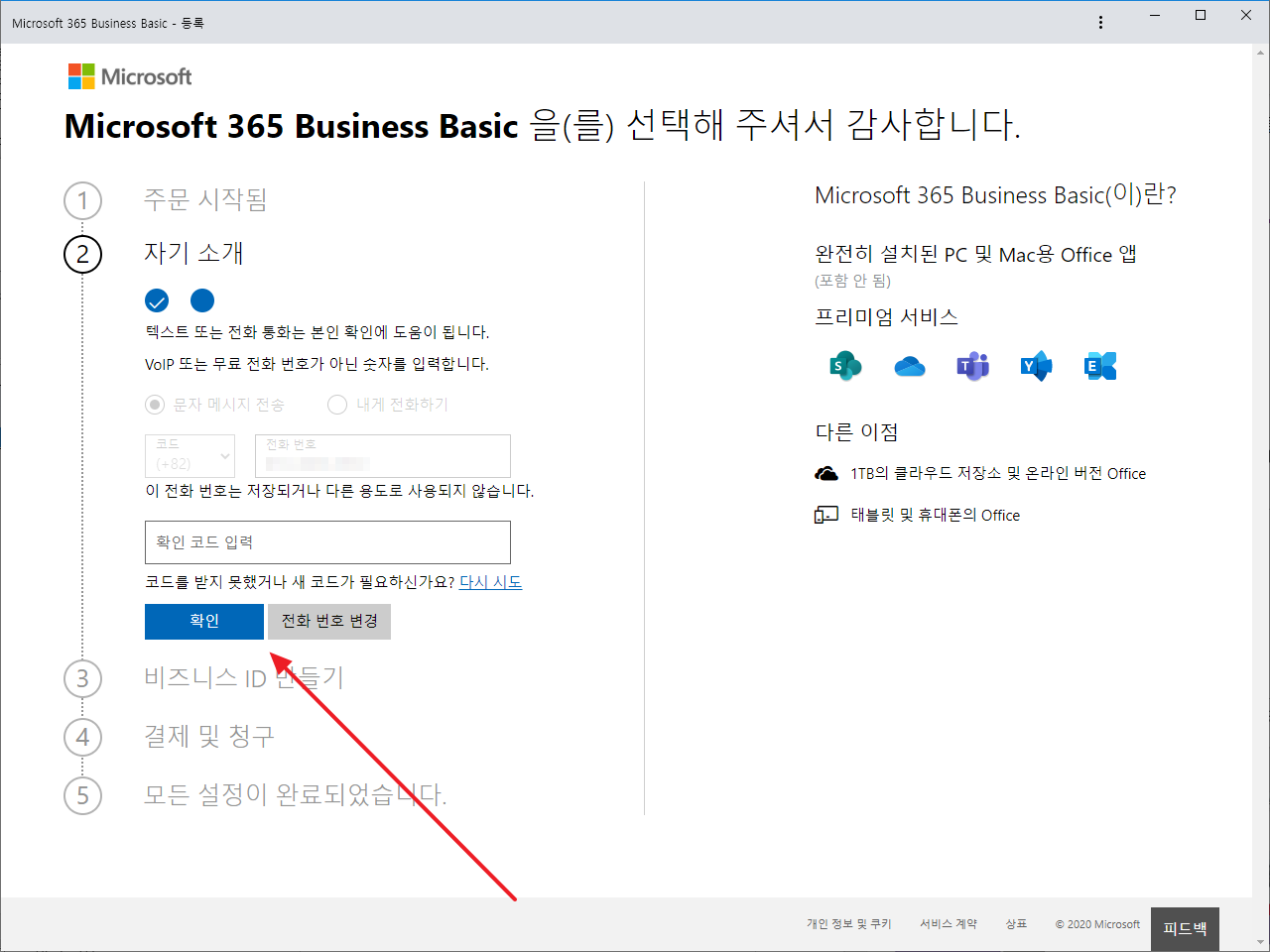
- 도메인을 새로 사거나, 갖고 있는 것을 사용하거나, 마이크로소프트에서 제공하는 무료 도메인으로 먼저 시작할 수 있습니다. 도메인은 나중에 설정할 수 있으므로 무료 도메인을 선택했습니다.
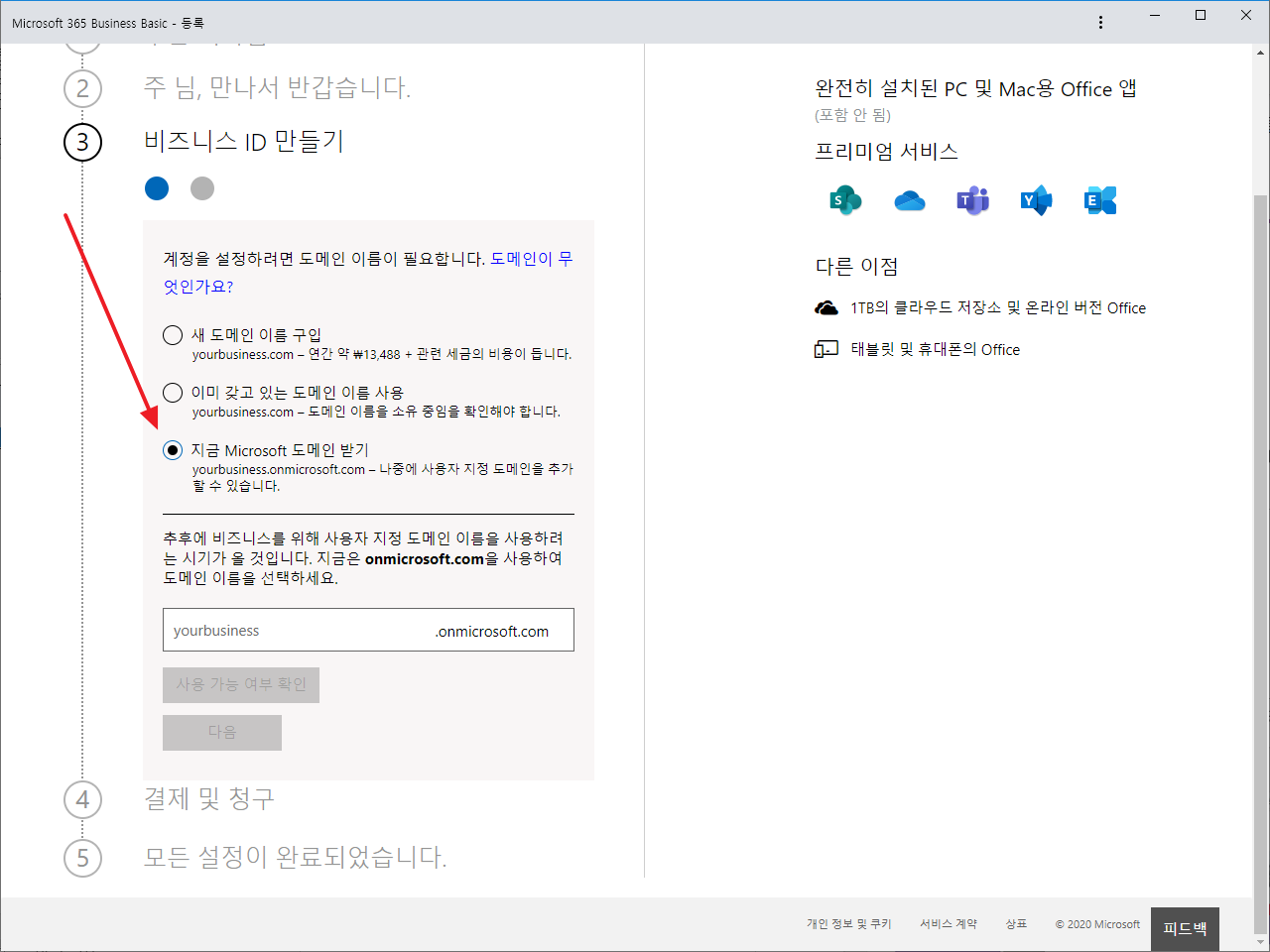
- 중복되지 않은 값을 입력하고 [다음]을 클릭합니다.
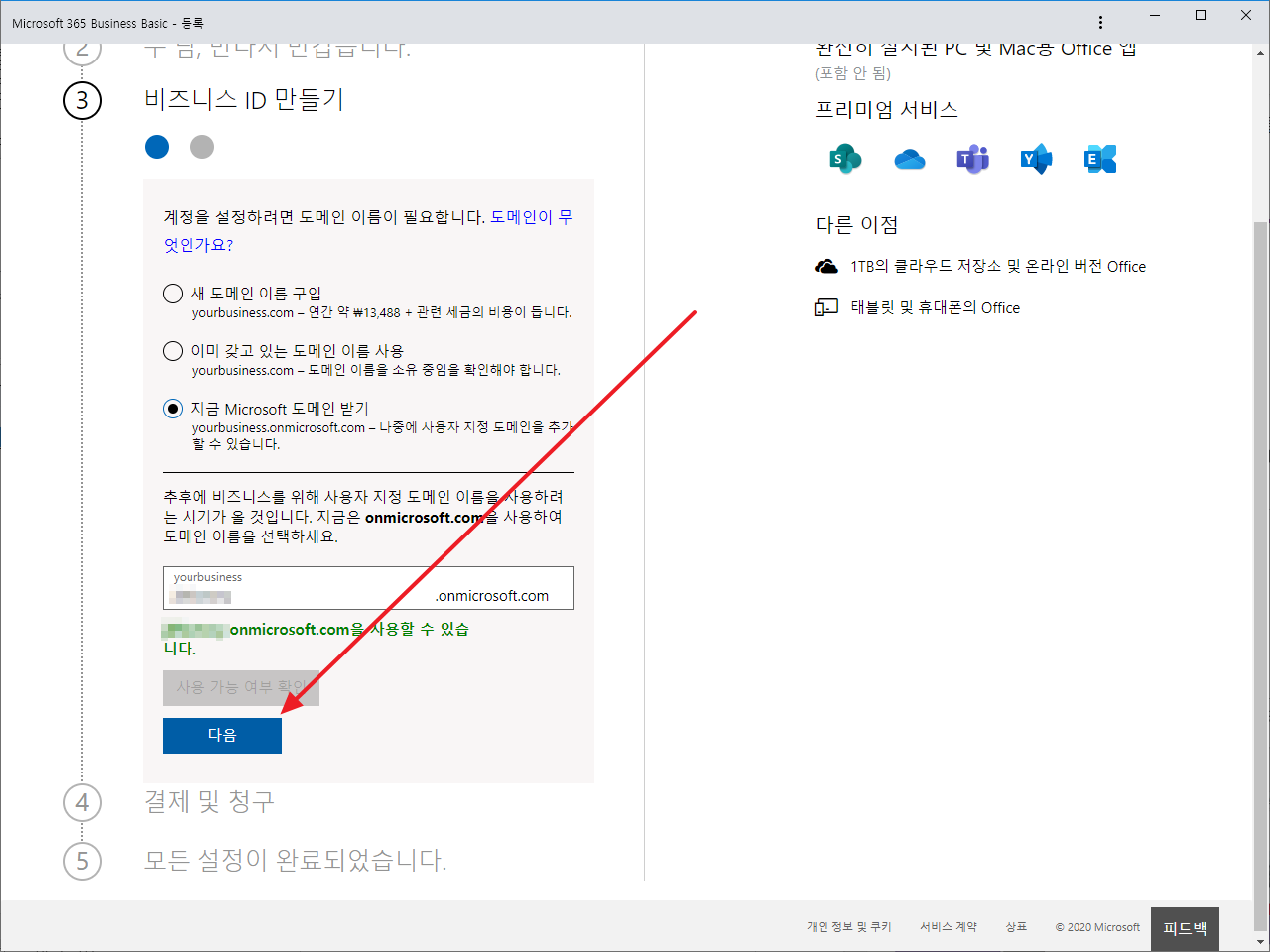
- 아이디와 암호를 정합니다. 나중에 바꿀 수 있는데, 가급적이면 계속 사용할 아이디로 만드는 게 여러모로 편합니다.
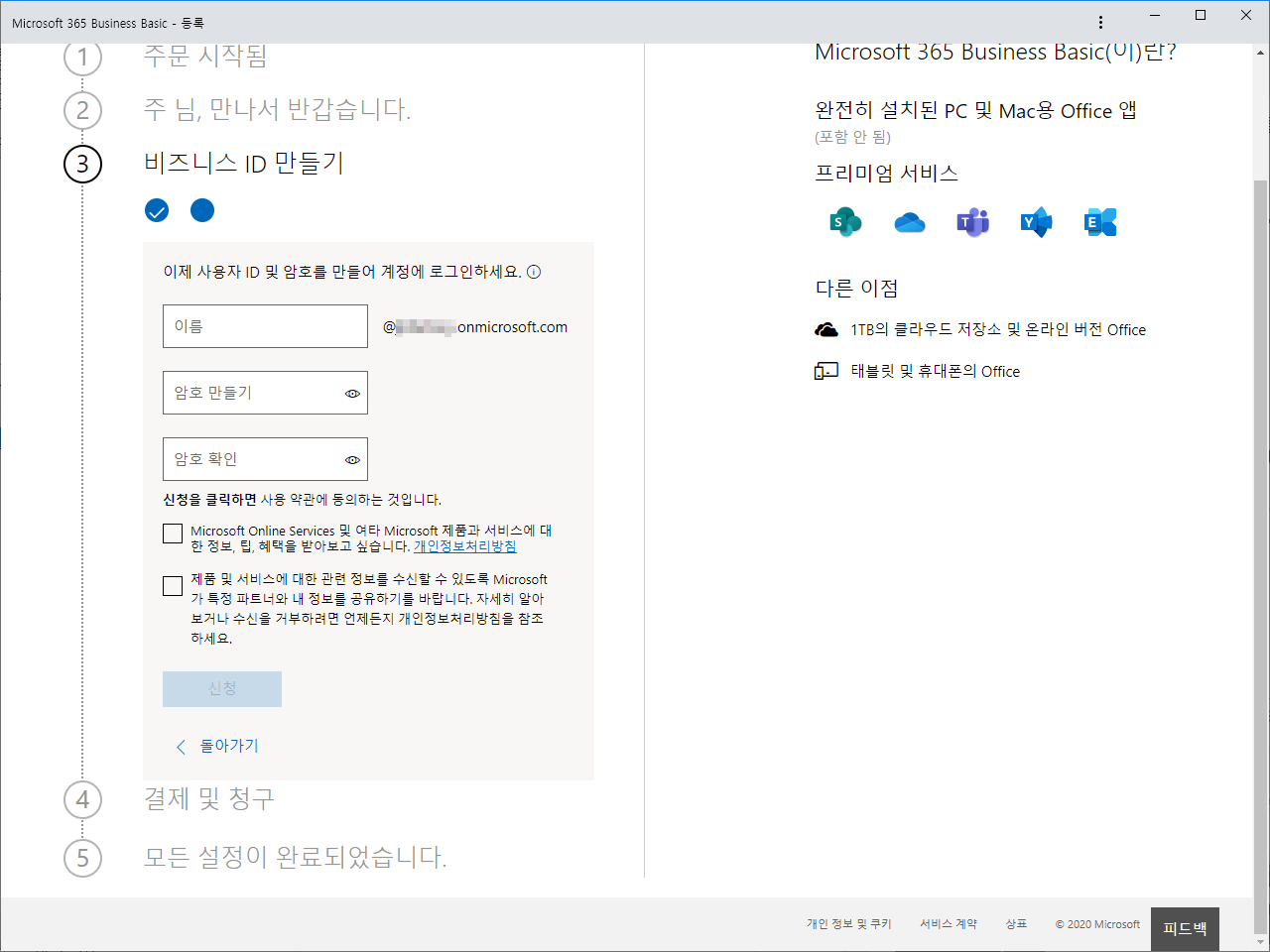
- 체크박스에 체크하지 않아도 됩니다.
- [신청]을 클릭합니다.
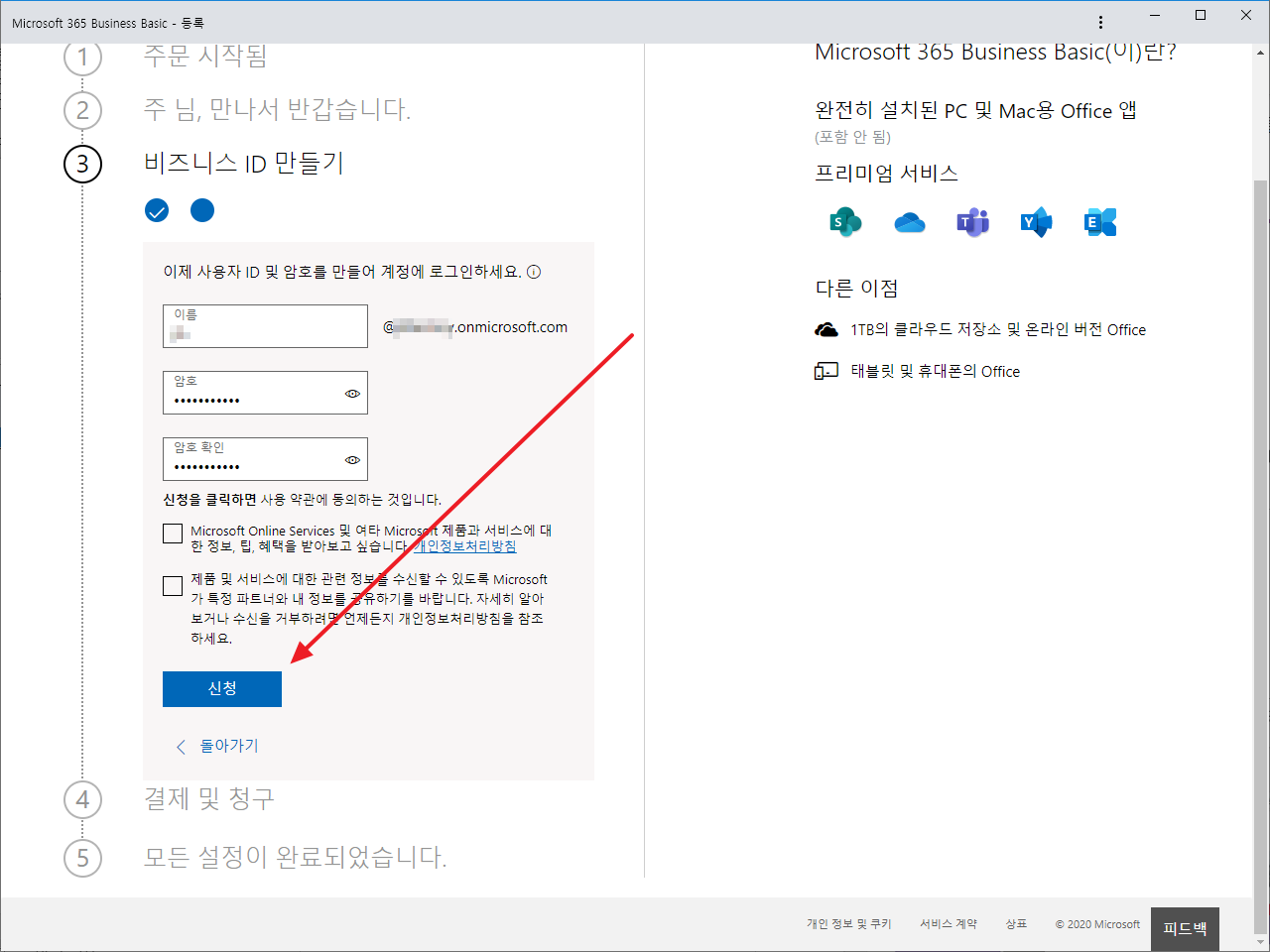
- 사용자 수를 정하고 [다음]을 클릭합니다.
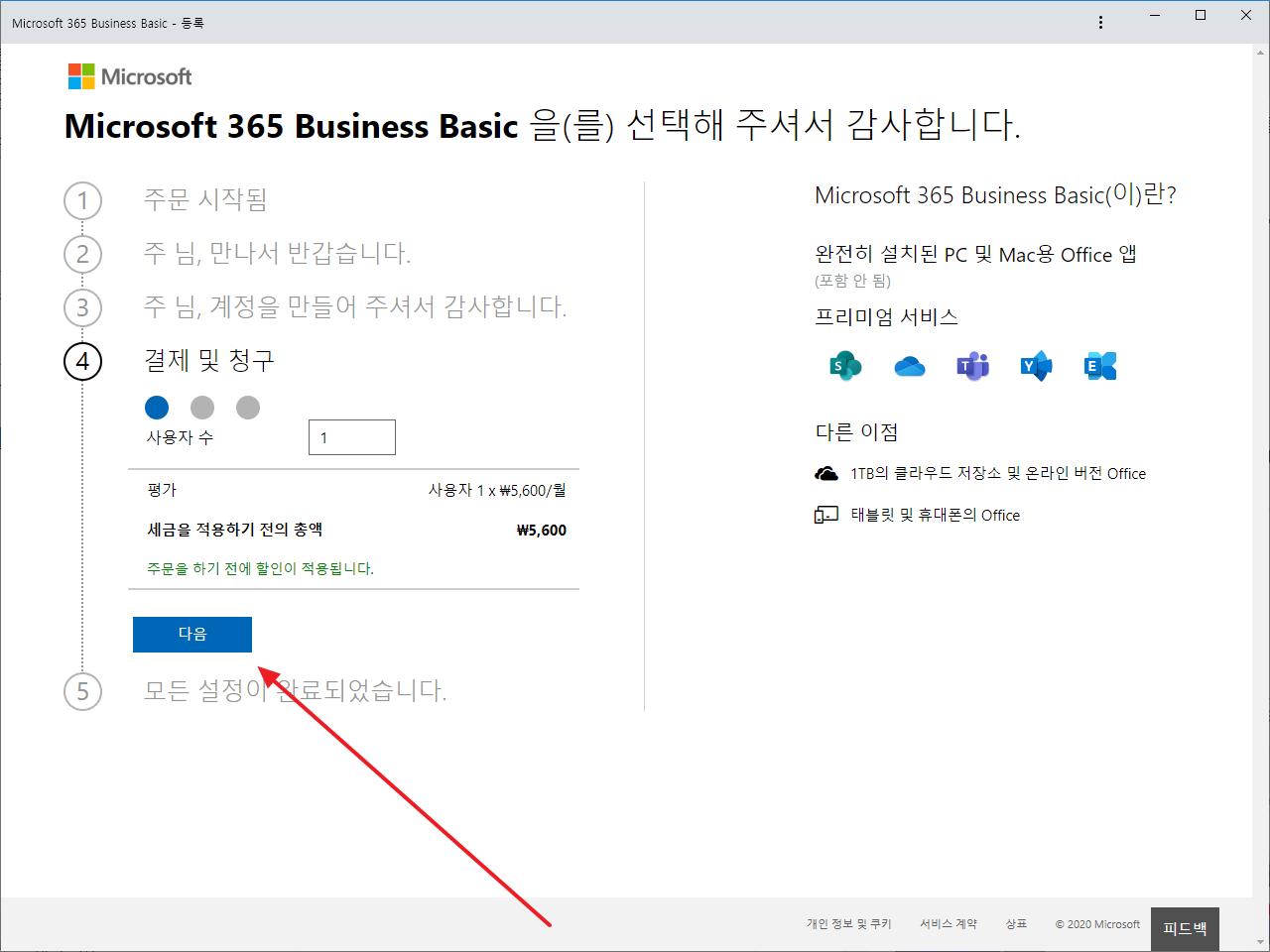
- 주소는 대충 넣어도 됩니다.
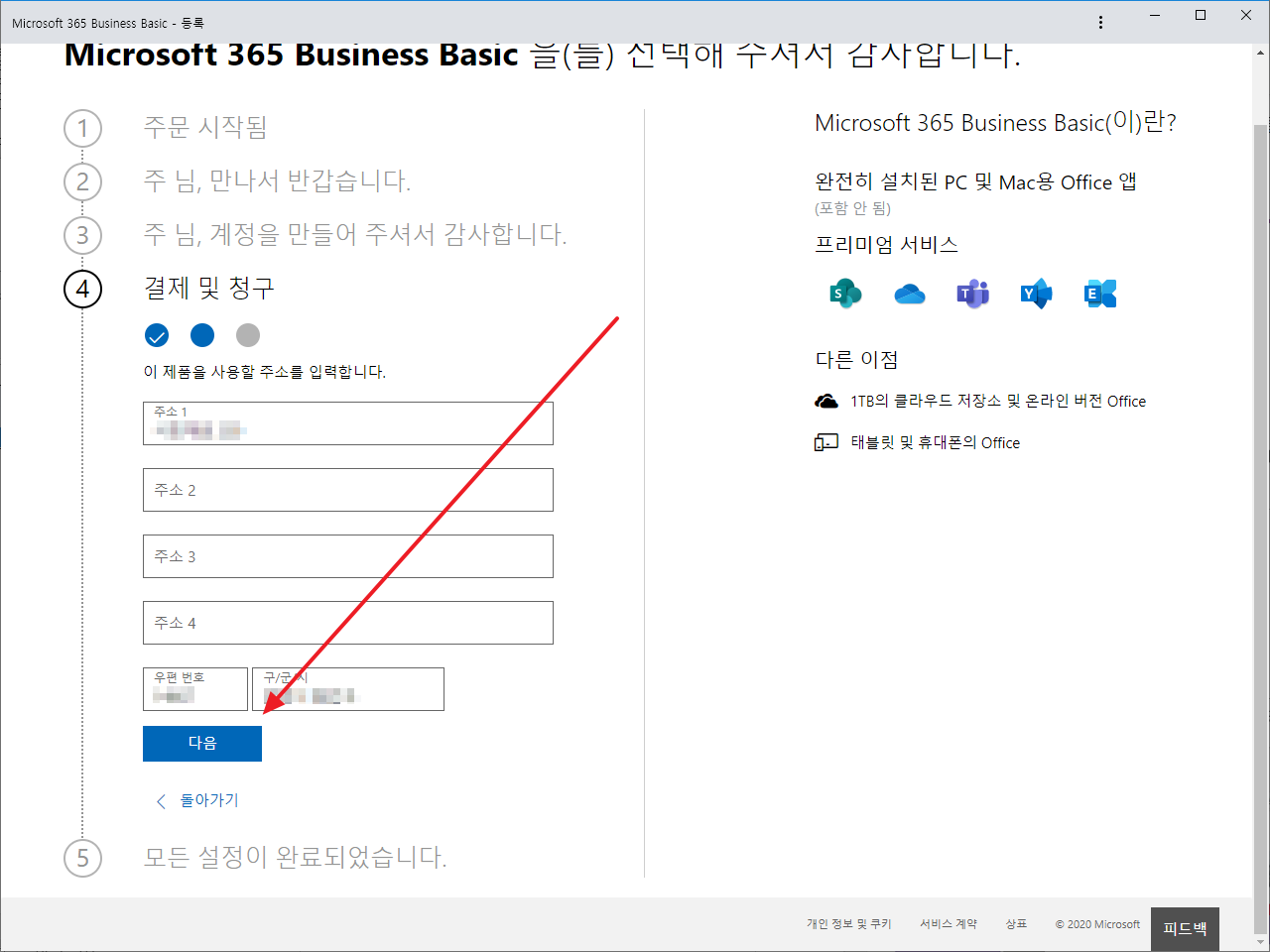
- 신용카드 정보를 입력합니다. 주소는 대충 넣어도 됩니다.
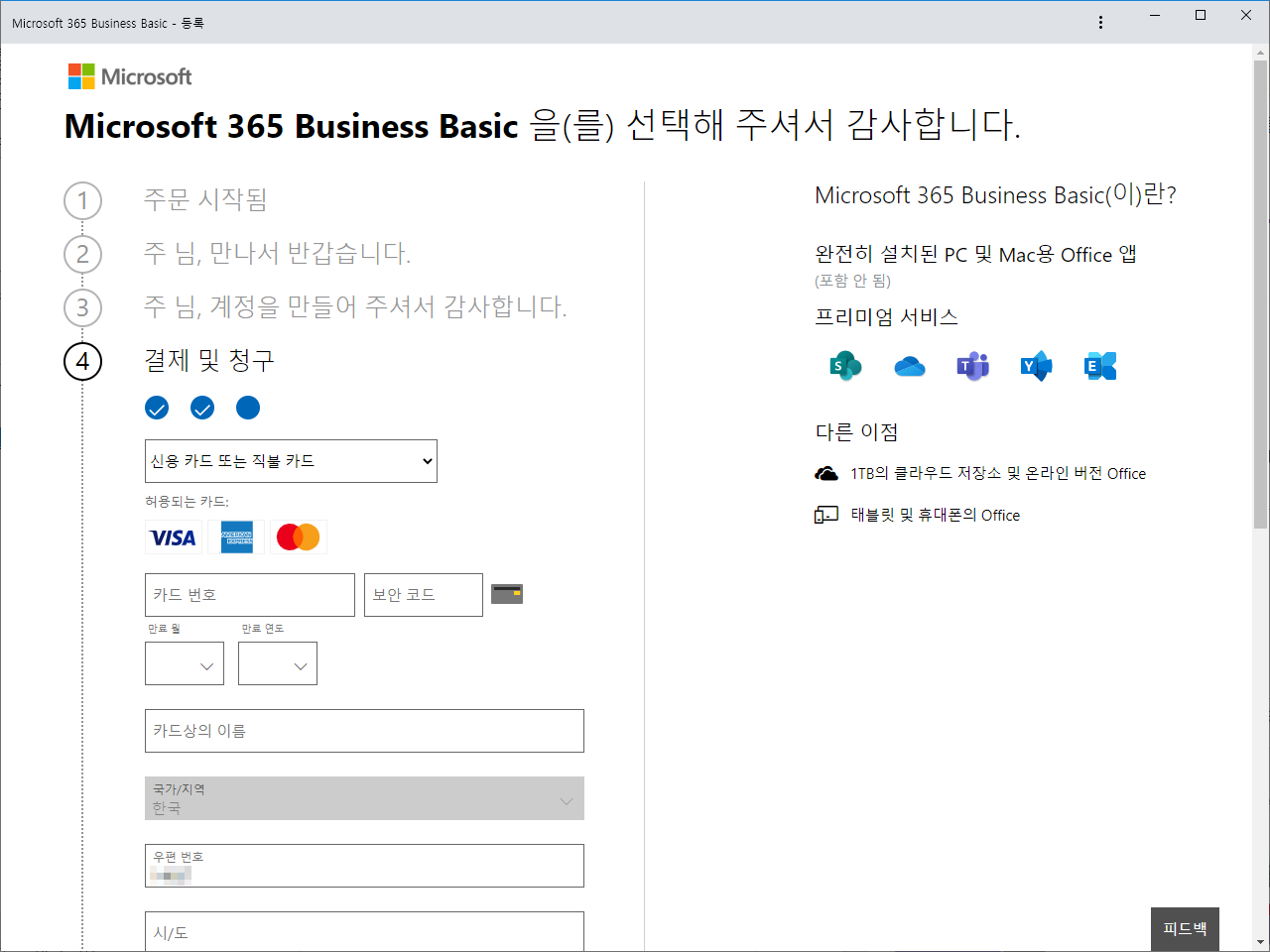
- 프로모션 적용을 받아서 결제 금액이 0원이네요. [주문]을 클릭합니다.
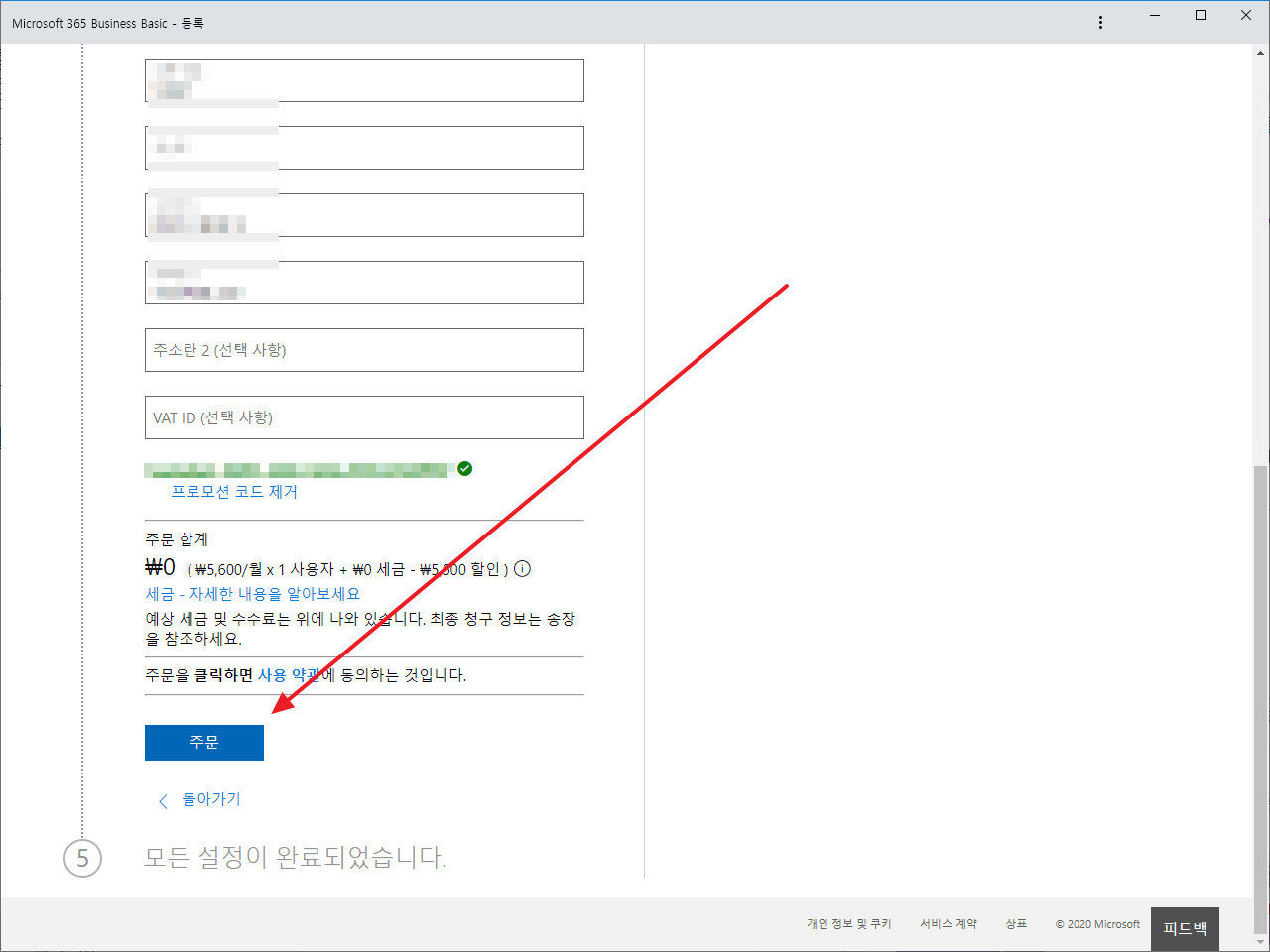
- 주문이 완료되었습니다. [설정으로 이동]을 클릭하면...
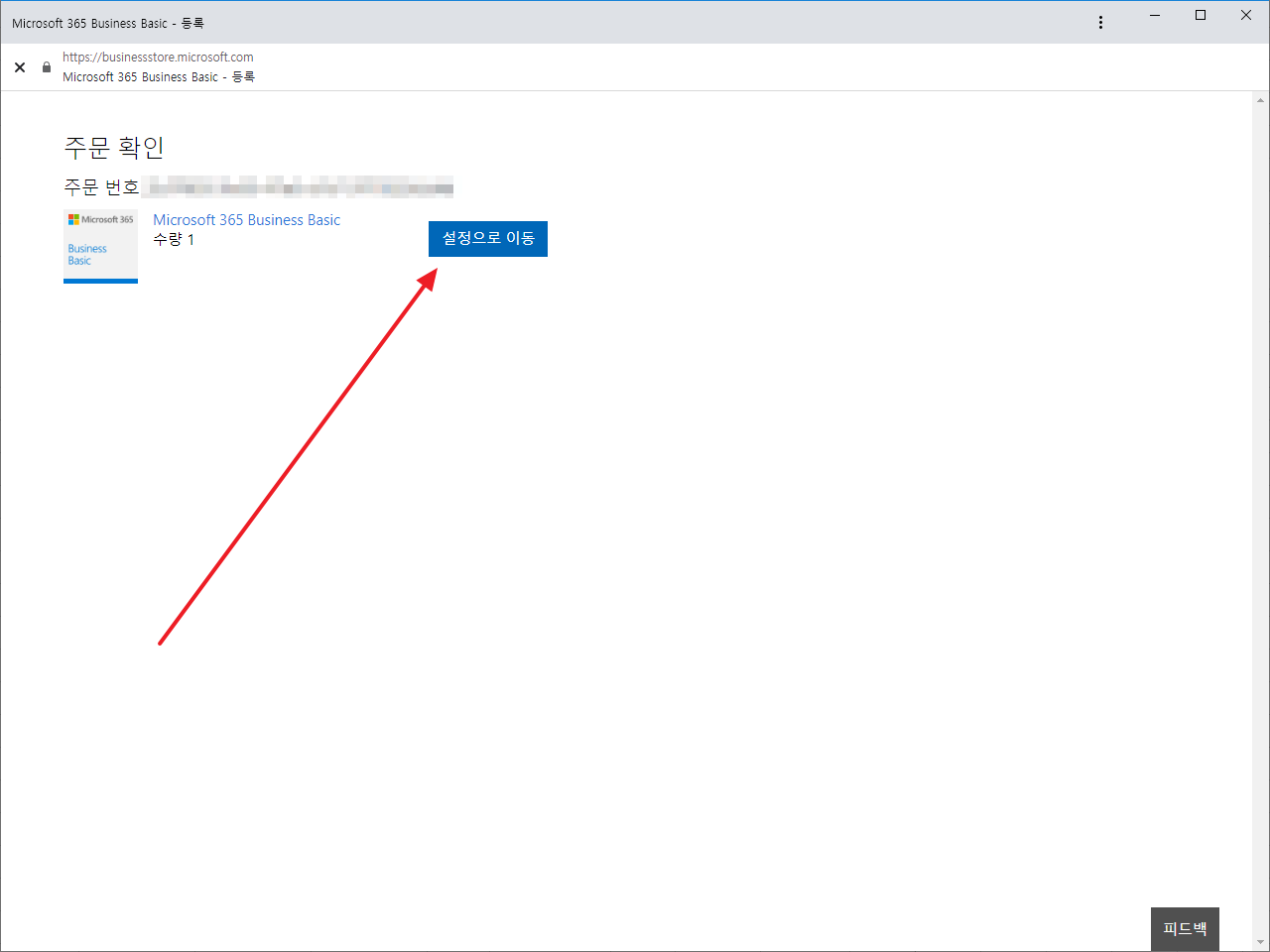
- 도메인 설정 화면이 나오는데, 나중에 해도 됩니다.
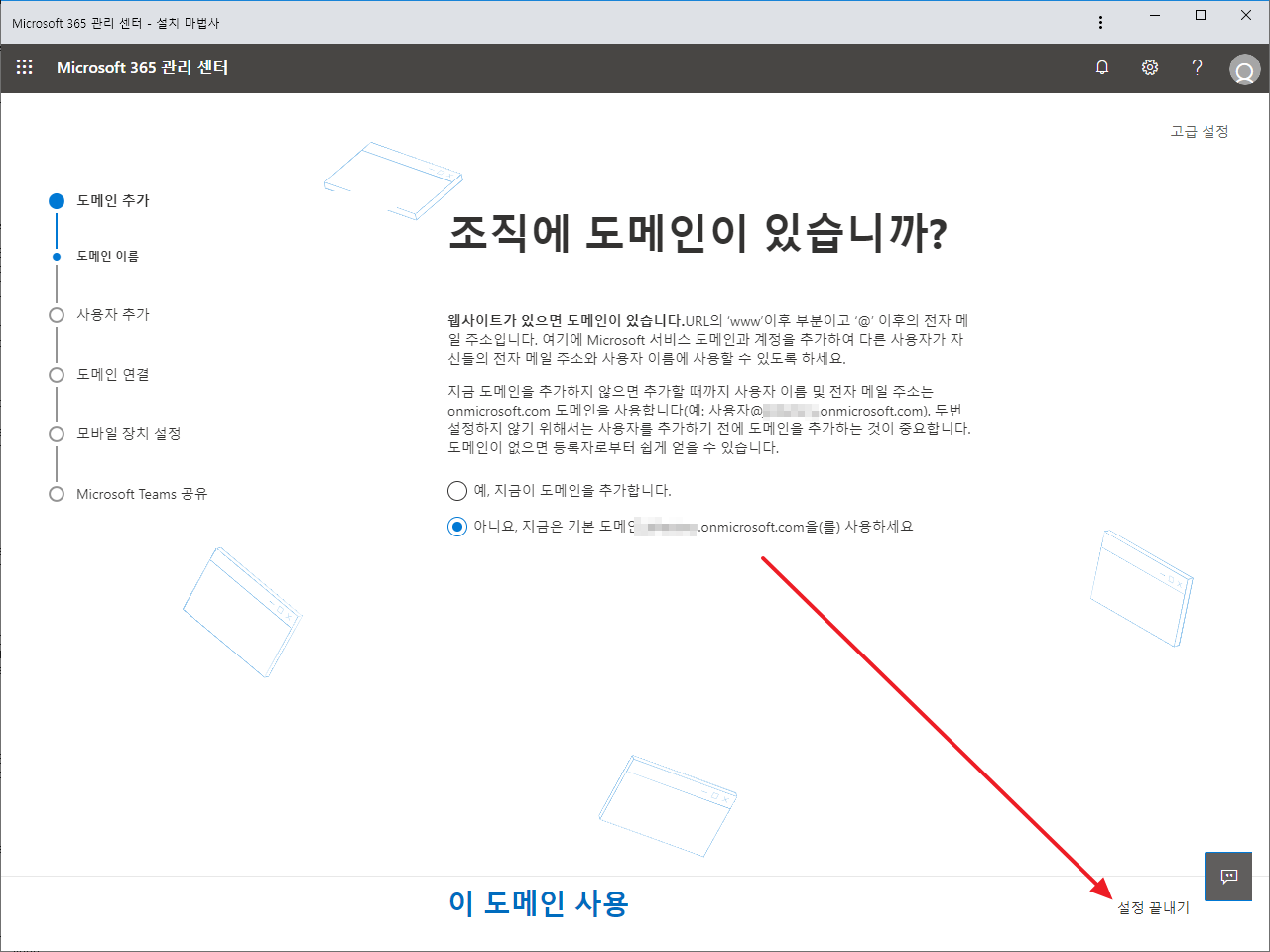
- 아래가 관리자 페이지입니다.
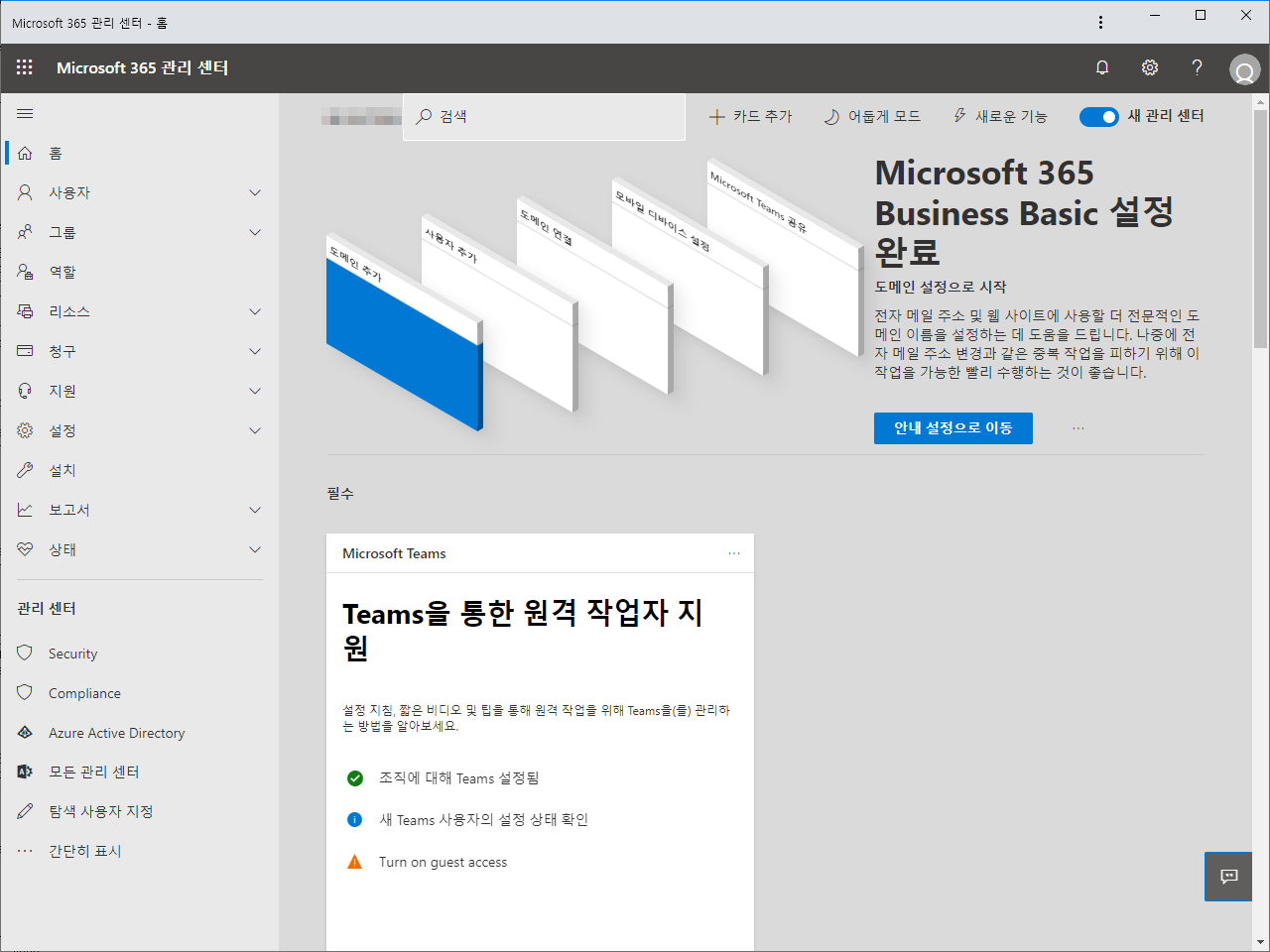
참고로...
- Microsoft 365 접속은 https://portal.office.com/으로 하면 됩니다.
- 오로지 메일만 필요하다면 Exchange Online을 구입해도 됩니다. Microsoft 365 Business Basic보다 조금 저렴합니다.