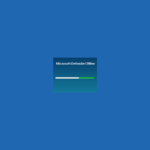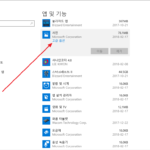윈도우 10 / 파일 탐색기 여는 네 가지 방법
Created 2020-08-09
Last Modified 2022-12-28
윈도우에 기본적으로 포함된 파일 관리 프로그램은 파일 탐색기입니다. 많은 기능을 가진 다른 프로그램도 있지만 대부분 파일 탐색기를 사용하죠. 그런 만큼 마이크로소프트에서 기능을 많이 추가해줬으면 하는데... 시간이 지나도 큰 변화는 없네요.
파일 탐색기를 여는 방법은 여러 가지가 있습니다. 자주 사용하는 프로그램이니 다양한 방법을 알고 있으면 편하겠죠? 파일 탐색기를 여는 네 가지 방법을 소개합니다.
- 아래는 윈도우 10에서의 스크린샷인데, 윈도우 11도 방법은 같습니다.
- 파일 작업을 많이 한다면 FreeCommander 같은 전문 프로그램을 사용하는 게 편합니다.
시작 메뉴에서 열기
[시작] 아이콘을 클릭하고 [Windows 시스템] 안에 있는 [파일 탐색기]를 클릭합니다.
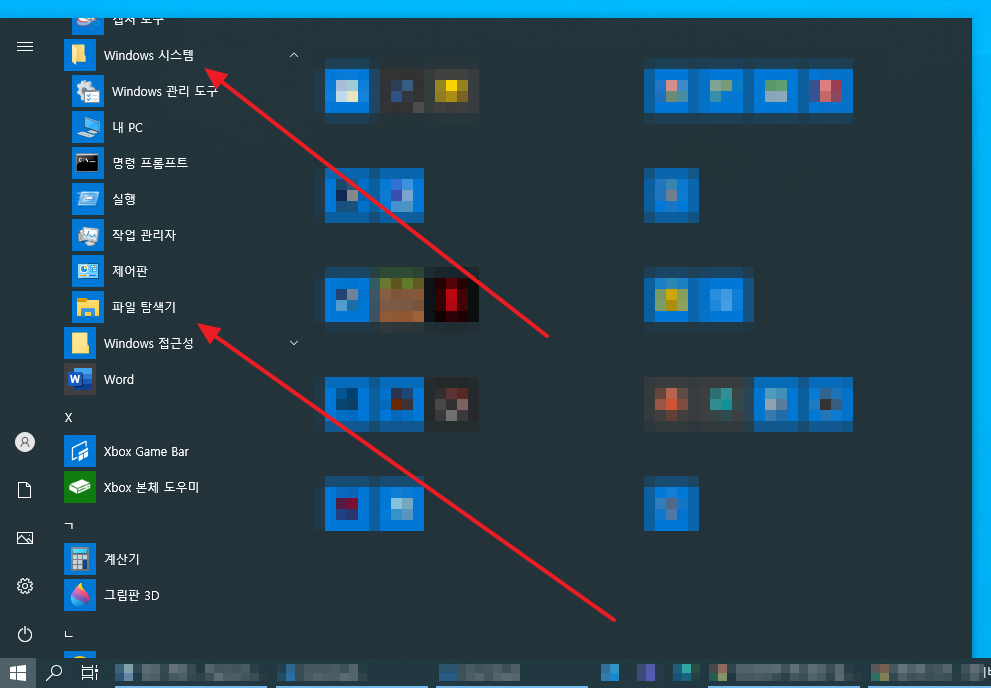
마우스 우클릭해서 열기
[시작] 아이콘에 마우스를 올리고 우클릭한 후 [파일 탐색기]를 클릭합니다.
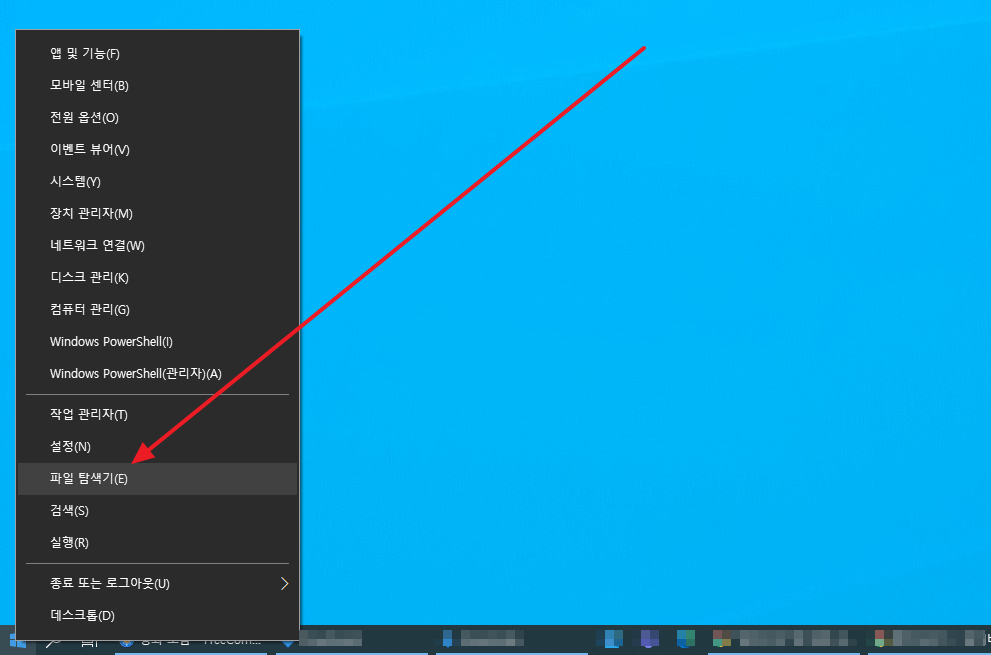
검색해서 열기
돋보기 아이콘을 누르고, 파일까지만 입력하면 파일 탐색기가 나옵니다.
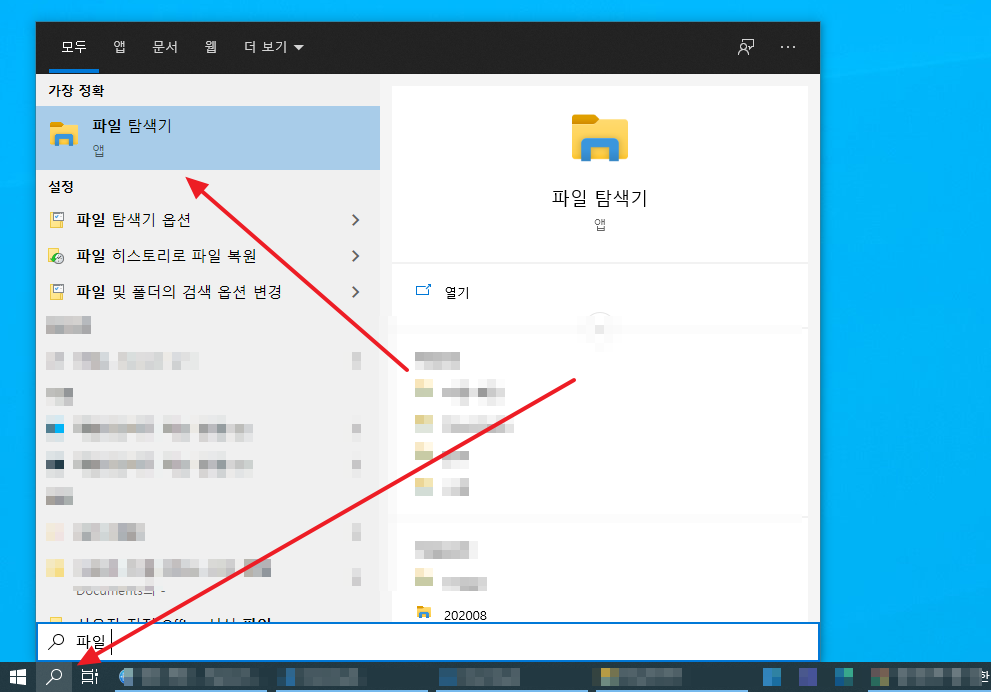
단축키로 열기
파일 탐색기를 여는 단축키는 [WIN+E]입니다.