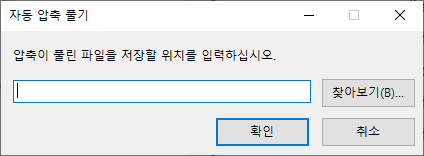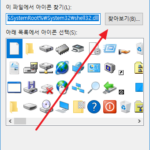윈도우 10 / IExpress / 자동 압축 풀기 실행 파일 만드는 방법
Created 2020-08-17
Last Modified 2022-12-28
IExpress는 윈도우 10에 포함된 자동 압축 풀기 또는 자동 설치 패키지를 만드는 프로그램입니다. 다음은 IExpress로 자동으로 압축이 풀리는 실행 파일을 만드는 방법입니다.
- 실행 창을 엽니다. 단축키는 WIN+R입니다.
- iexpress를 입력하고 엔터키를 누르거나 [확인]을 클릭합니다.
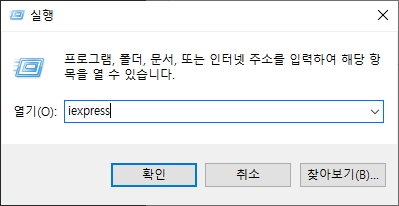
- [다음]을 클릭합니다.
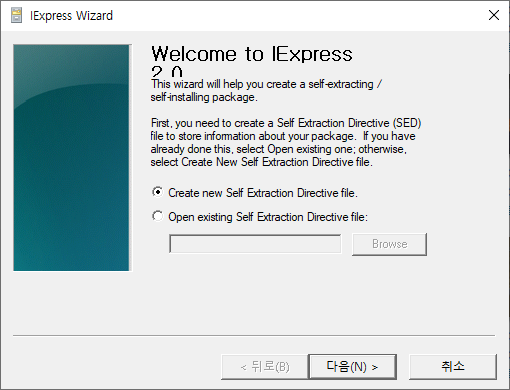
- 압축만 풀 것이므로 Extract files only를 선택하고 [다음]을 클릭합니다.
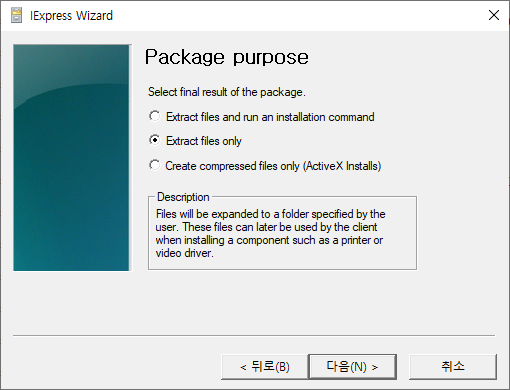
- 적절히 이름을 정하고 [다음]을 클릭합니다.
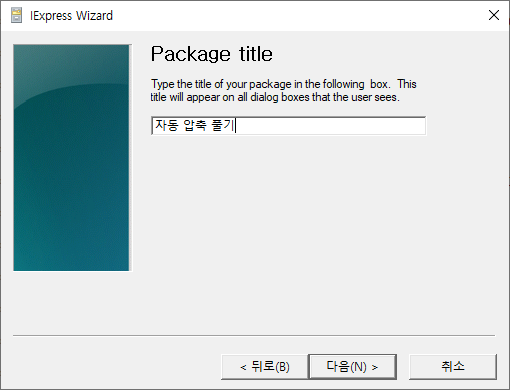
- 확인을 받거나 라이선스를 보여주는 기능도 있는데, 자동 압축 풀기 예제이므로 생략하겠습니다.
- [다음]을 클릭합니다.
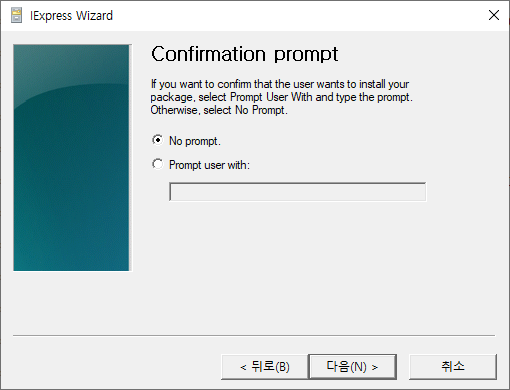
- [다음]을 클릭합니다.
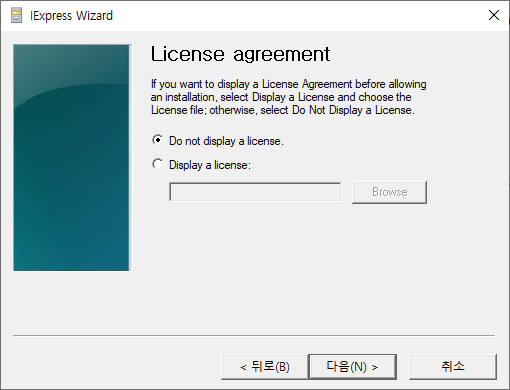
- [Add] 버튼을 클릭하여 파일을 추가하고 , [다음]을 클릭합니다.
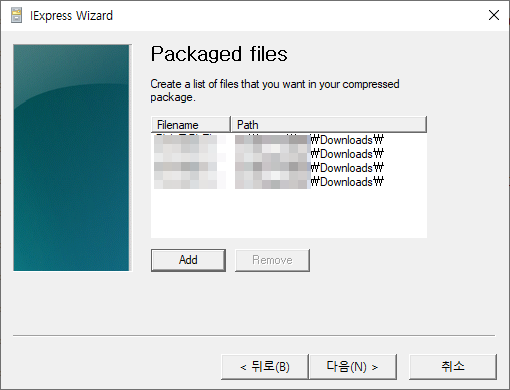
- [다음]을 클릭합니다.
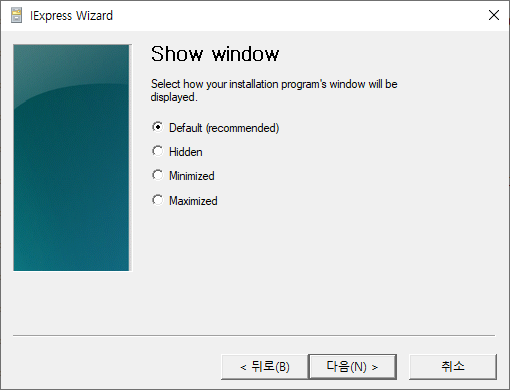
- [다음]을 클릭합니다.
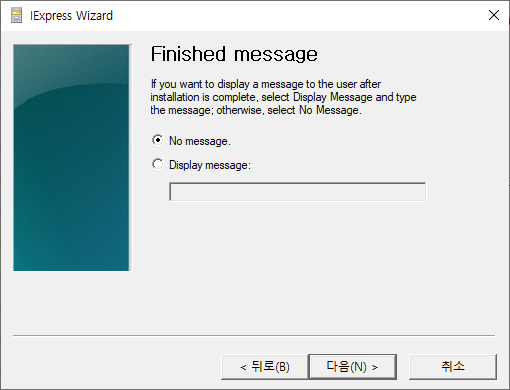
- [Browse]를 클릭하여 자동 압축 풀기 파일이 저정될 위치와 이름을 정하고, [다음]을 클릭합니다.
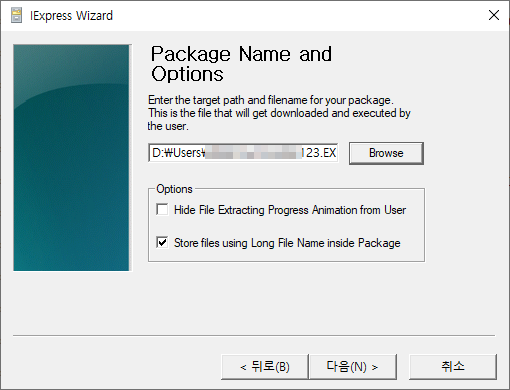
- 작업 과정을 저장할 거라면 위치와 이름을 정하고, 그렇지 않다면 Don't save를 선택합니다.
- [다음]을 클릭합니다.
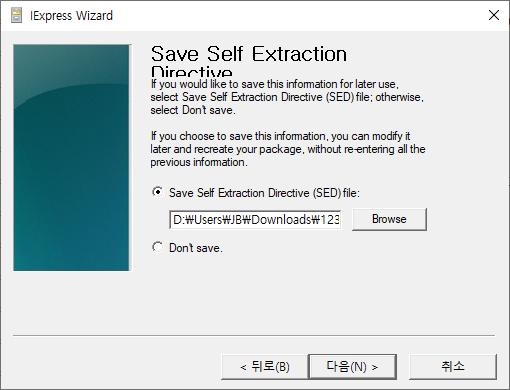
- [다음]을 클릭하면...
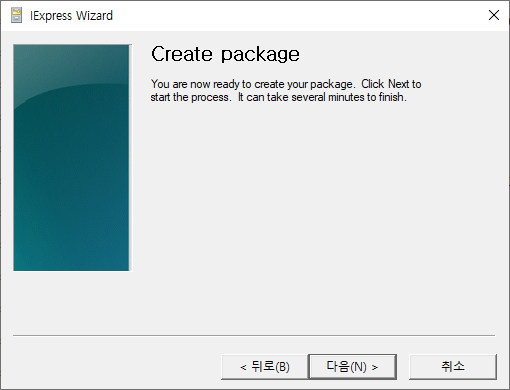
- 파일이 만들어집니다.
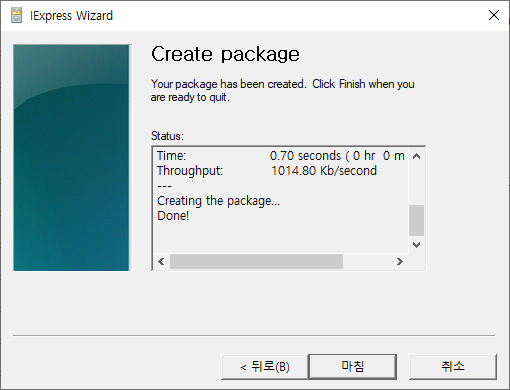
- 생성된 EXE 파일을 실행하면...
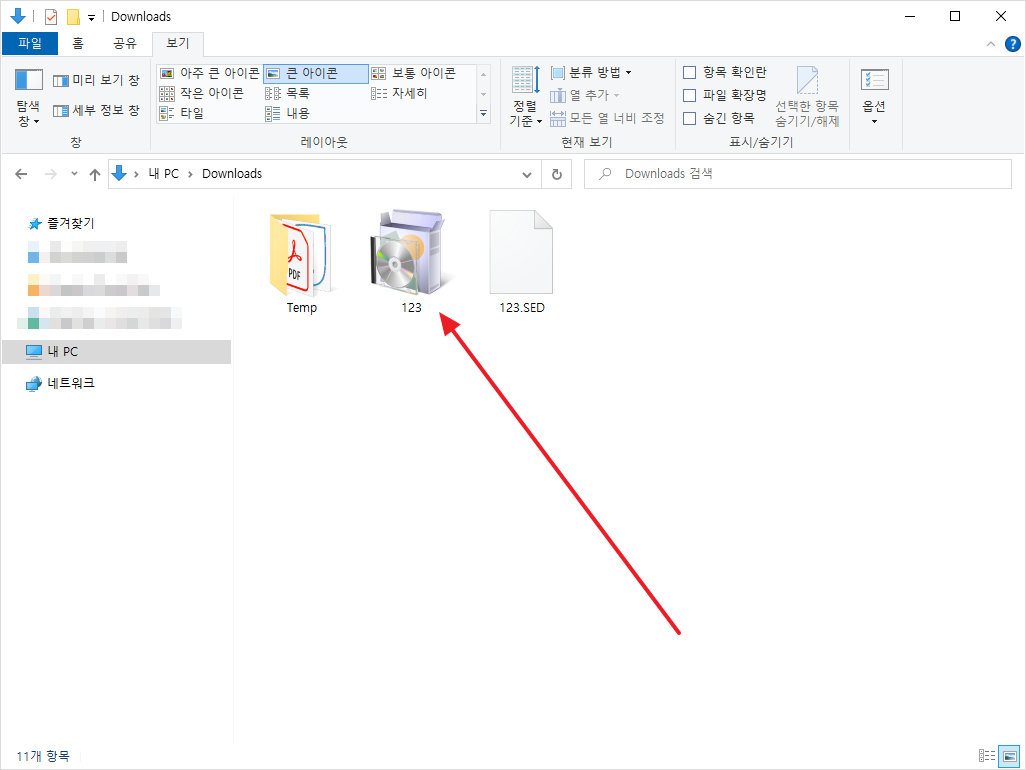
- 압축을 해제할 수 있습니다.