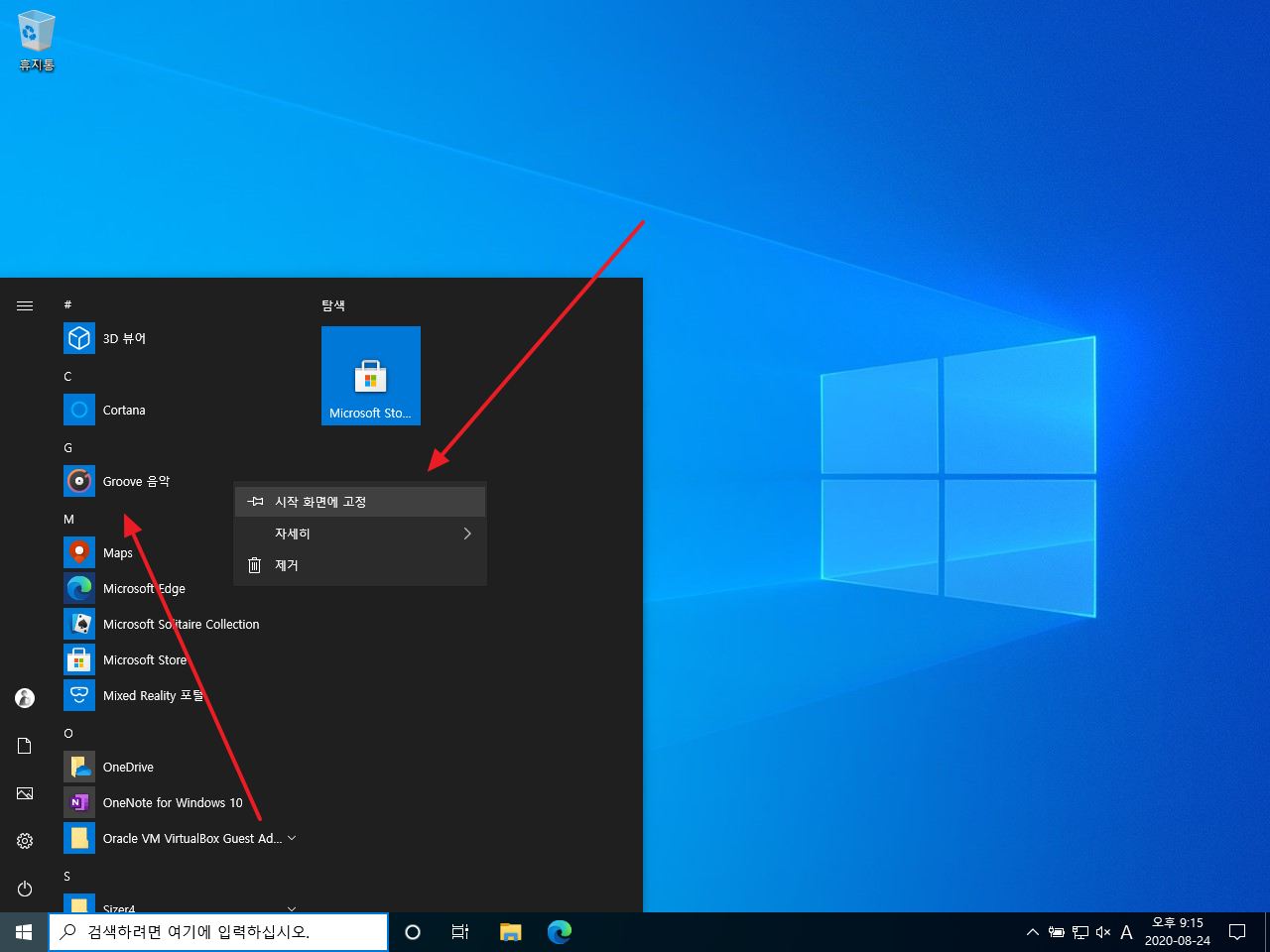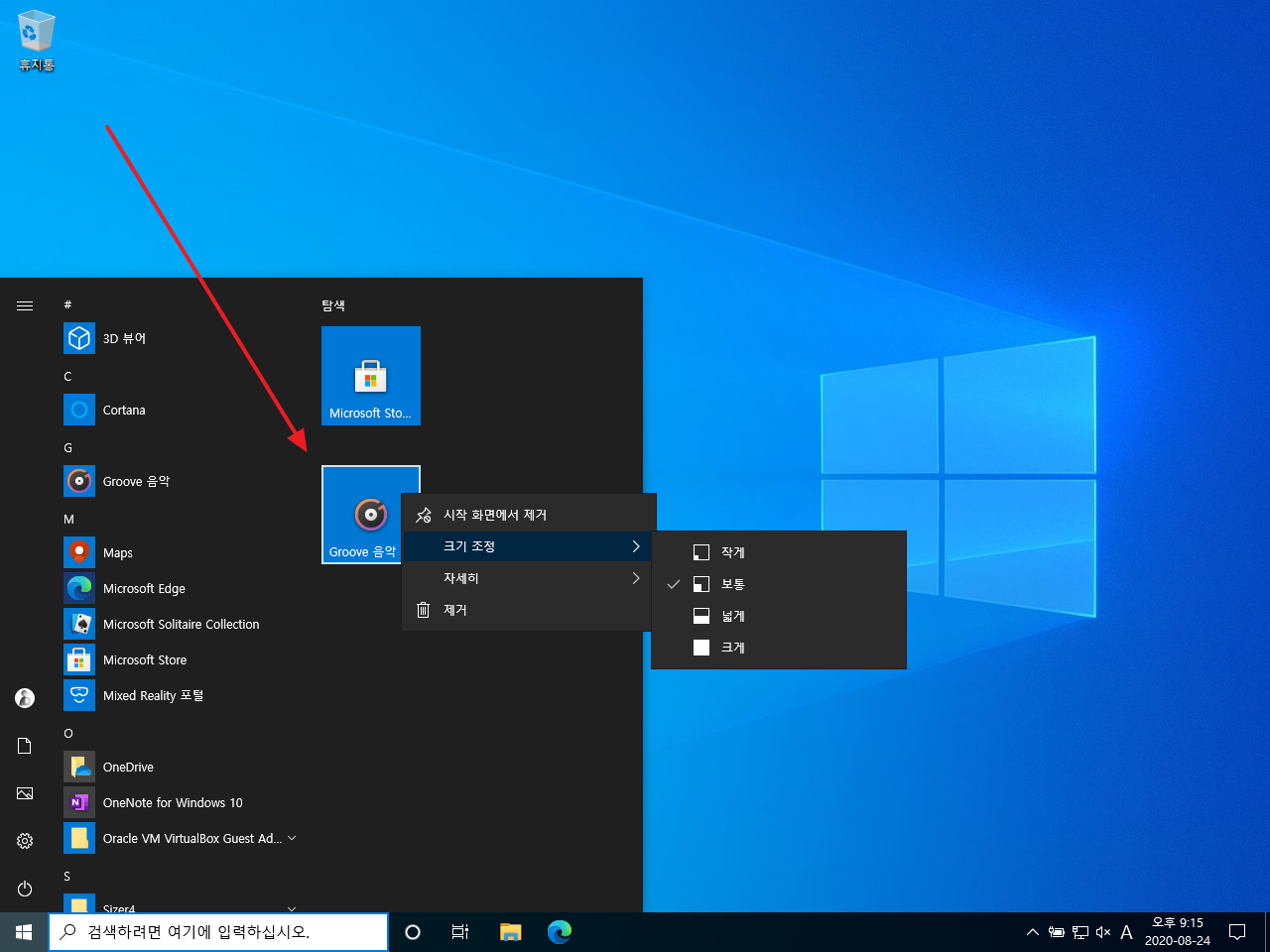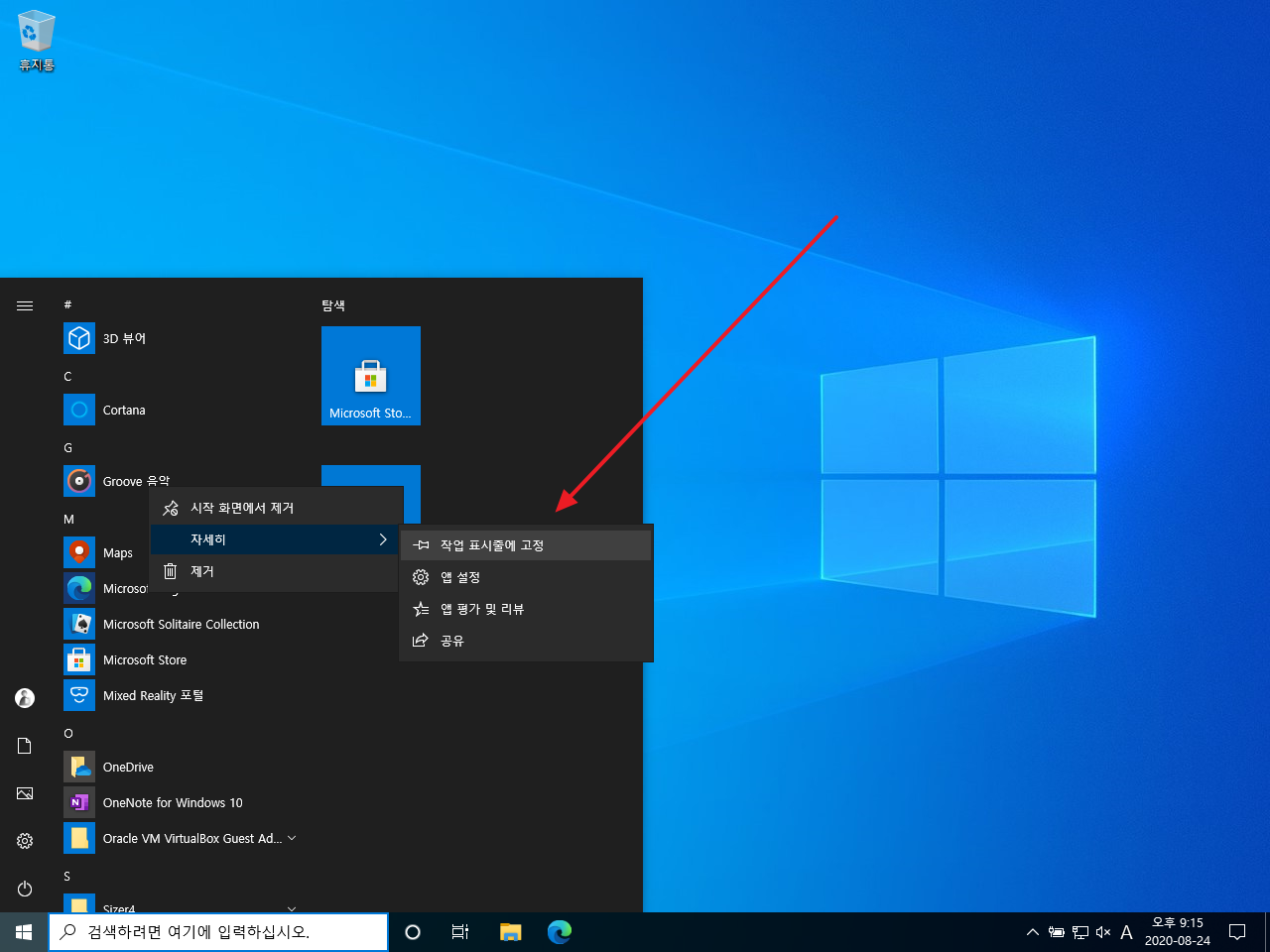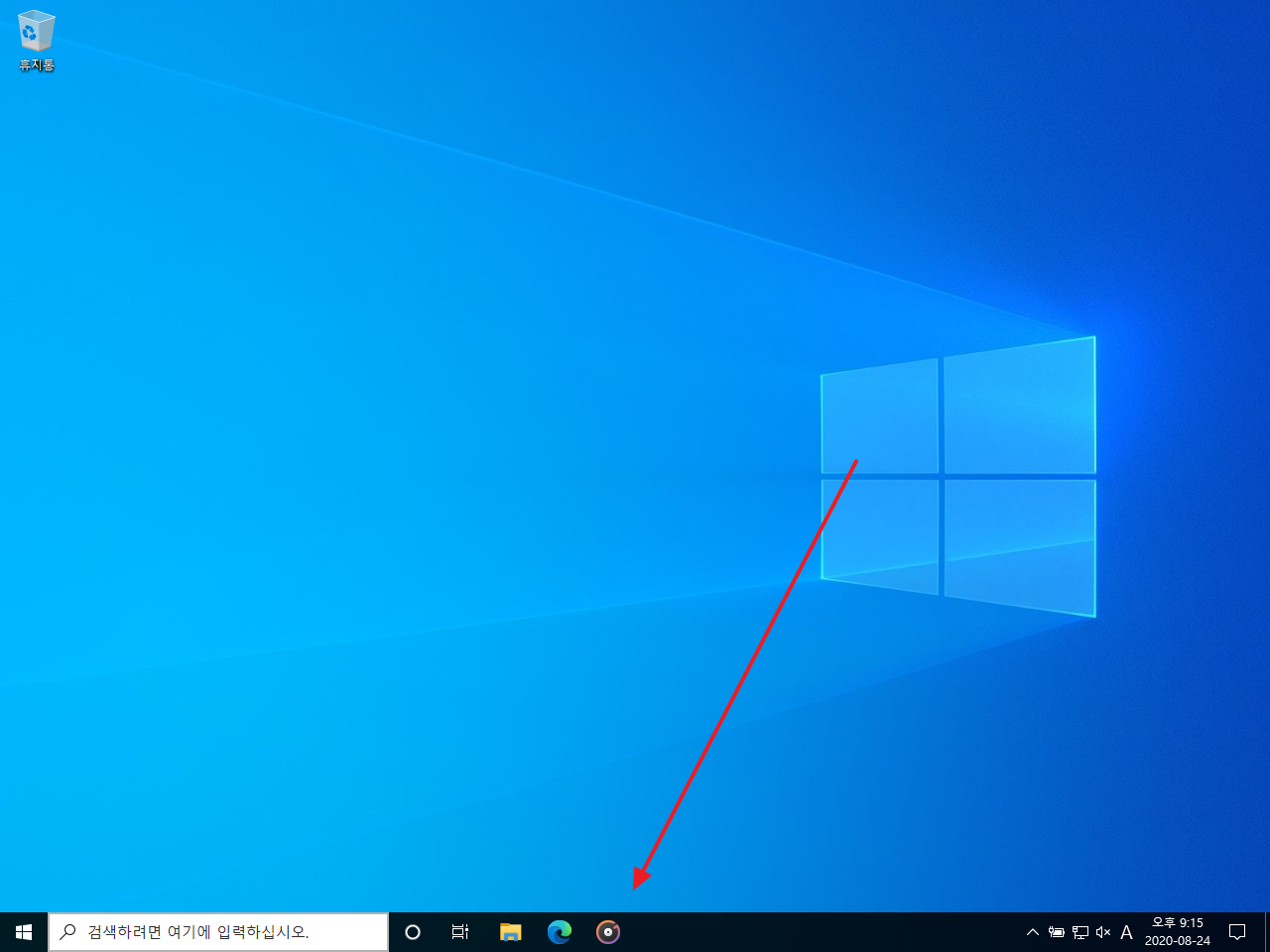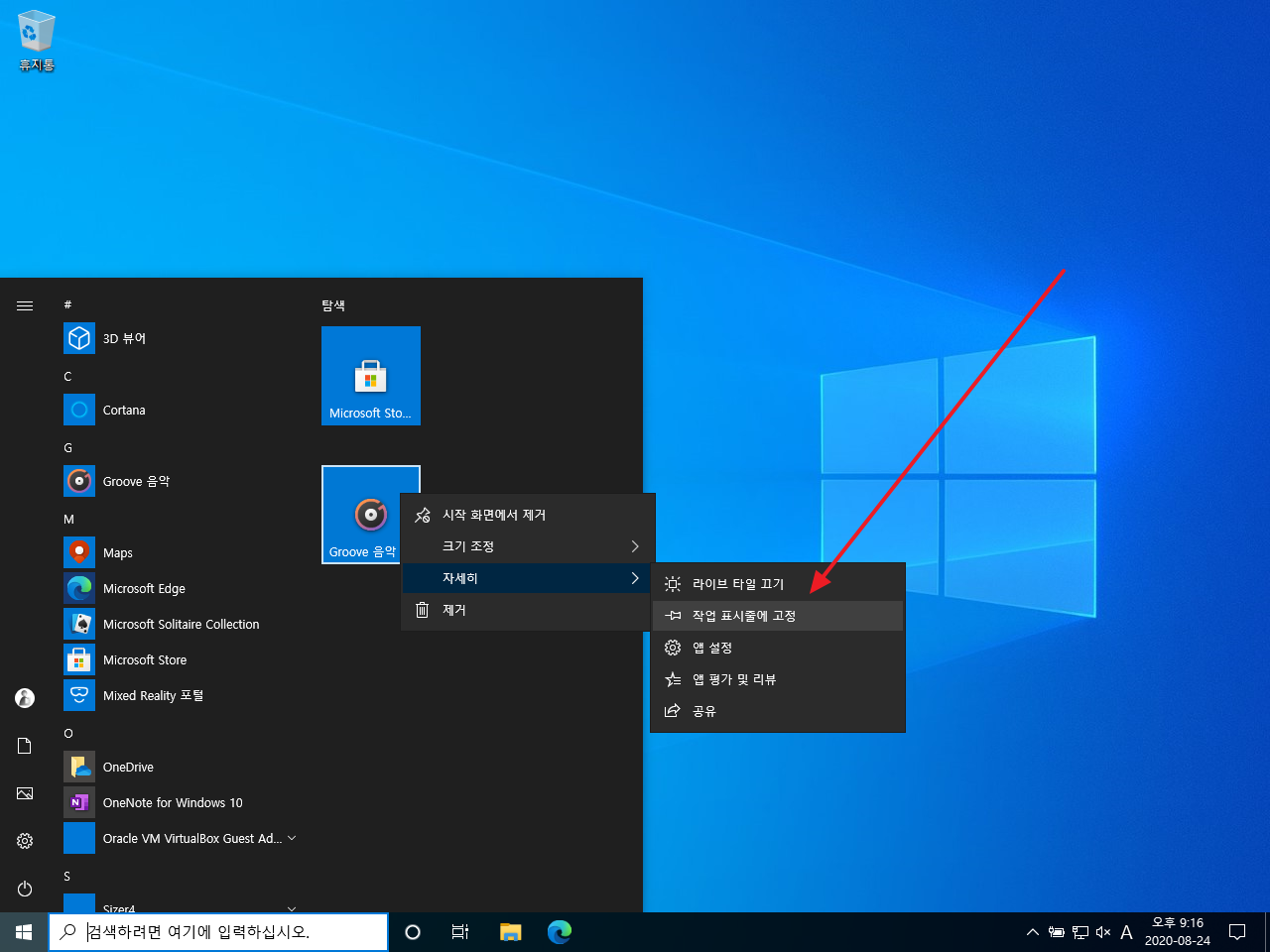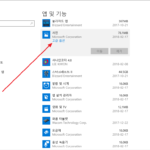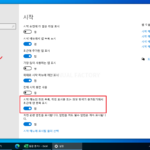윈도우 10 / 프로그램 시작 화면에 고정하는 방법, 작업 표시줄에 고정하는 방법
Created 2020-08-24
Last Modified 2022-12-28
윈도우 10에 소프트웨어를 설치하면 대부분 시작 메뉴에 등록됩니다. 그런데 시작 메뉴는 가나다순으로 프로그램 목록이 나와서 사용이 불편합니다. 자주 사용하는 프로그램이 밑에 있을 수도 있으니까요.
자주 사용하는 프로그램에 접근하기 쉽게 하는 방법은 두 가지가 있습니다. 하나는 시작 화면에 고정하는 것이고, 또 하나는 작업 표시줄에 고정하는 것입니다.
시작 화면에 고정하는 방법
- 프로그램에 마우스를 올리고 우클릭합니다.
- 팝업 메뉴에서 [시작 화면에 고정]을 클릭합니다.
- 시작 화면에 프로그램이 등록됩니다. 드래그하여 위치를 바꿀 수도 있고, 크기를 변경할 수도 있습니다.
작업 표시줄에 고정하는 방법
- 프로그램에 마우스를 올리고 우클릭합니다.
- [자세히]에 마우스를 올리면 하위 메뉴가 나오는데, 거기서 [작업 표시줄에 고정]을 클릭합니다.
- 작업 표시줄에 프로그램이 등록되었습니다.
- 시작 화면에 있는 프로그램도 작업 표시줄에 고정할 수 있습니다.