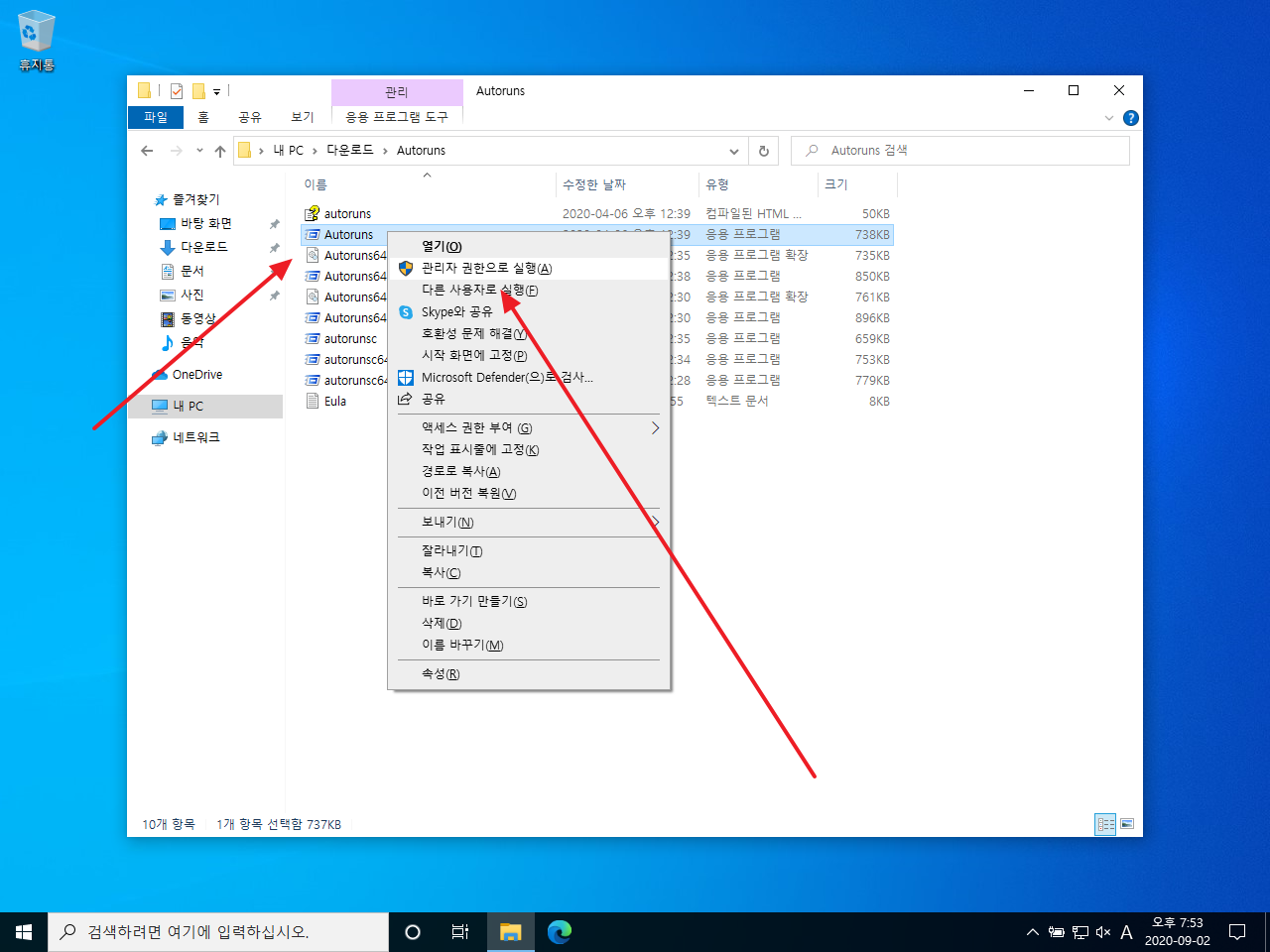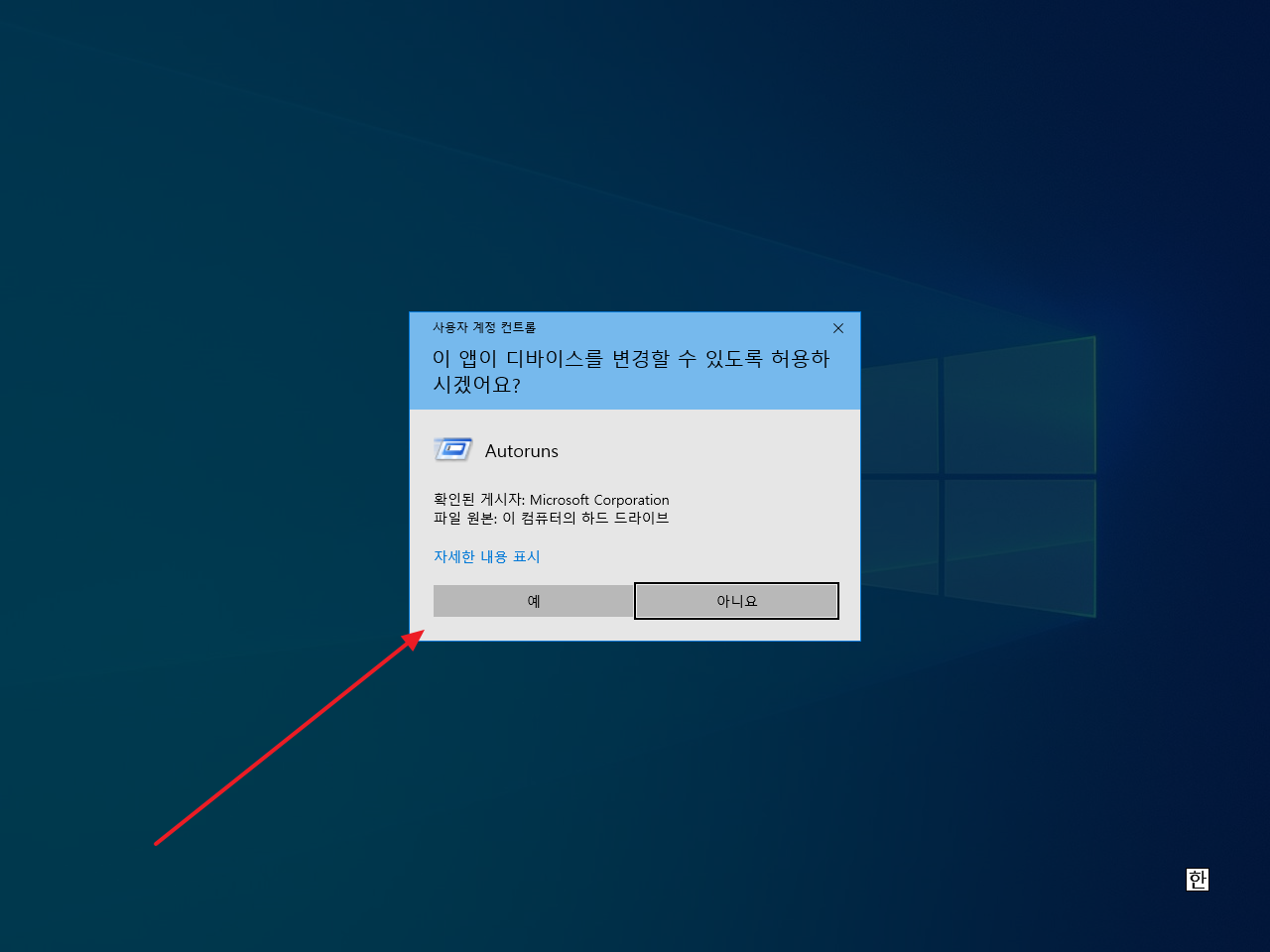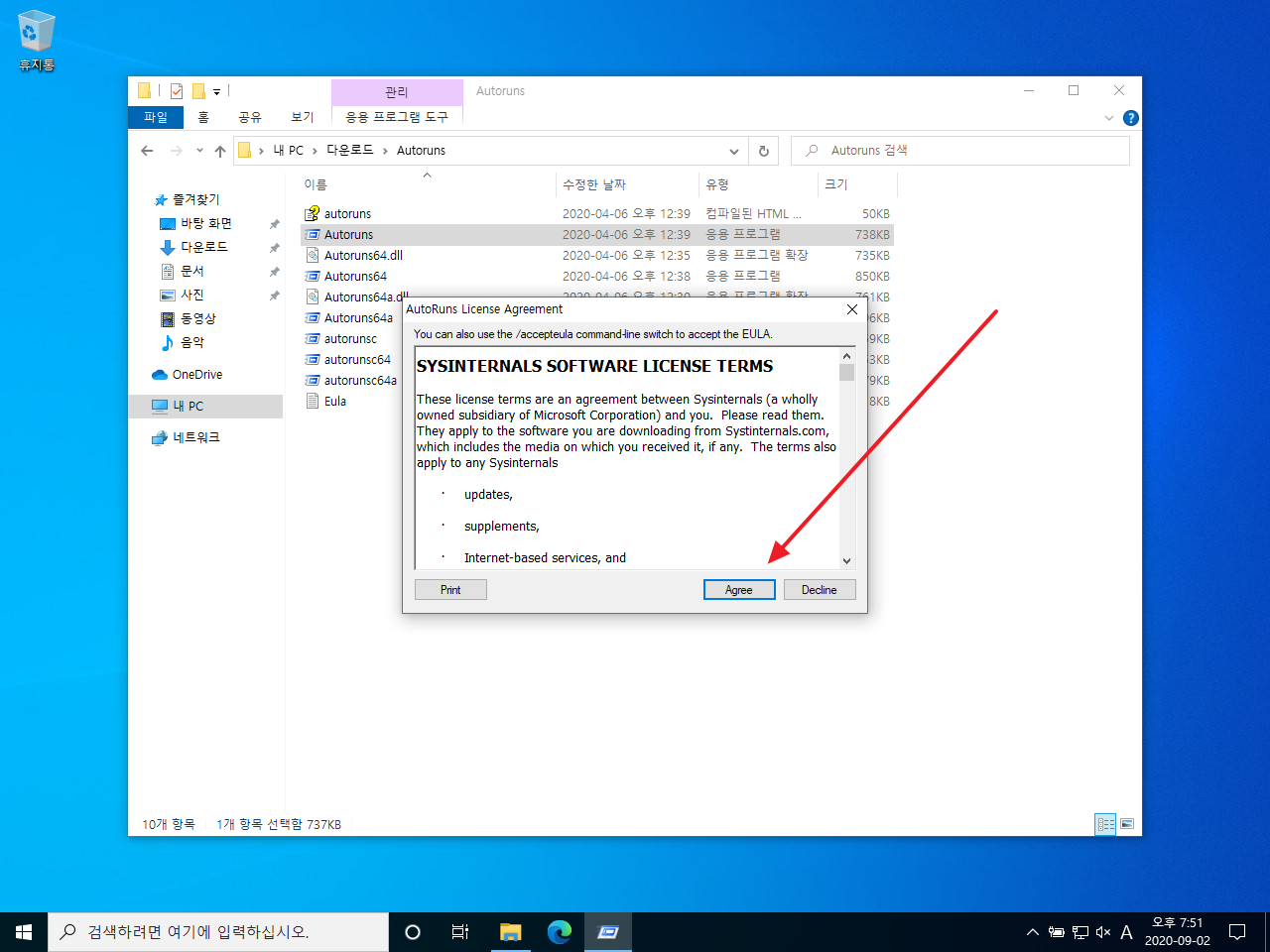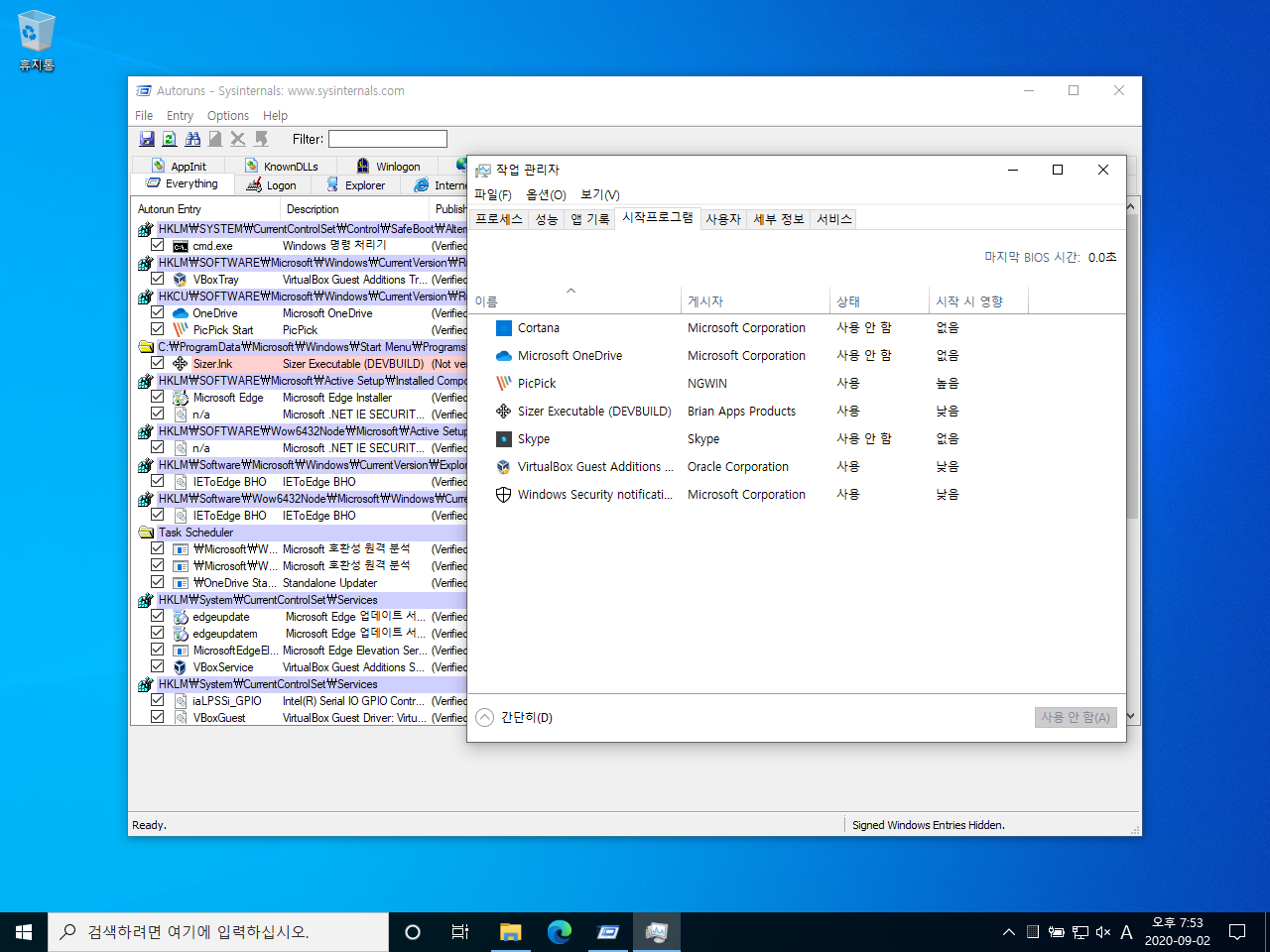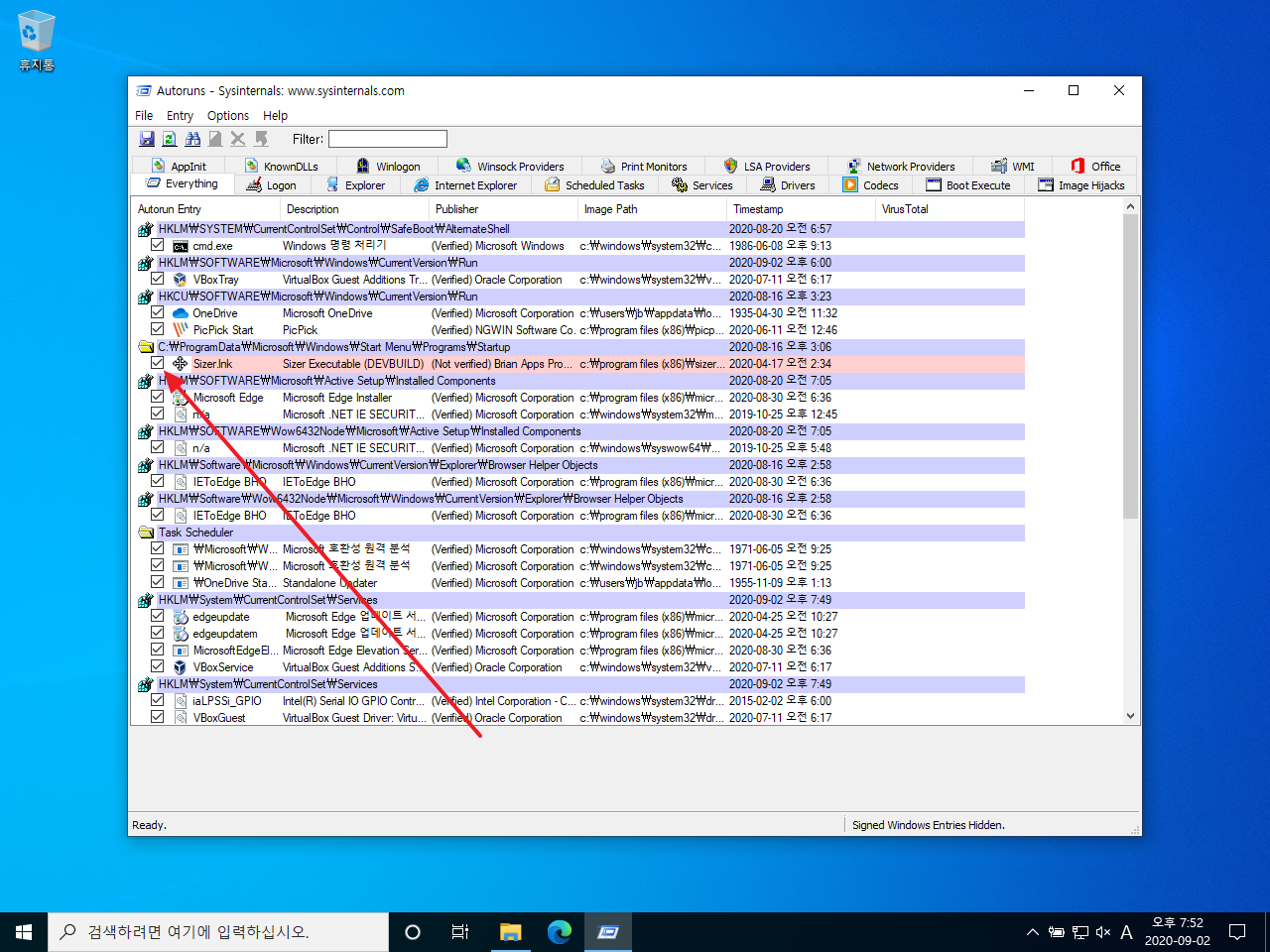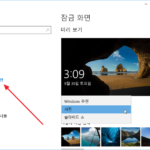윈도우 10 / Autoruns / 시작 프로그램 관리하는 유틸리티
컴퓨터를 부팅하면 자동으로 시작되는 프로그램들이 있습니다. 컴퓨터 작동에 필수적인 프로그램도 있고, 사용이 편리하도록 미리 실행되는 프로그램도 있습니다. 만약 잘 사용하지 않는 프로그램이 자동으로 시작된다면 컴퓨터 자원이 낭비되는 것이겠죠. 그런 프로그램이 있다면 시작 프로그램에서 제외해주는 것이 좋습니다.
시작 프로그램을 관리하는 방법은 여러 가지인데, 그 중 하나는 Autoruns라는 프로그램을 이용하는 것입니다.
This utility, which has the most comprehensive knowledge of auto-starting locations of any startup monitor, shows you what programs are configured to run during system bootup or login, and when you start various built-in Windows applications like Internet Explorer, Explorer and media players. These programs and drivers include ones in your startup folder, Run, RunOnce, and other Registry keys. Autoruns reports Explorer shell extensions, toolbars, browser helper objects, Winlogon notifications, auto-start services, and much more. Autoruns goes way beyond other autostart utilities.
무료 프로그램이고, 마이크로소프트 사이트에서 다운로드할 수 있습니다.
https://docs.microsoft.com/en-us/sysinternals/downloads/autoruns
사용법은...
- 다운로드한 파일의 압축을 풉니다.
- Autoruns를 선택하고 마우스 우클릭합니다.
- [관리자 권한으로 실행]을 클릭합니다.(관리자 권한으로 실행하지 않으면, 시작 프로그램을 볼 수는 있지만 수정은 못합니다.)
- 윈도우 10 설정에 따라 사용자 계정 컨트롤 창이 나올 수 있습니다. [예]를 클릭합니다.
- [Agree]를 클릭합니다.
- 작업 관리자에서 볼 수 있는 시작 프로그램보다 훨씬 많은 것을 볼 수 있습니다.
- 자동 시작을 원치 않는 프로그램이 있다면 체크를 지우면 됩니다.
컴퓨터 사용이 잘 안될 수도 있으니, 자동 시작이 불필요한 프로그램인지 잘 확인하고 체크를 지우세요.