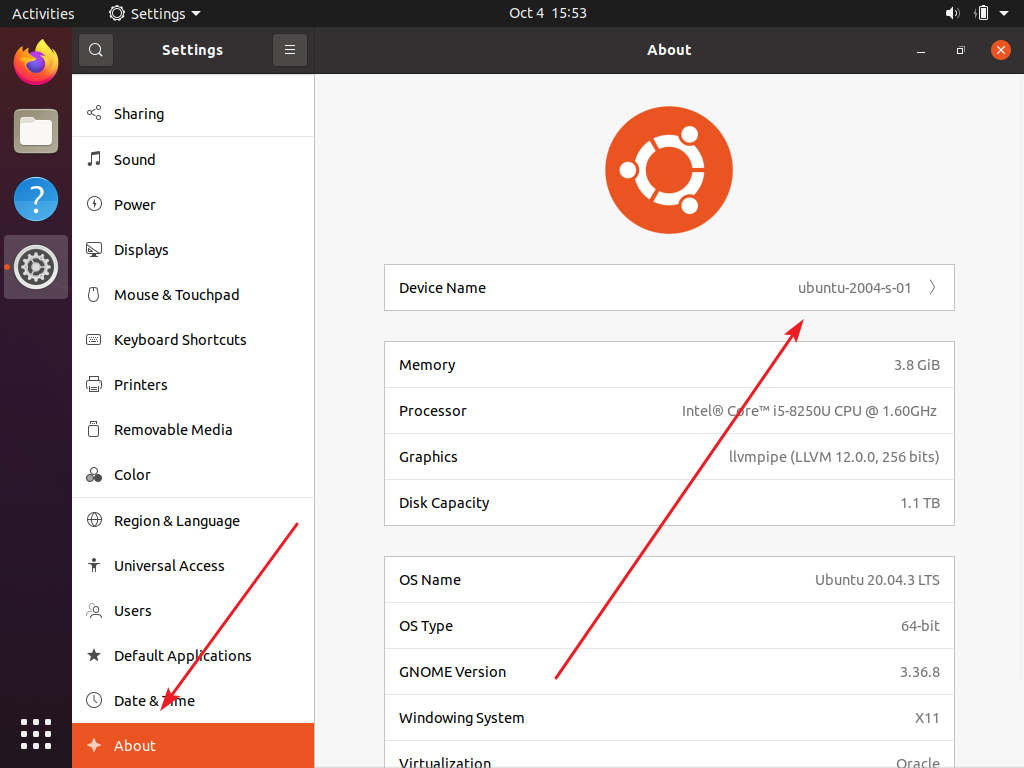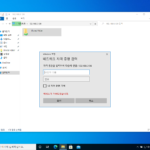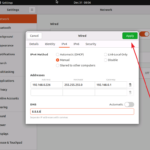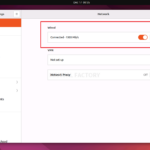Ubuntu 20.04 Server / hostname 확인하는 방법, 변경하는 방법
Created 2020-12-13
Last Modified 2024-04-28
hostname 확인하는 방법
방법 1 - 명령어로 확인하기
- 다음과 같이 명령하면 hostname을 출력한다.
hostname
방법 2 - 설정 파일 열어서 확인하기
- /etc/hostname 파일에 hostname이 있다.
cat /etc/hostname
hostname 변경하는 방법
방법 1 - 명령어로 변경하기
- 다음과 같이 명령하면 hostname이 abc로 바뀐다.
hostnamectl set-hostname abc
방법 2 - 설정 파일 열어서 변경하기
- 텍스트 에디터로 /etc/hostname 파일을 열어서 내용을 abc로 바꾸면 hostname이 abc로 바뀐다.
재부팅
재부팅을 하면 변경사항이 반영된다.
GUI 환경이라면 [Settings - About]에서 변경할 수 있다.