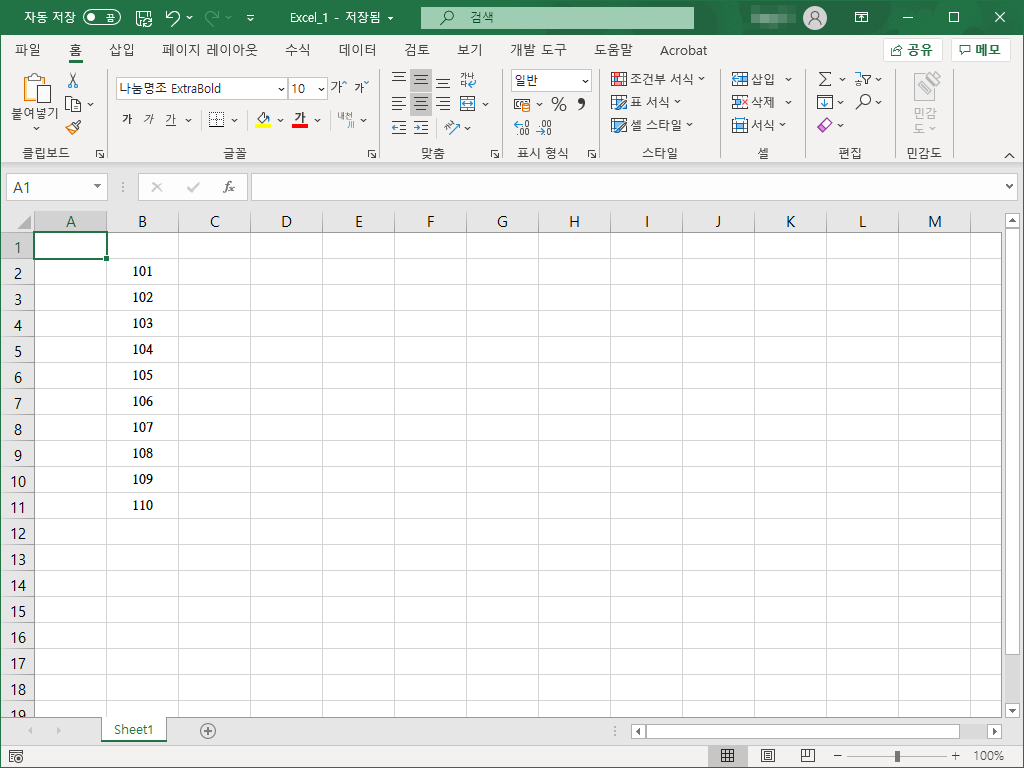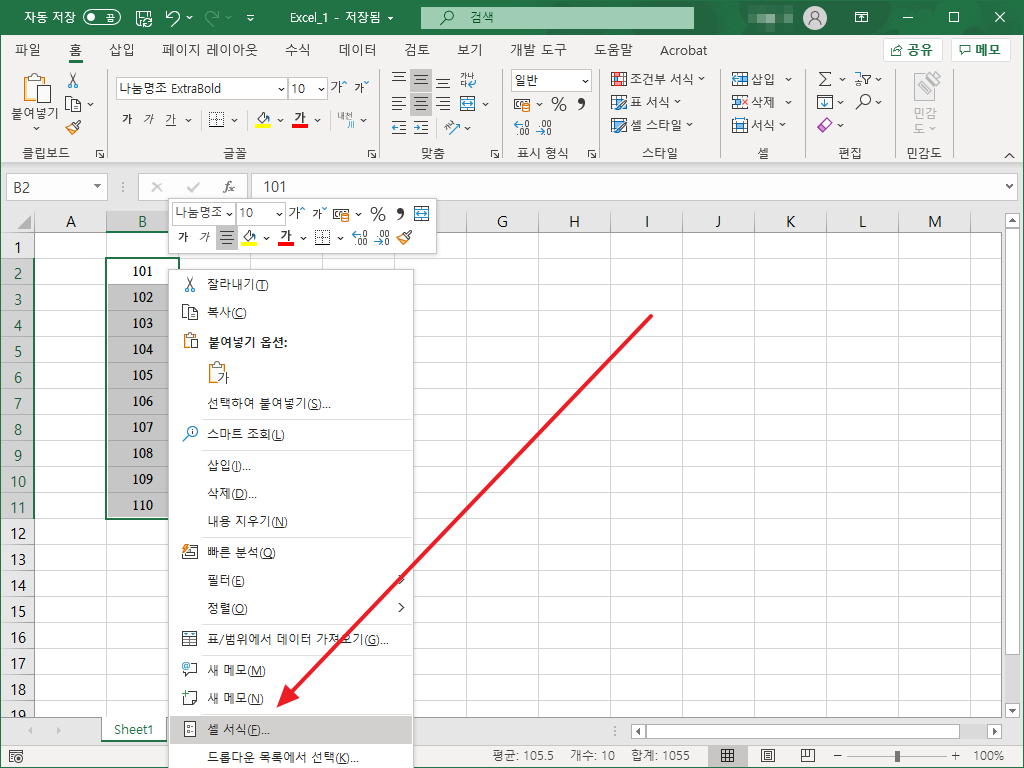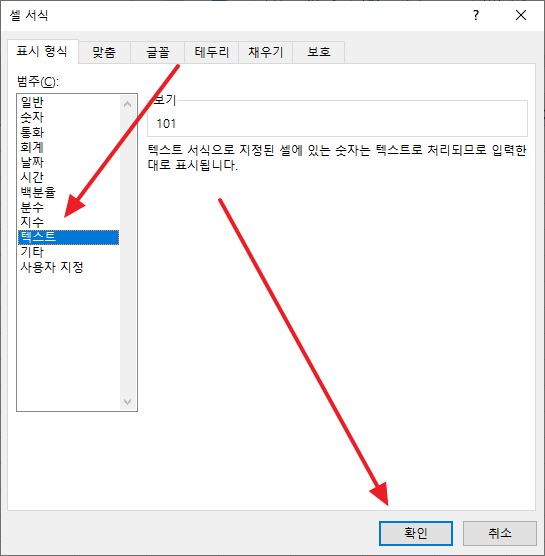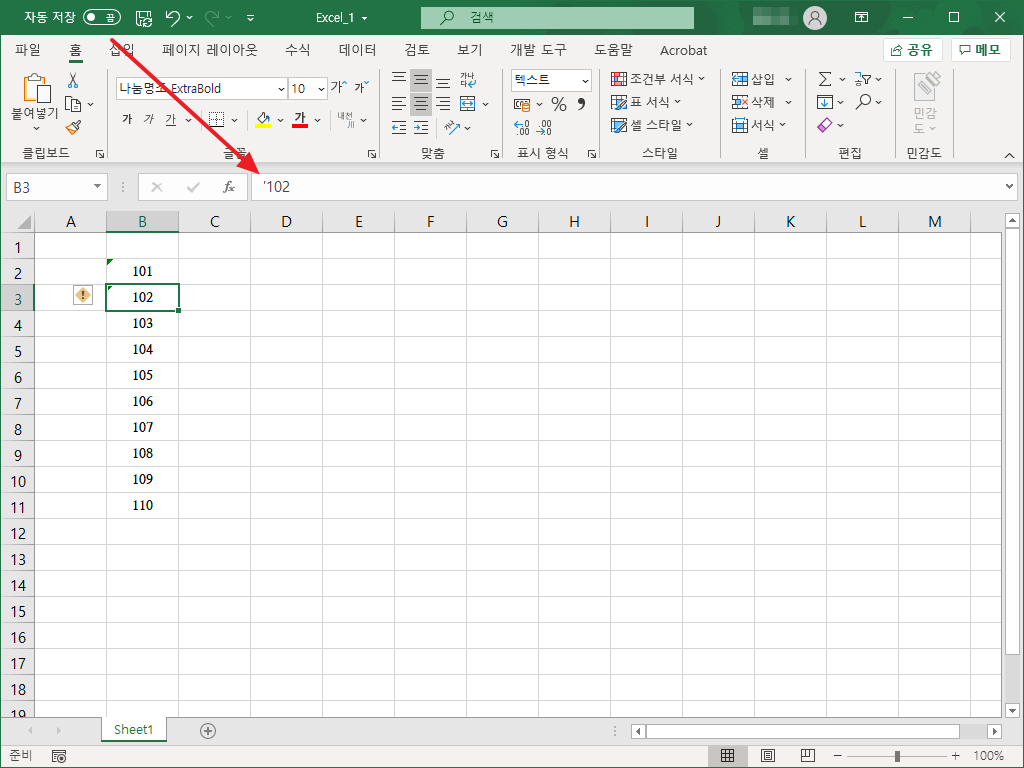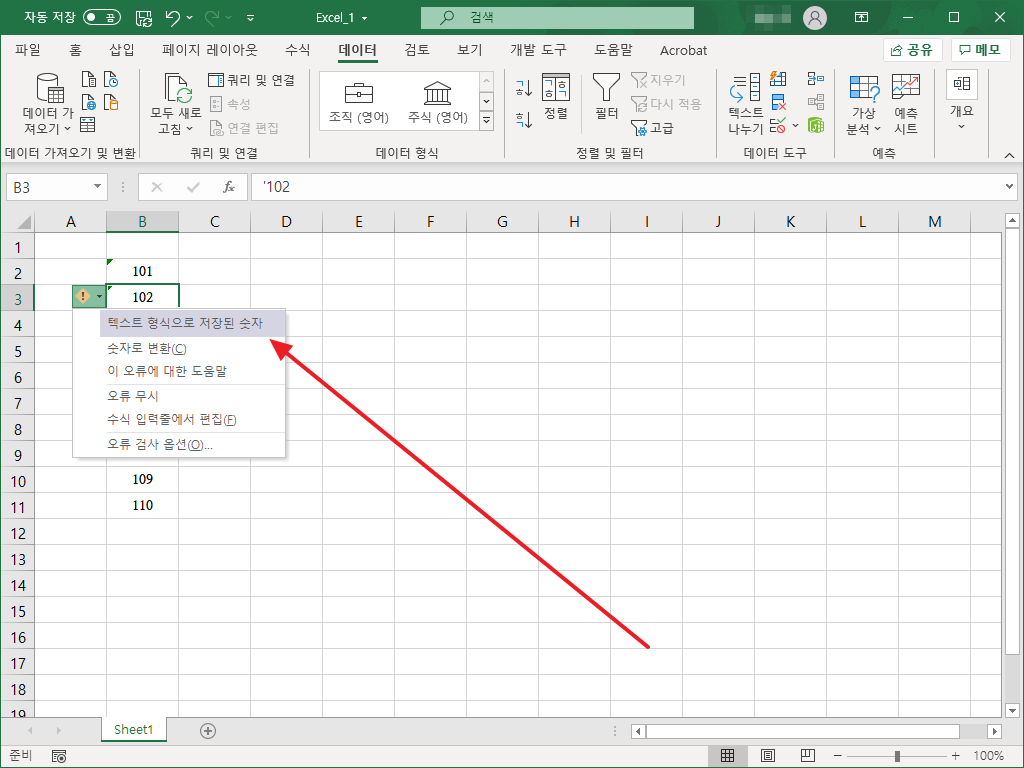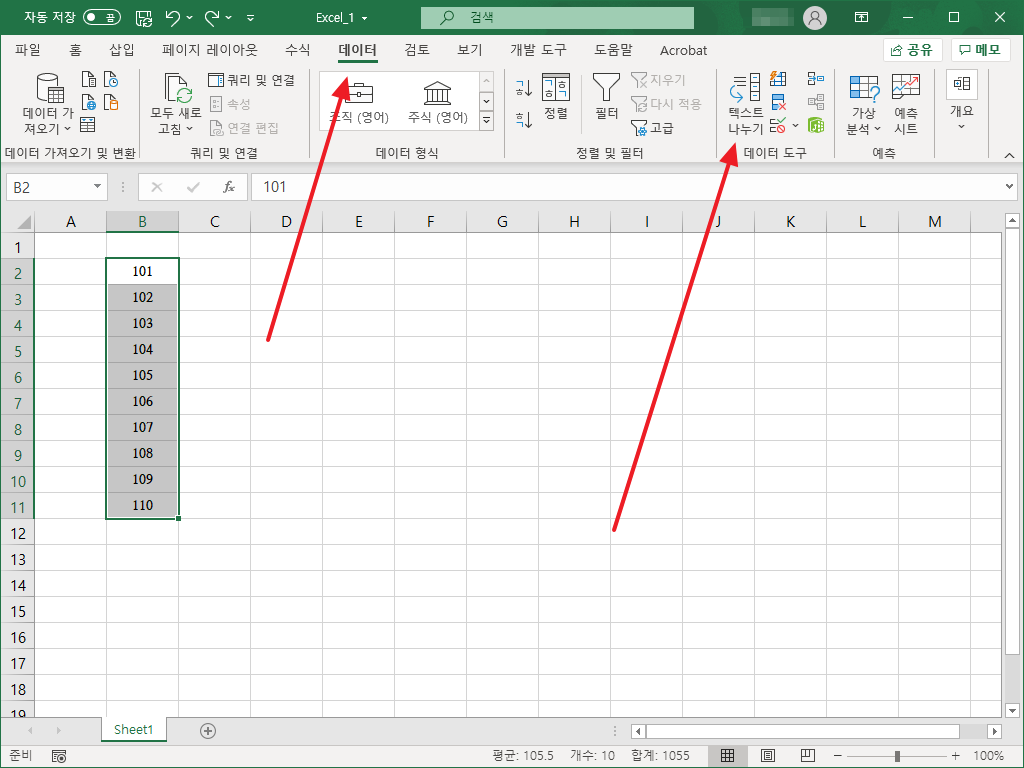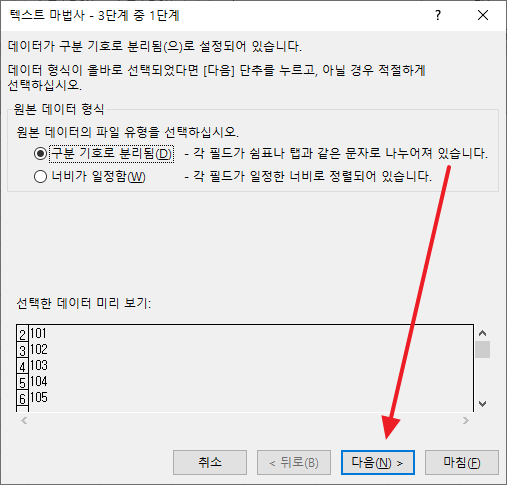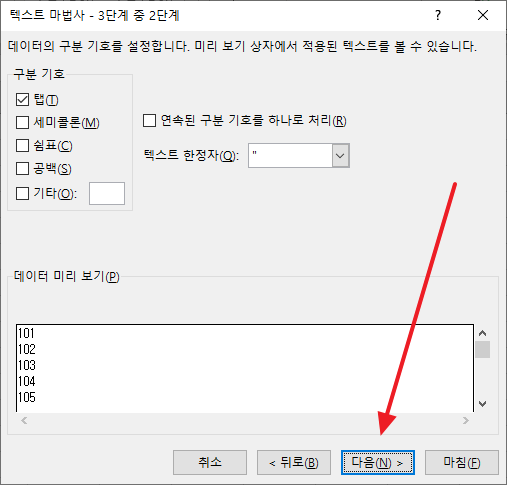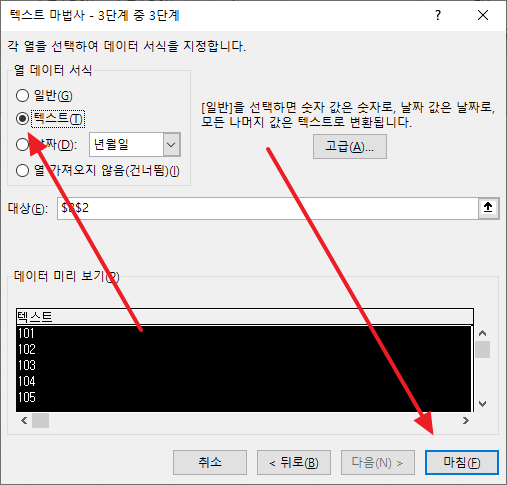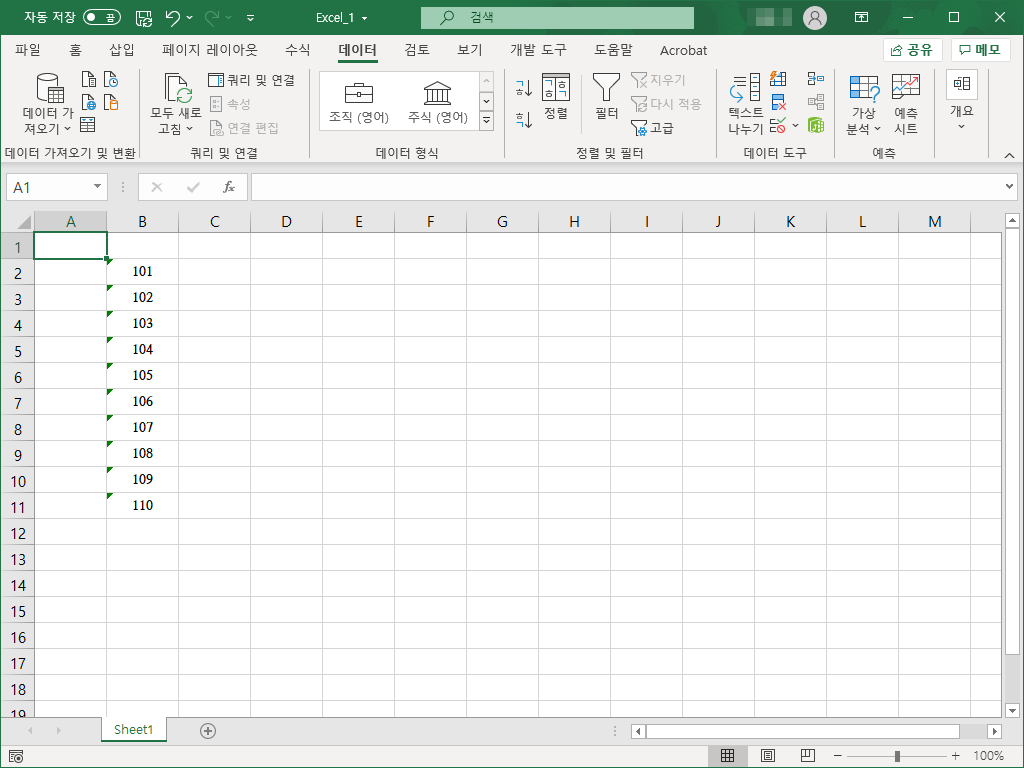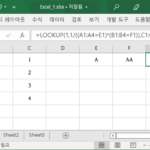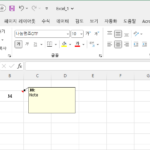엑셀 / 숫자를 문자(텍스트)로 변경하는 방법 3가지
Created 2020-12-31
Last Modified 2024-01-16
숫자이기는 하지만 데이터 형식이 숫자가 아니라 문자(텍스트)여야 하는 경우가 있다. 이미 숫자로 입력된 상태에서 텍스트로 형식을 변경하는 방법 세 가지를 소개한다.
대부분 방법 1로 해결이 되나, 문제가 있다면 방법 3을 사용한다.
방법 1 - 표시 형식 변경
- 다음과 같은 숫자 데이터가 있다면...
- 셀을 선택한 후 마우스 우클릭하고 [셀 서식]을 클릭합니다.
- 표시 형식을 [텍스트]로 정하고 [확인]을 클릭합니다.
방법 2 - 작은 따옴표 추가
- 숫자를 입력할 때, 숫자 앞에 작은 따옴표(')를 넣으면 텍스트로 인식한다.
- 아래와 같이 [텍스트 형식으로 저장된 숫자]라고 에러(?)가 나기도 하는데, 의도한 것이니 무시하면 된다.
방법 3 - 텍스트 나누기
- [데이터]에서 [텍스트 나누기]를 클릭한다.
- [다음]을 클릭하고...
- [다음]을 클릭한 후...
- [텍스트]로 설정하고 [마침]을 클릭하면...
- 텍스트로 바뀐다.