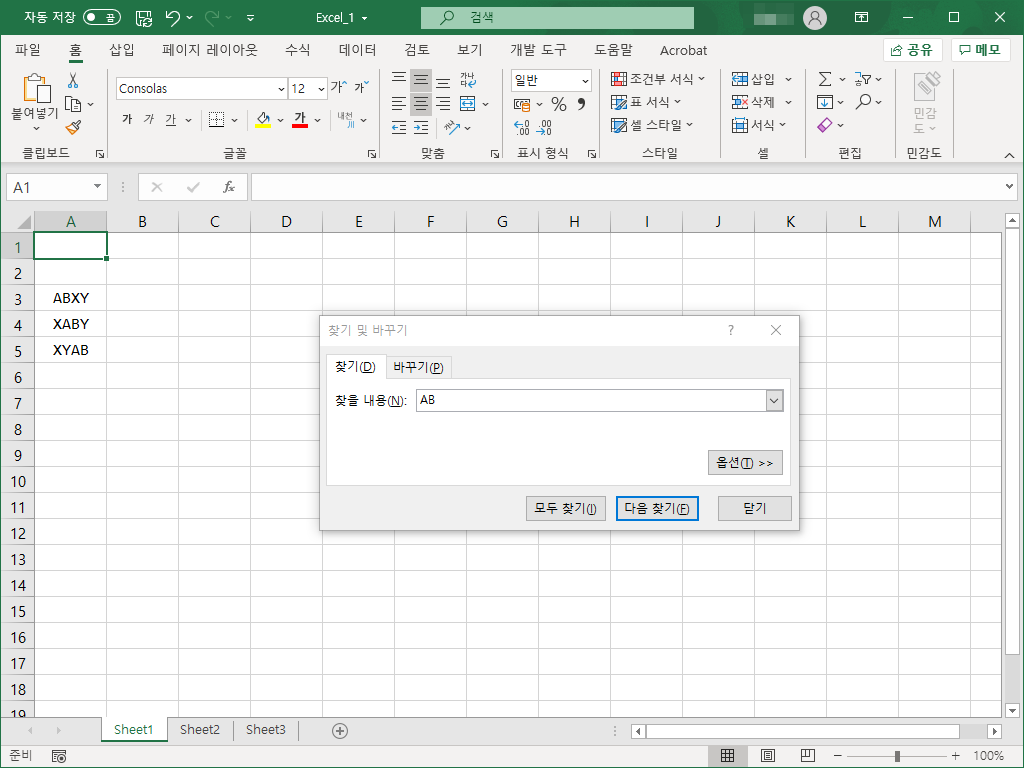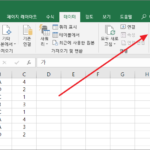엑셀 / 와일드카드(*, ?, ~) 사용하는 방법
Created 2021-01-17
Last Modified 2022-12-27
엑셀에서 검색을 하면 검색어를 포함한 셀을 찾습니다. 예를 들어 AB로 검색을 하면 AB가 제일 앞에 있든, 중간에 있는, 마지막에 있는 다 찾습니다.
만약 AB로 시작하는 셀을 찾고 싶을 때, A로 시작해서 B로 끝나는 셀을 찾고 싶을 때, AB로 끝나는 셀을 찾고 싶을 때는 어떻게 할까요? 그럴 때 사용하는 것이 와일드카드입니다.
와일드카드는 *과 ? 두 개가 있습니다. *는 개수에 제한이 없고, ?는 한 개의 문자만을 뜻합니다. 예를 들어
A*B
는 A로 시작해서 B로 끝나는 셀을 찾습니다. 즉 AB, ACB, ACCB 등을 찾습니다.
ACBD도 찾는다면 찾기 옵션을 변경하세요.
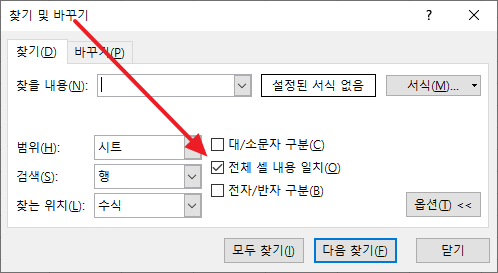
만약 문자의 개수도 중요하다면 ?를 사용합니다. 예를 들어
A?B
는 A로 시작하고 한 문자가 있고 B로 끝나는 셀을 찾습니다. 즉 ACB, A1B 등을 찾습니다.
A??B
는 A로 시작하고 두 문자가 있고 B로 끝나는 셀을 찾습니다. 즉 ACCB, A12B 등을 찾습니다.
찾으려는 문자열에 * 또는 ?가 있다면 ~를 사용하세요. ~ 뒤에 있는 *이나 ?는 와일드카드가 아니라 문자로 인식합니다. 예를 들어
A*~*B
는 A로 시작하고 *B로 끝나는 셀을 찾습니다.