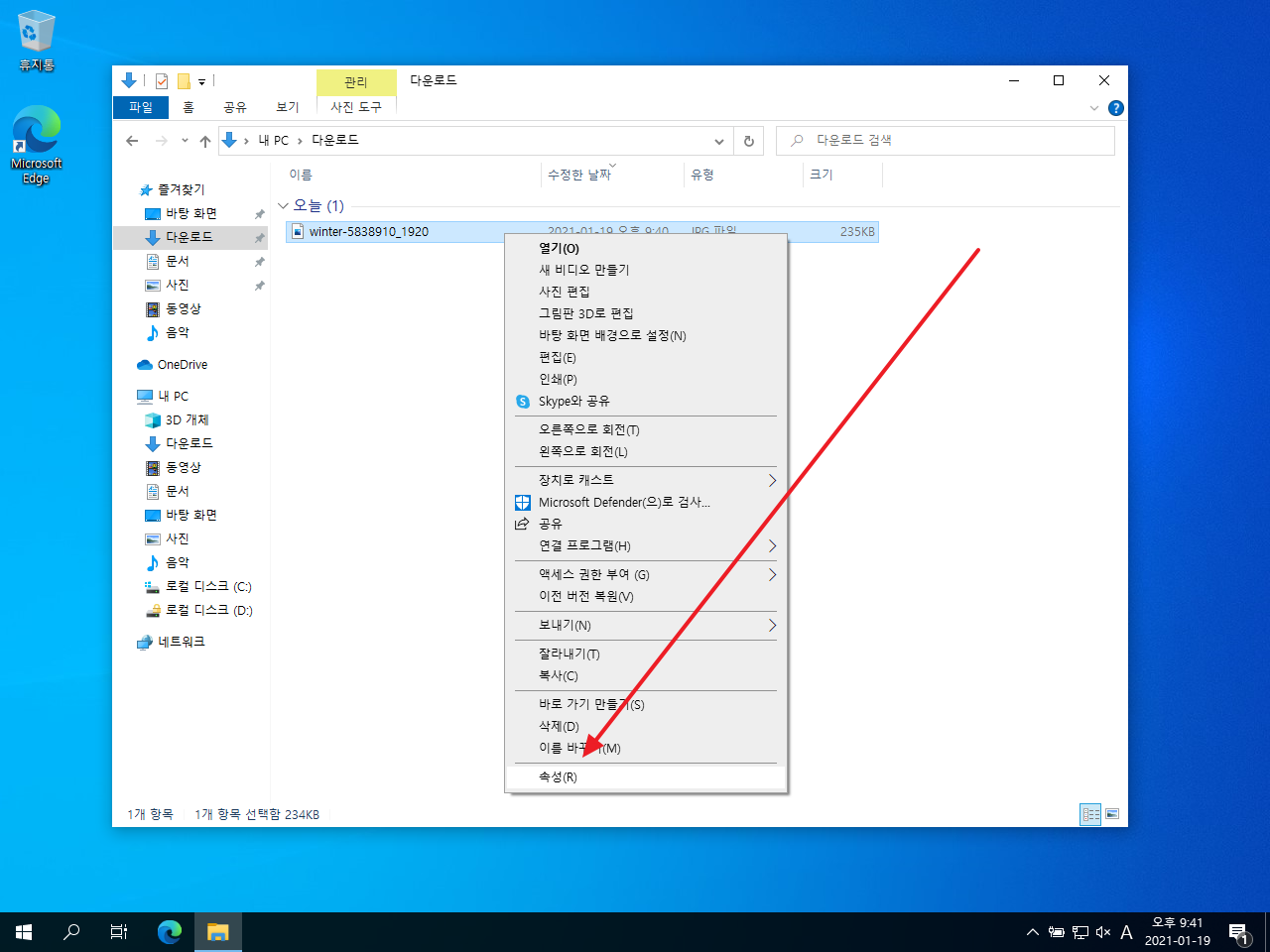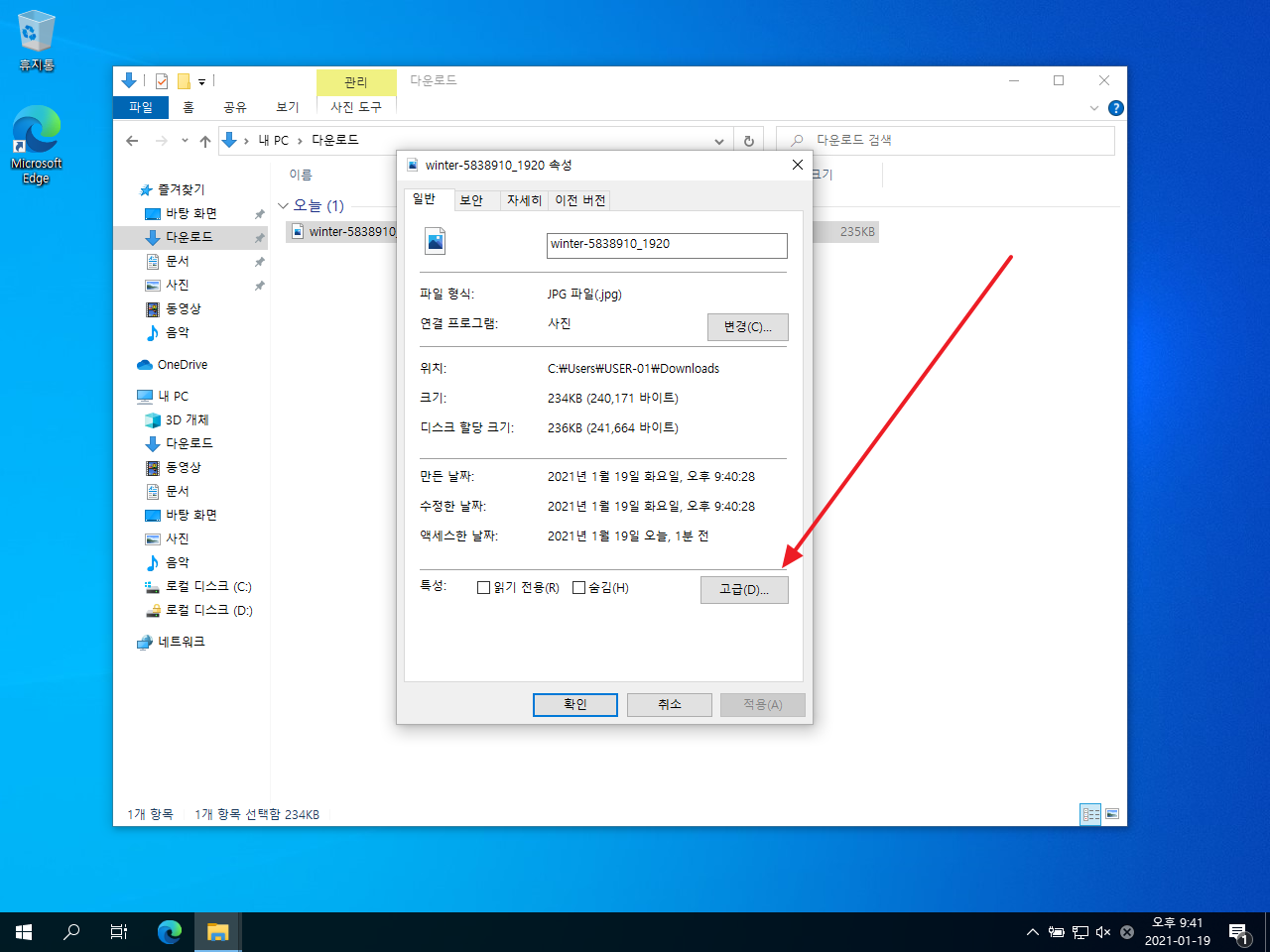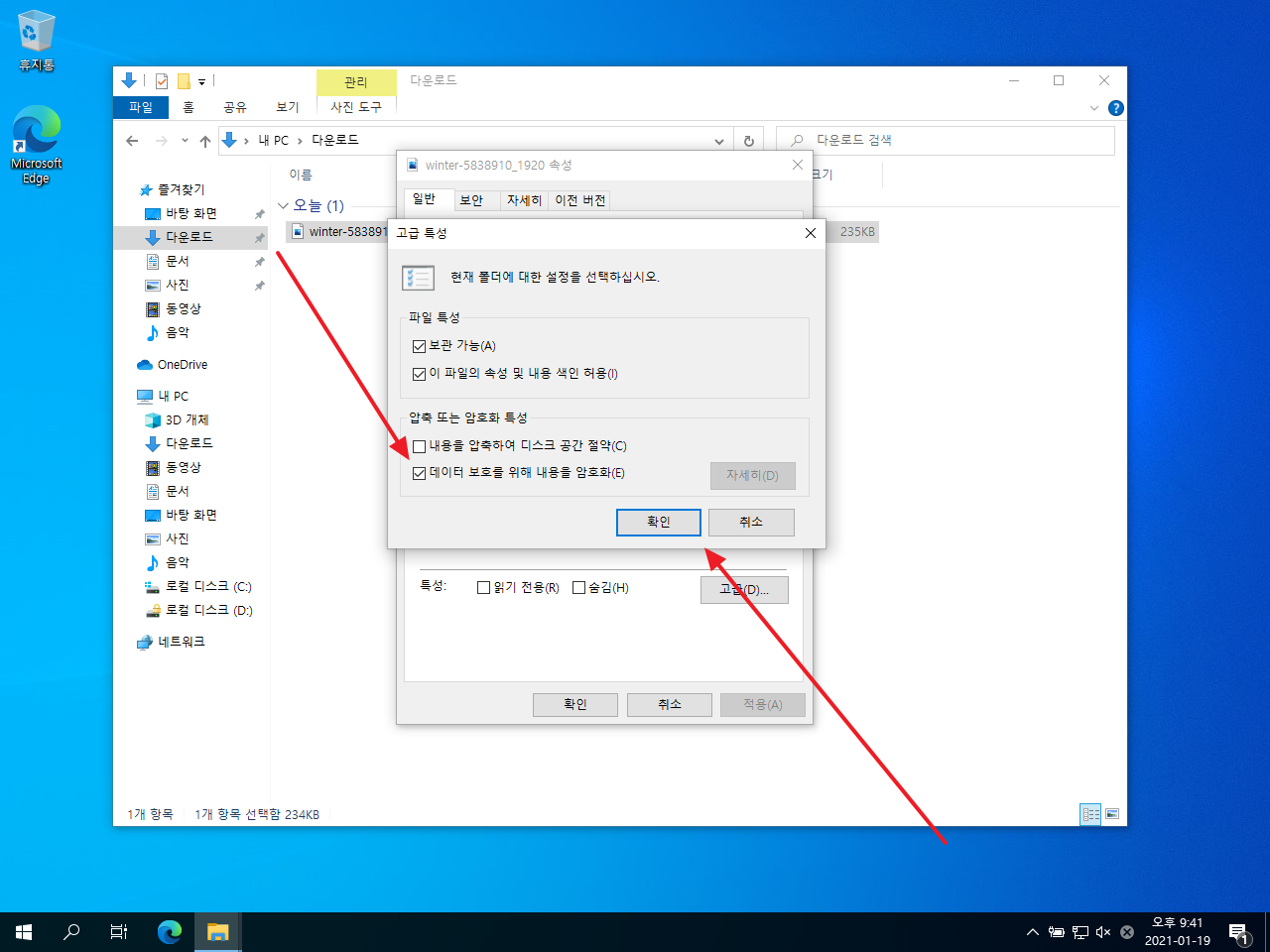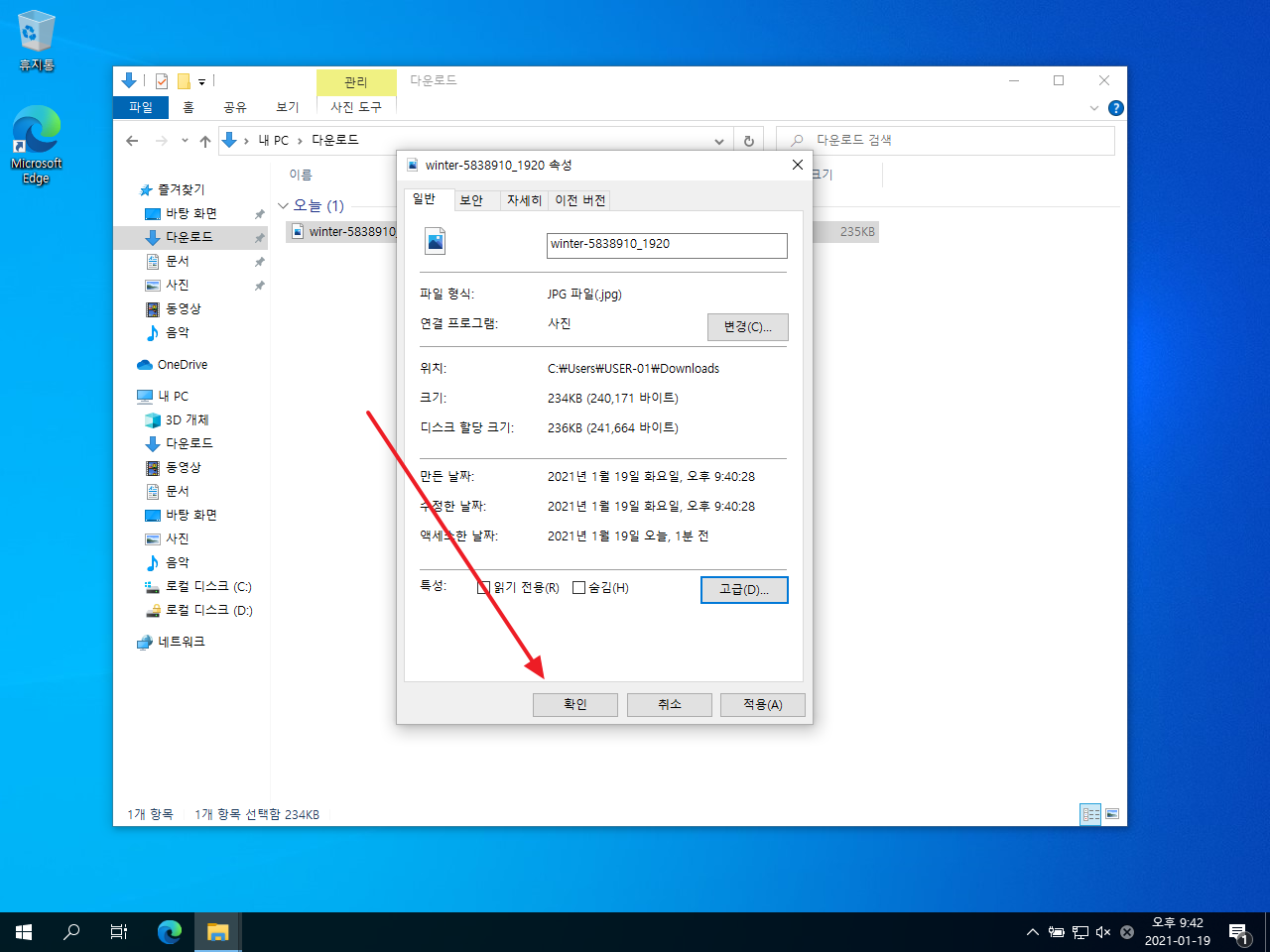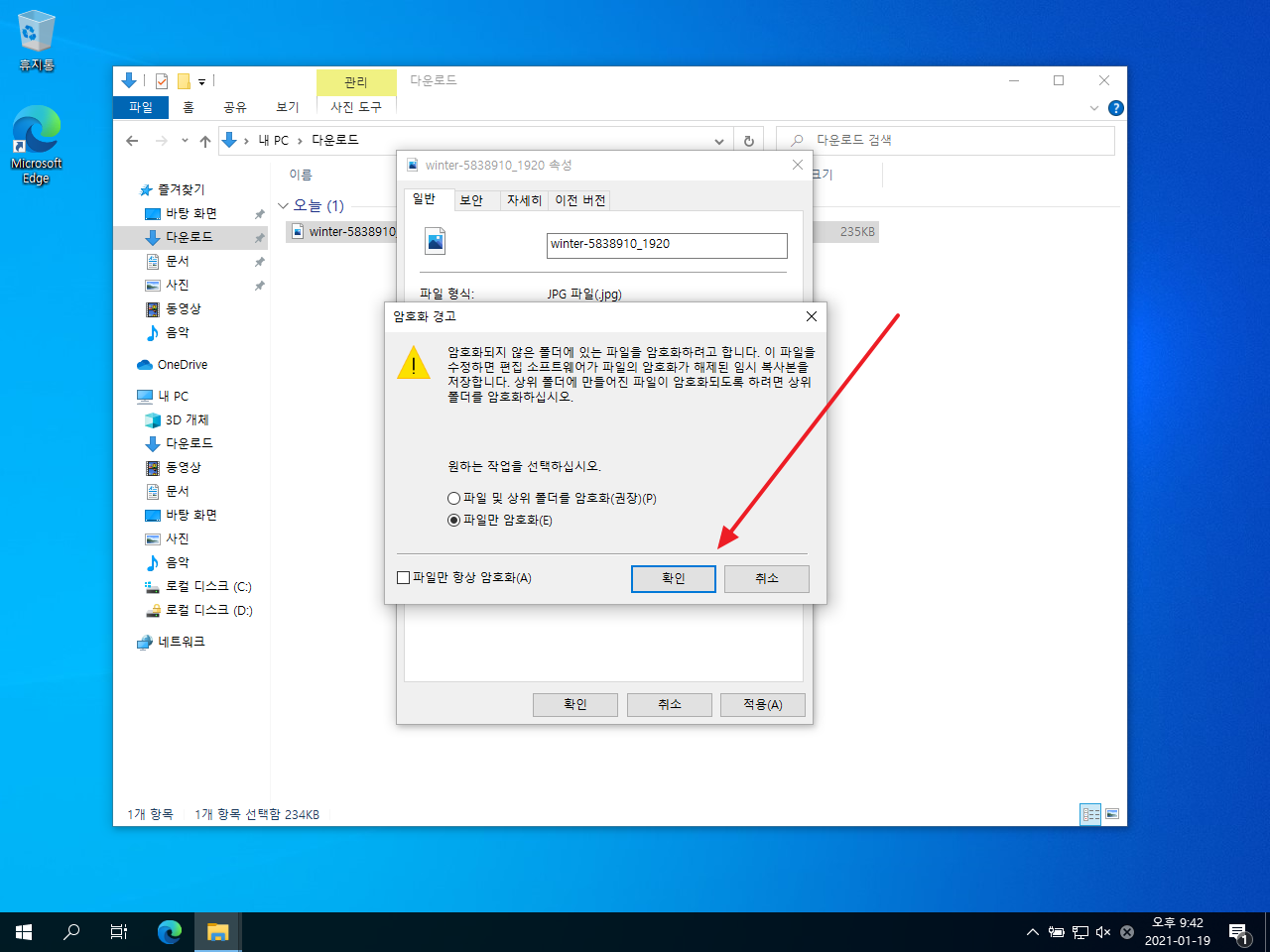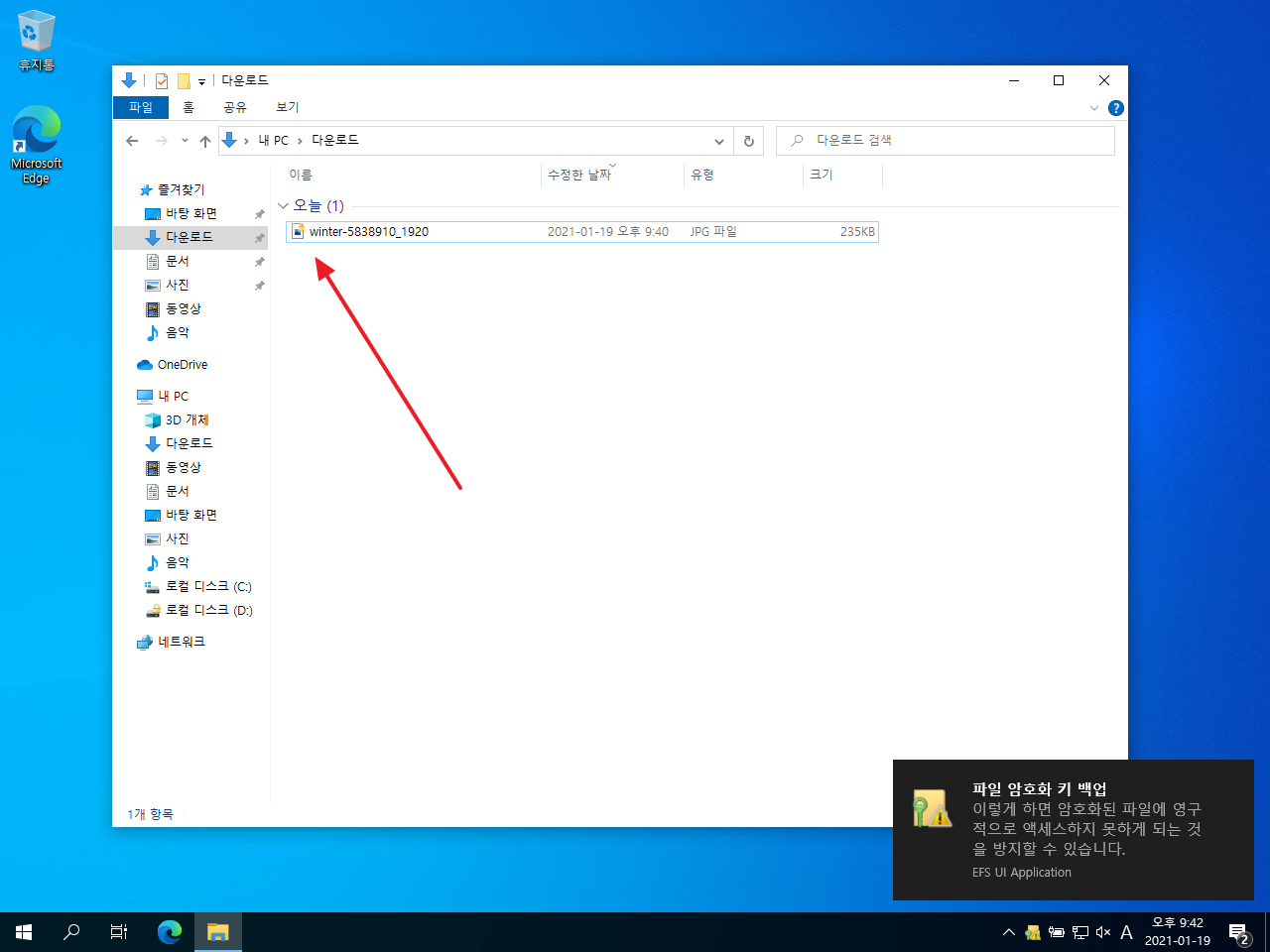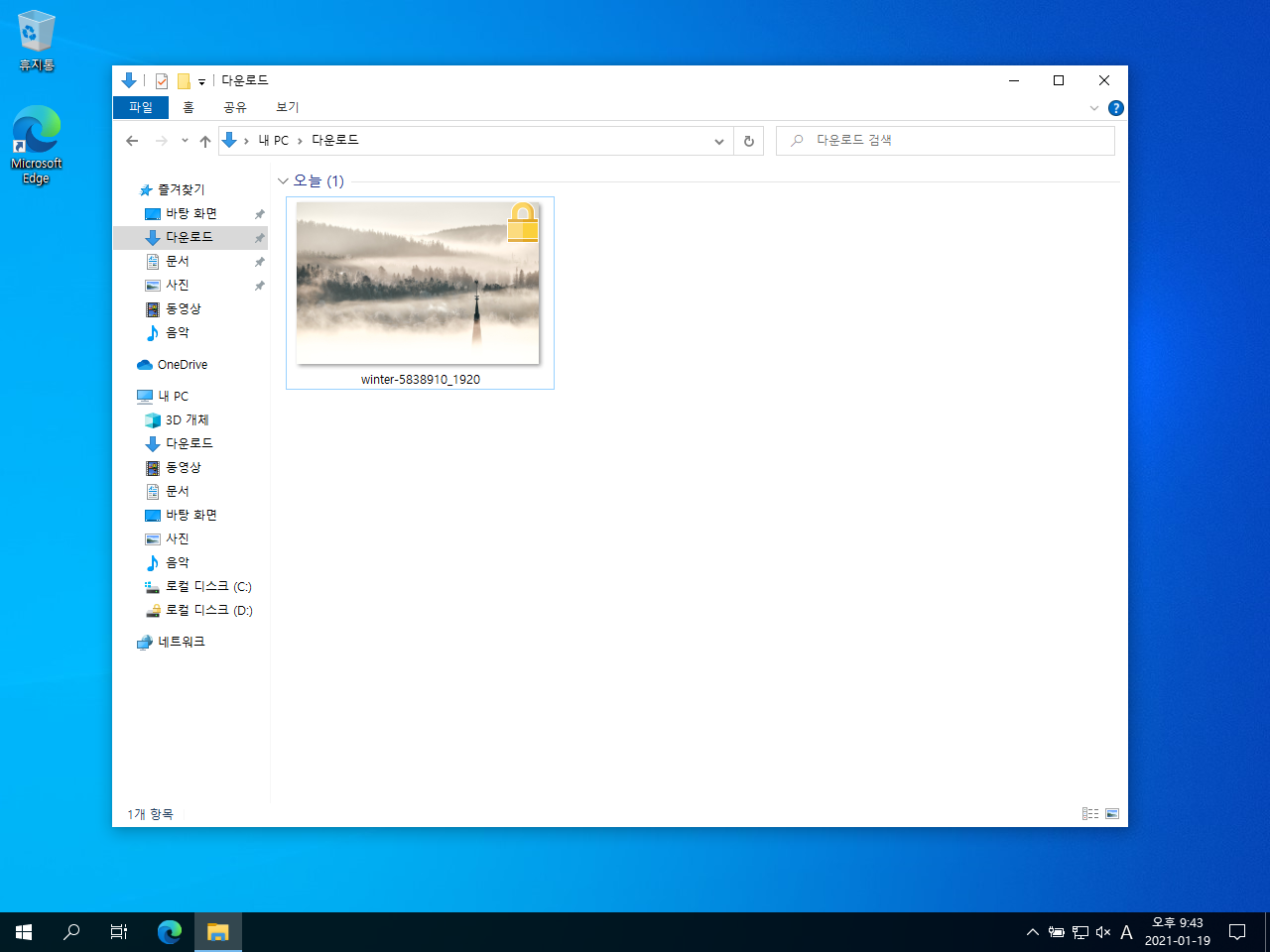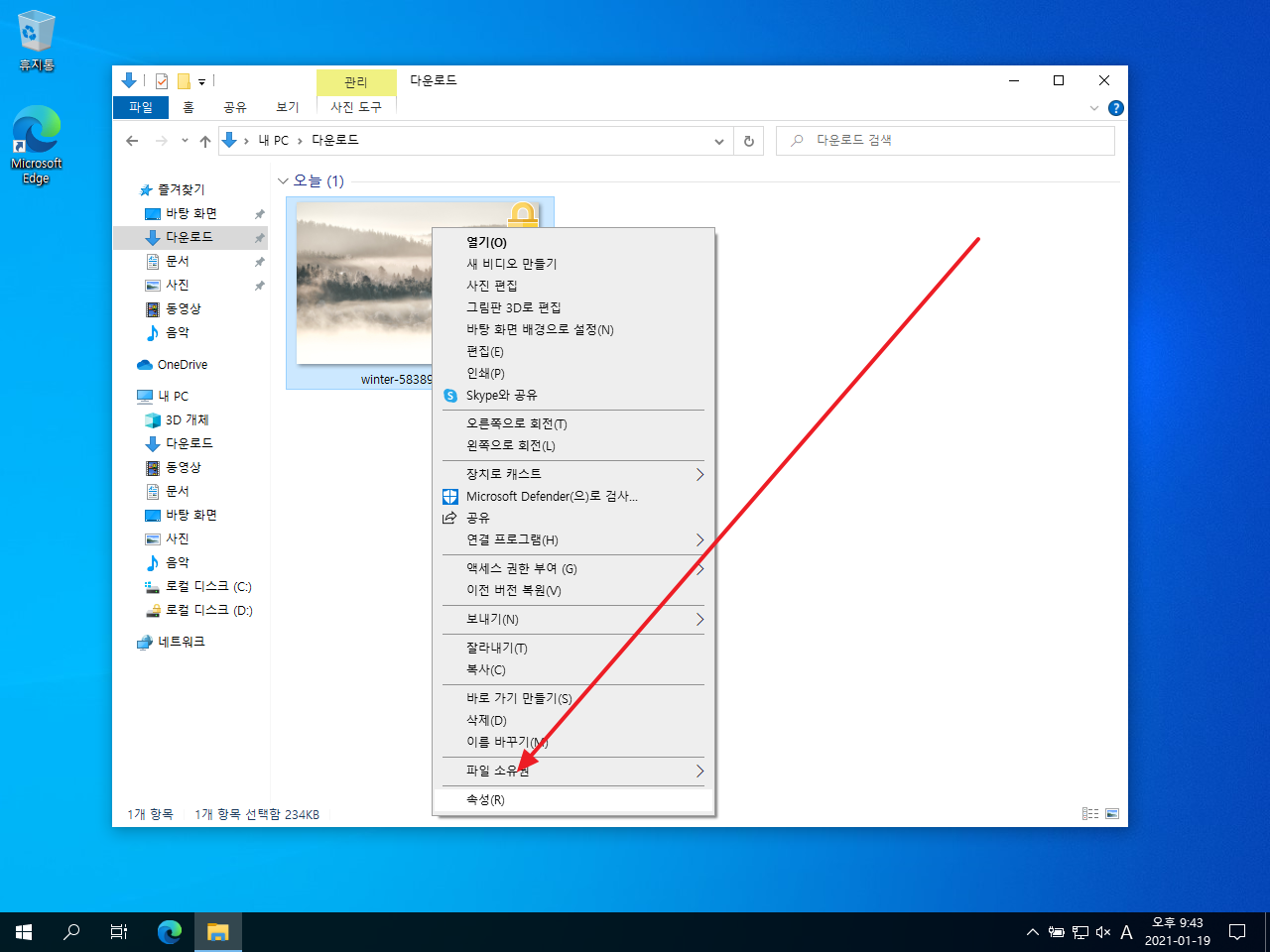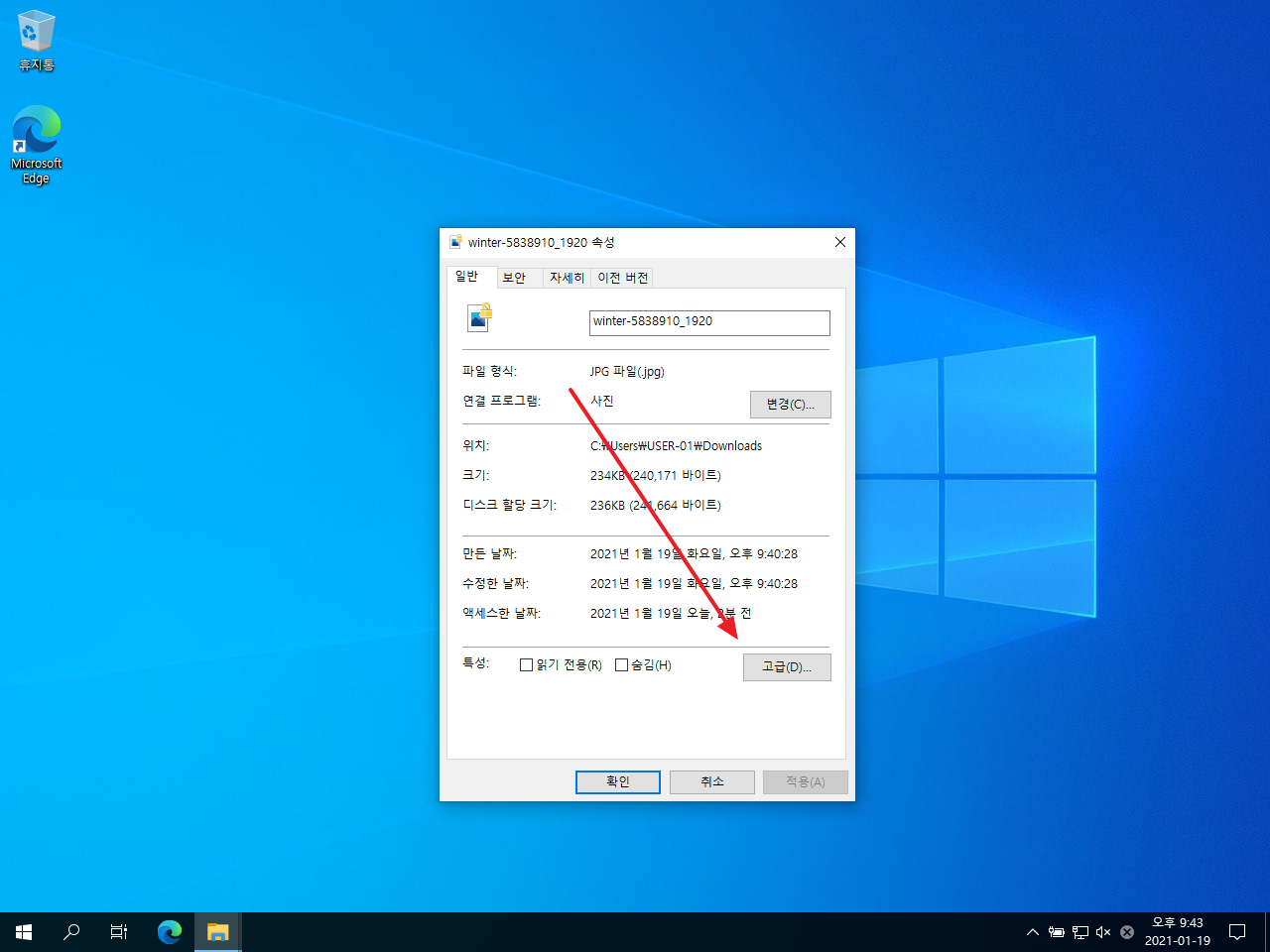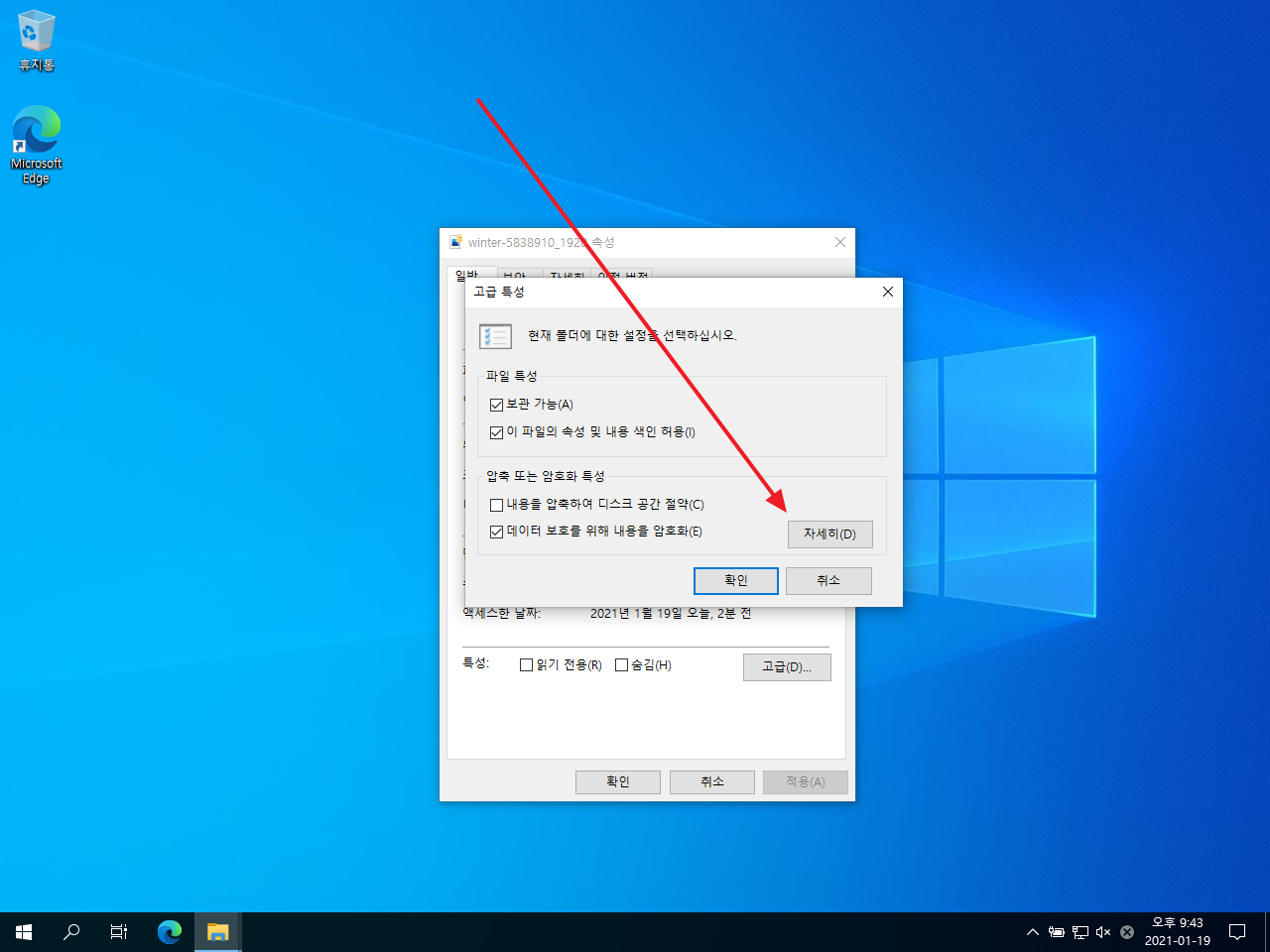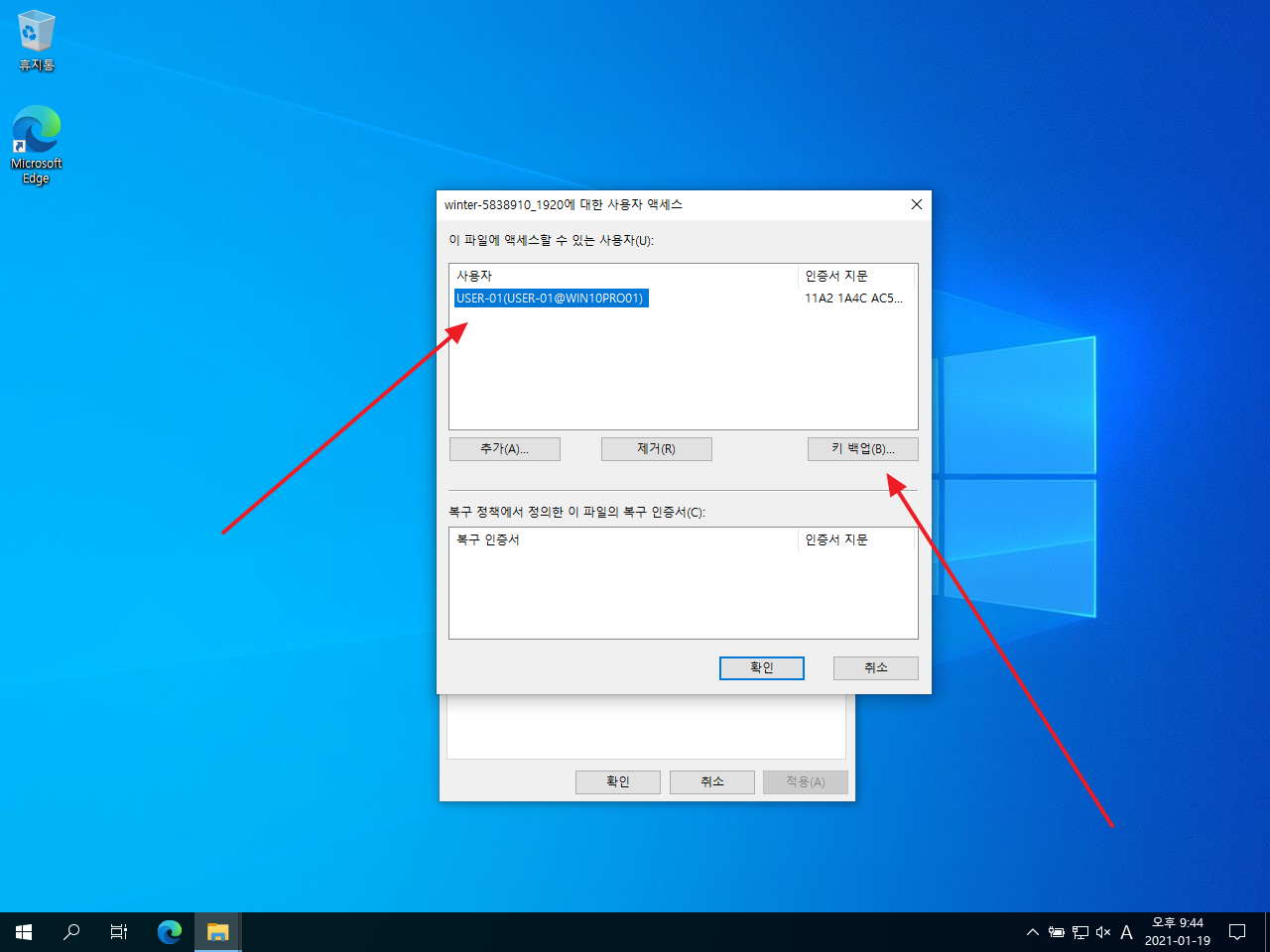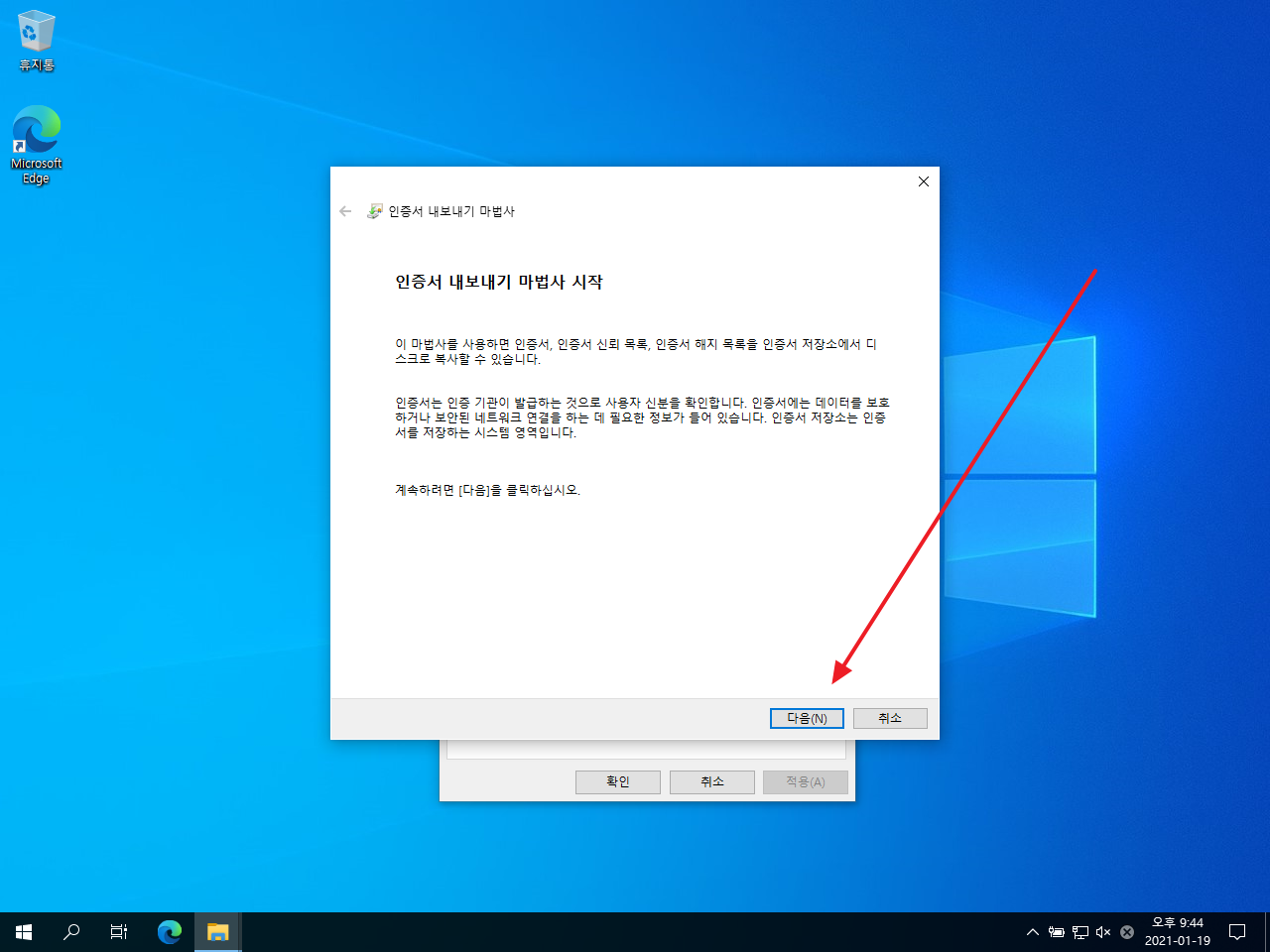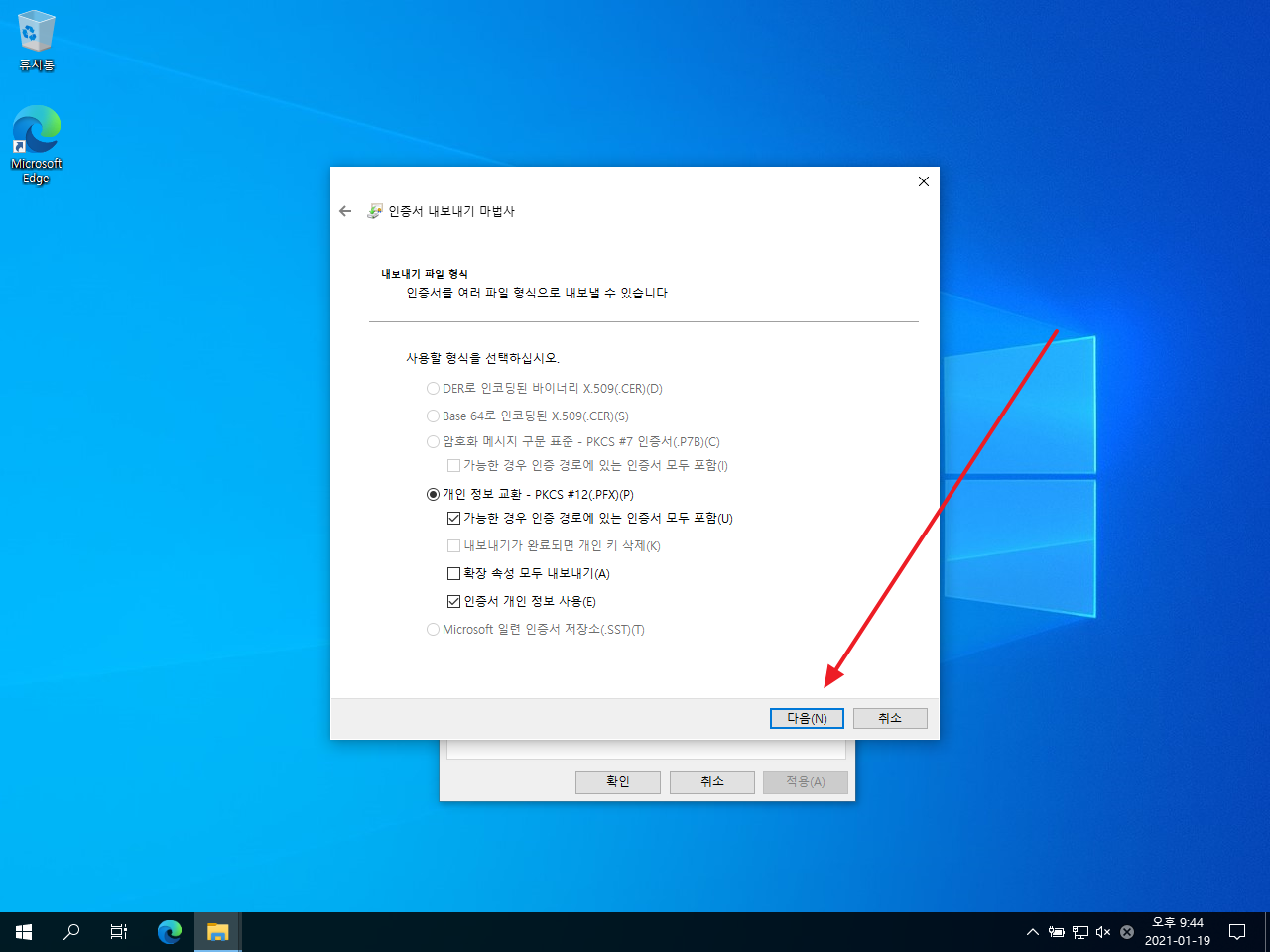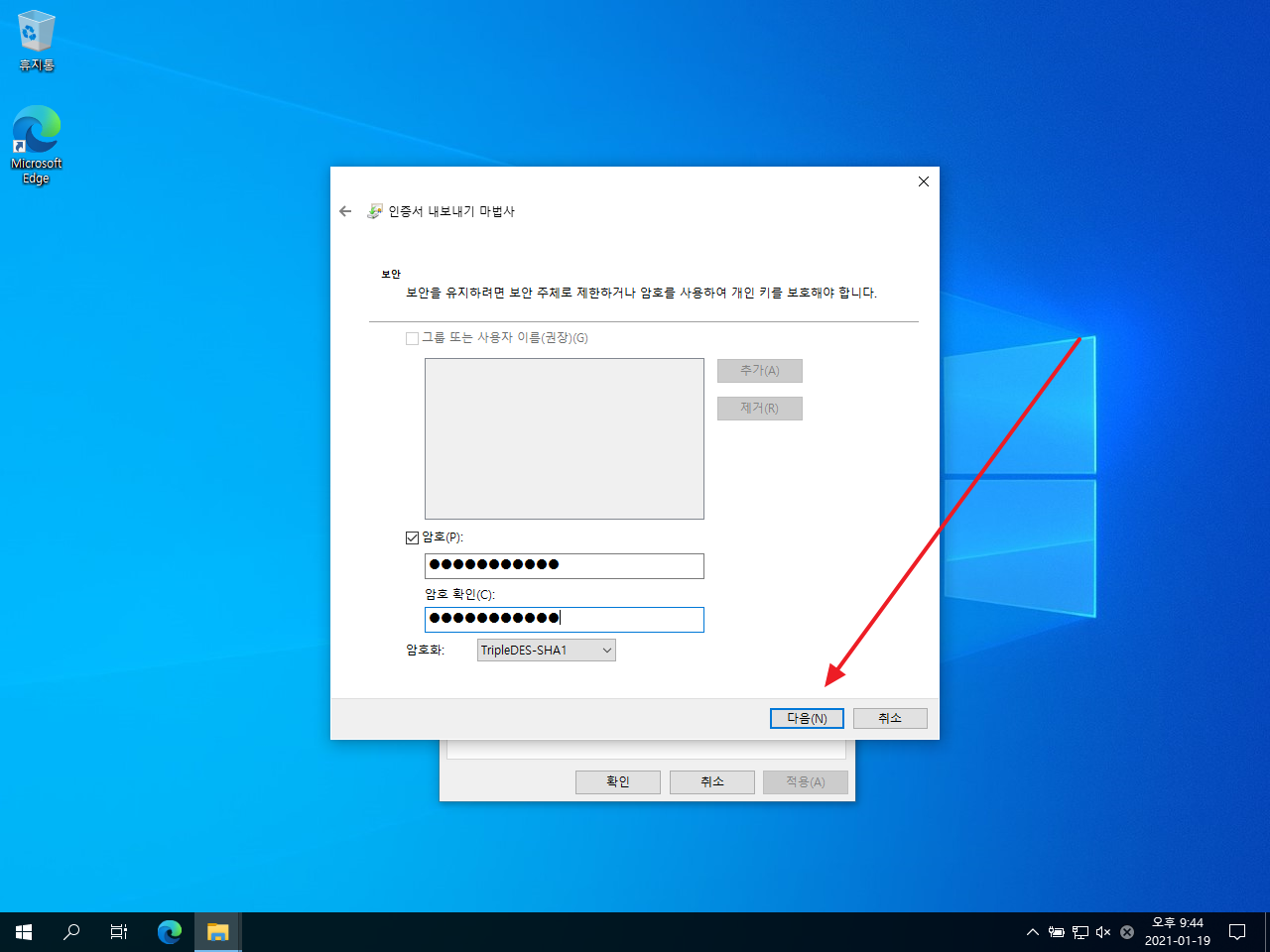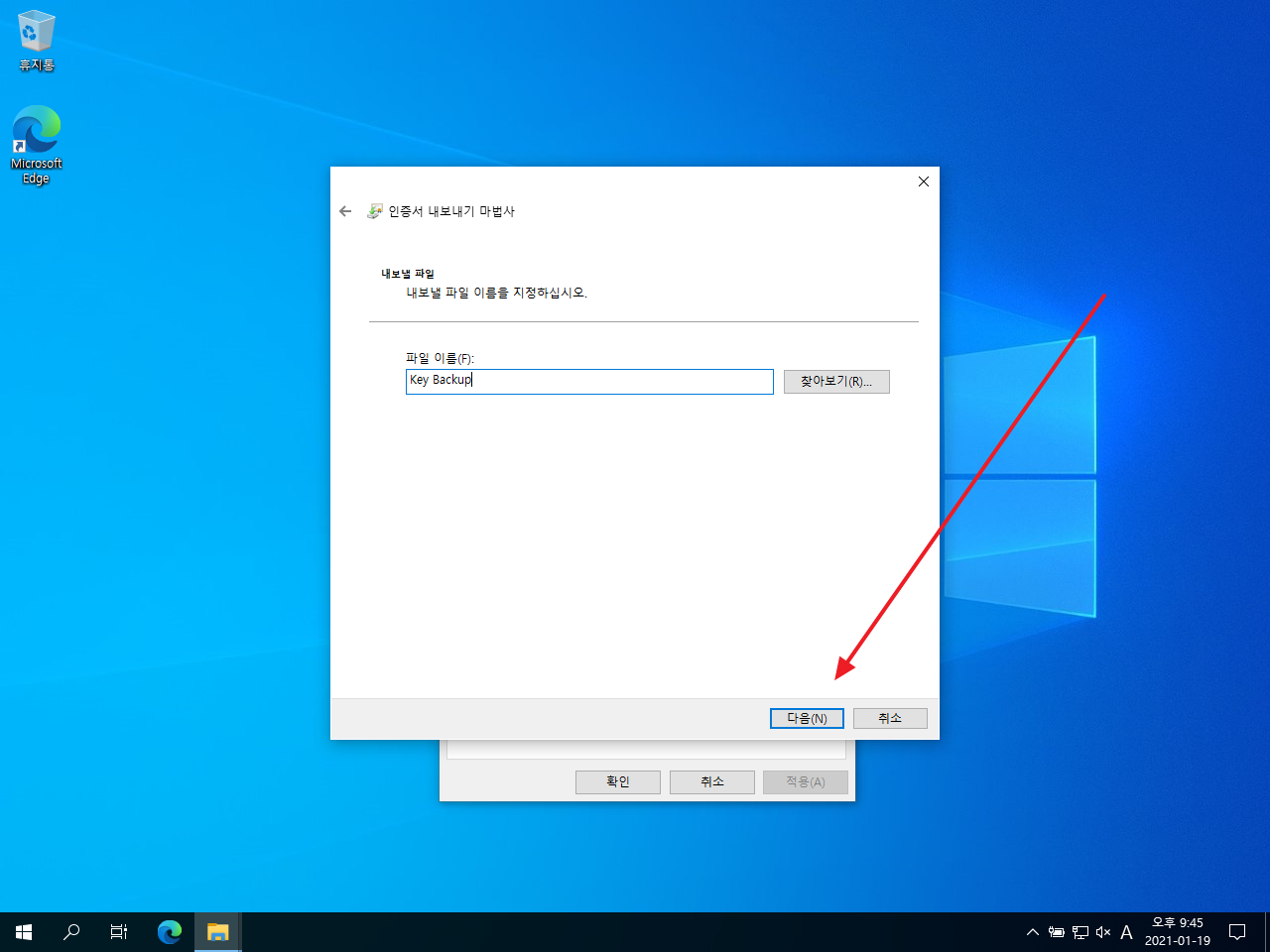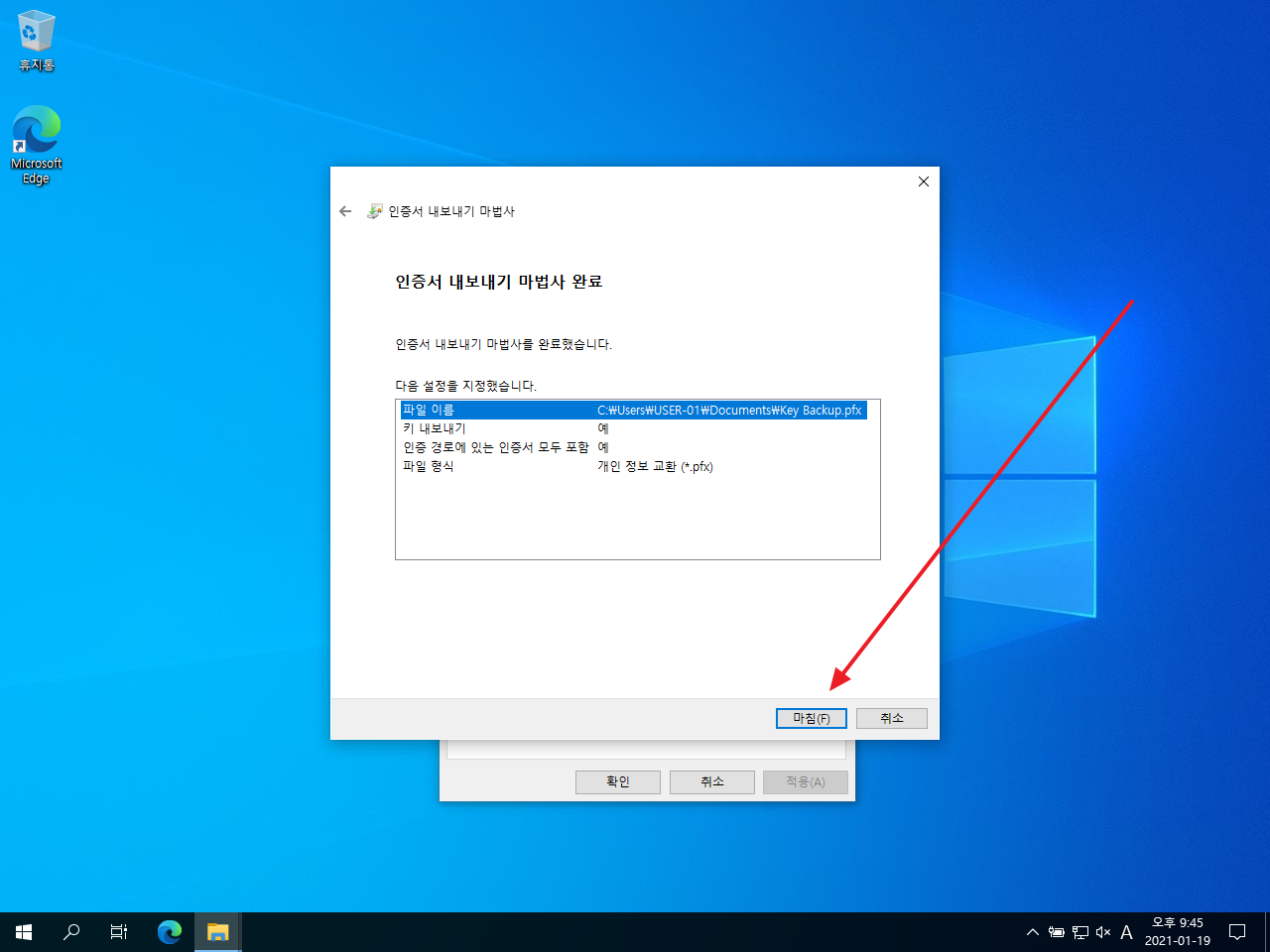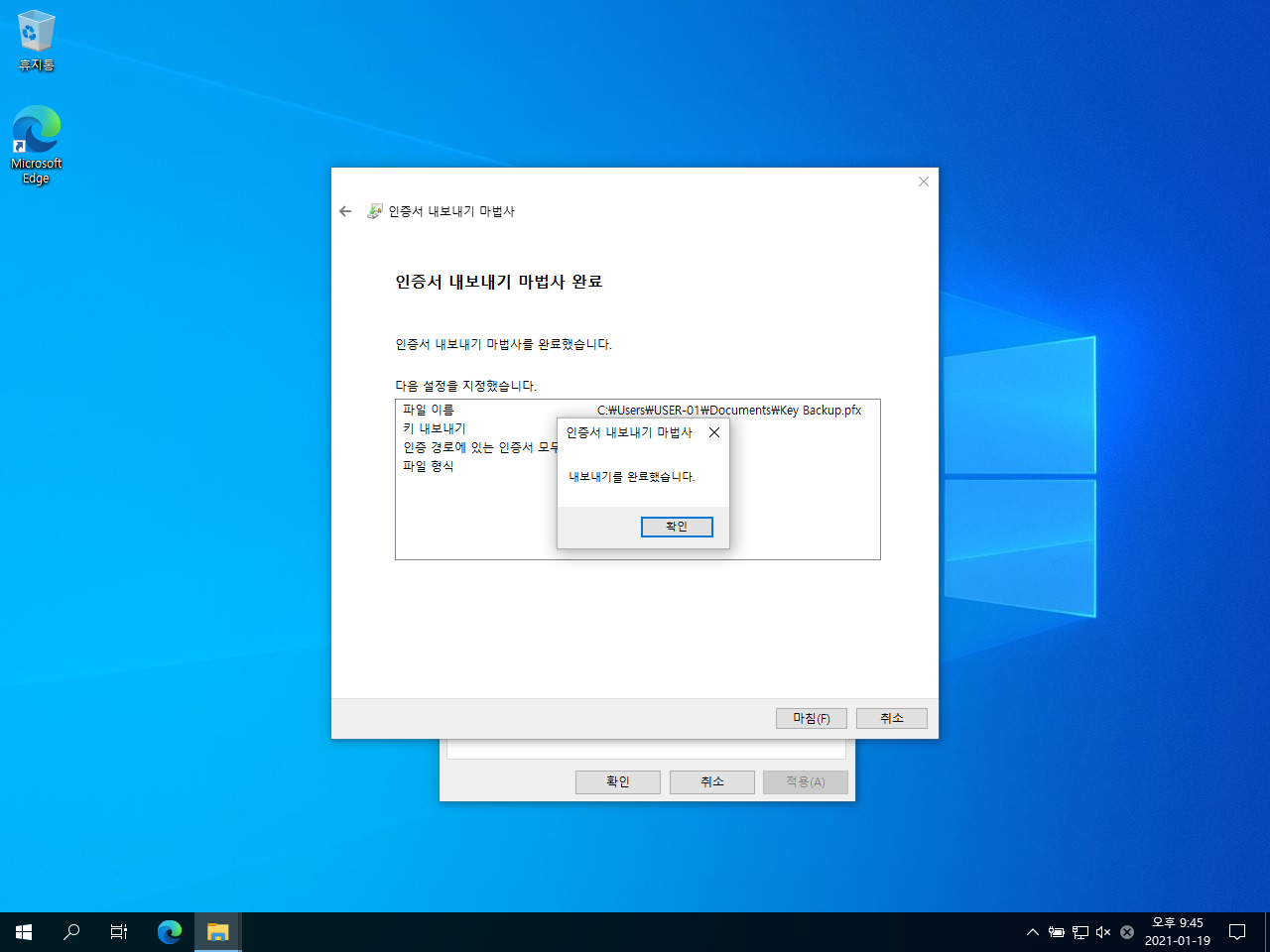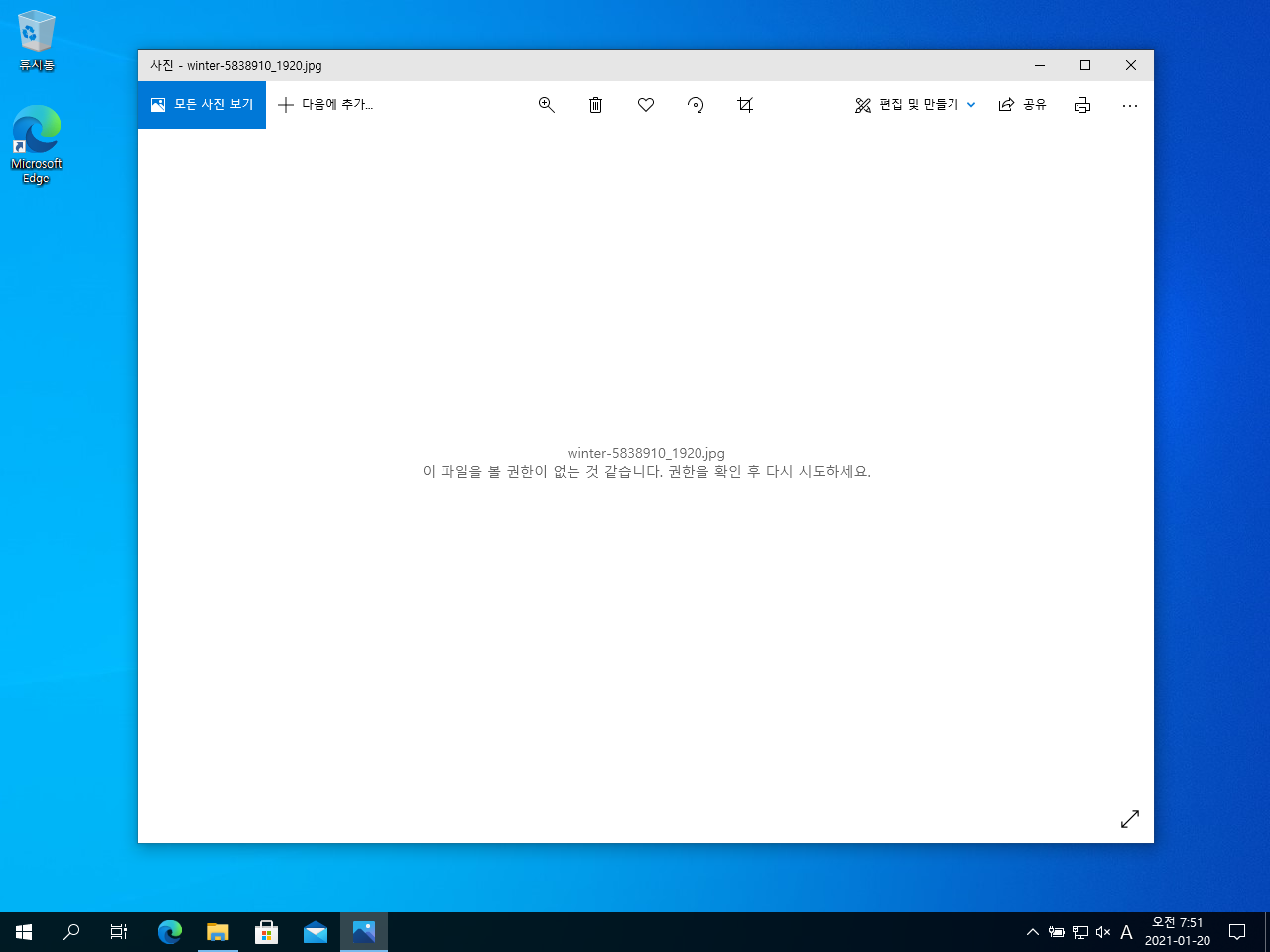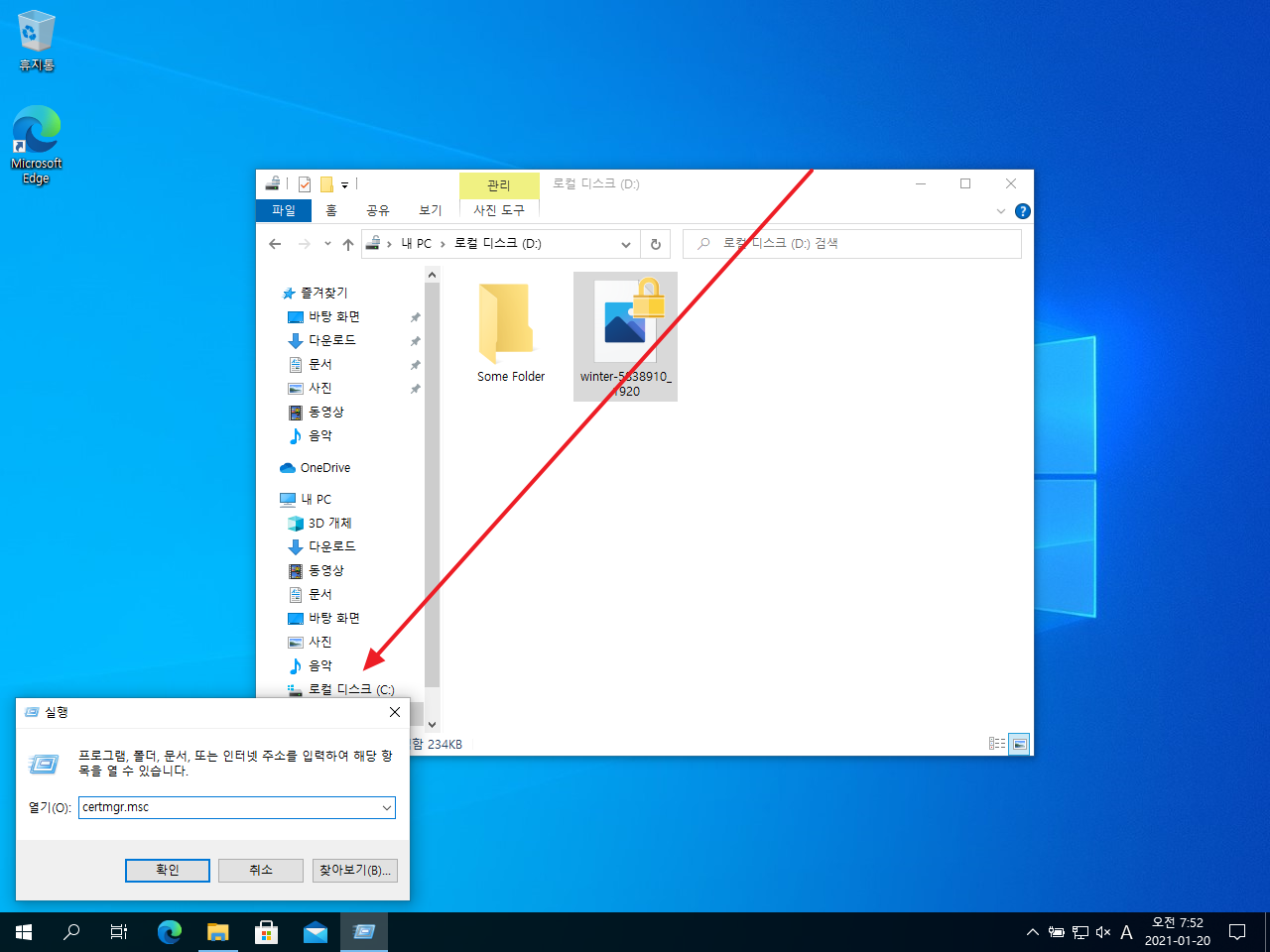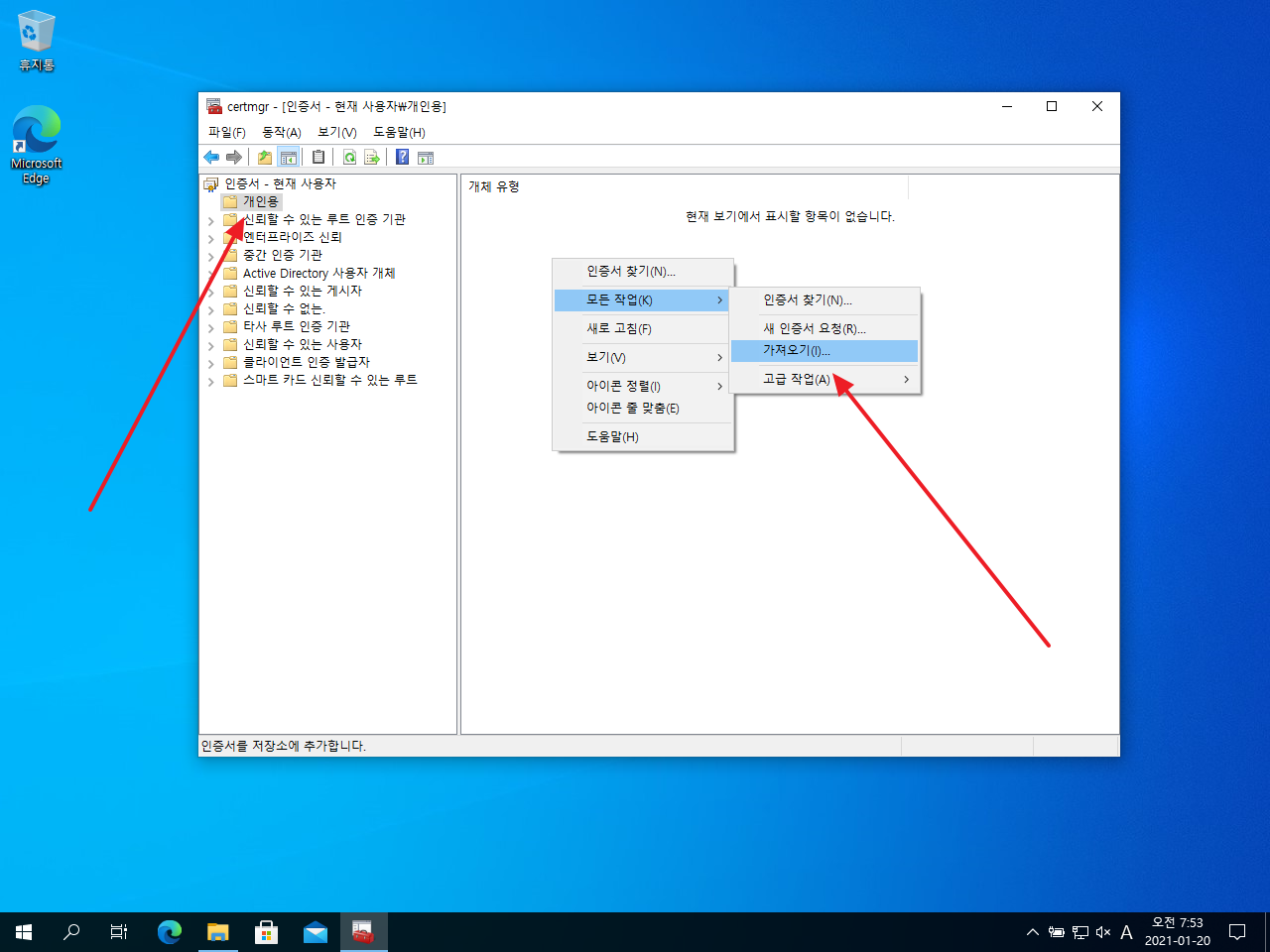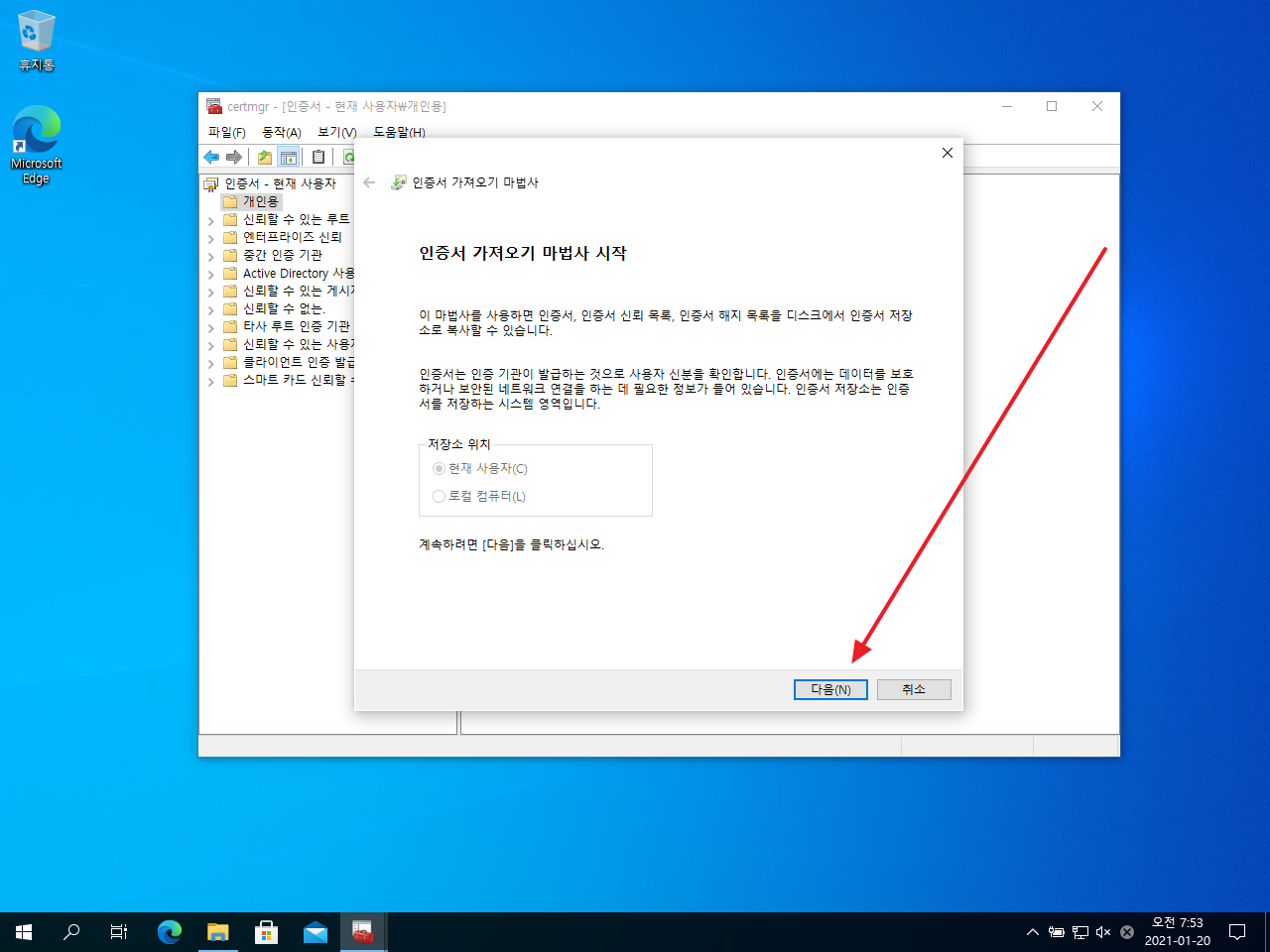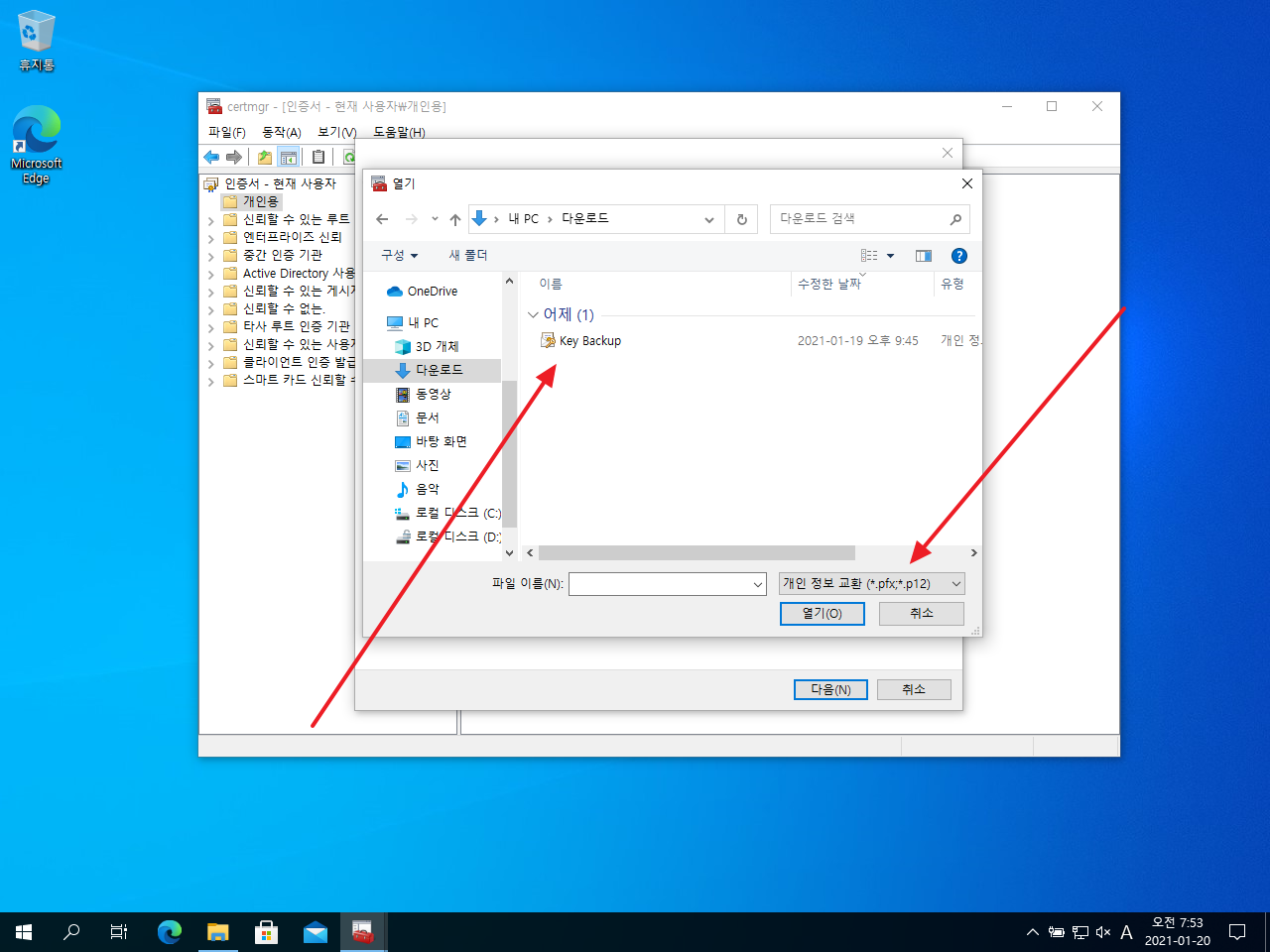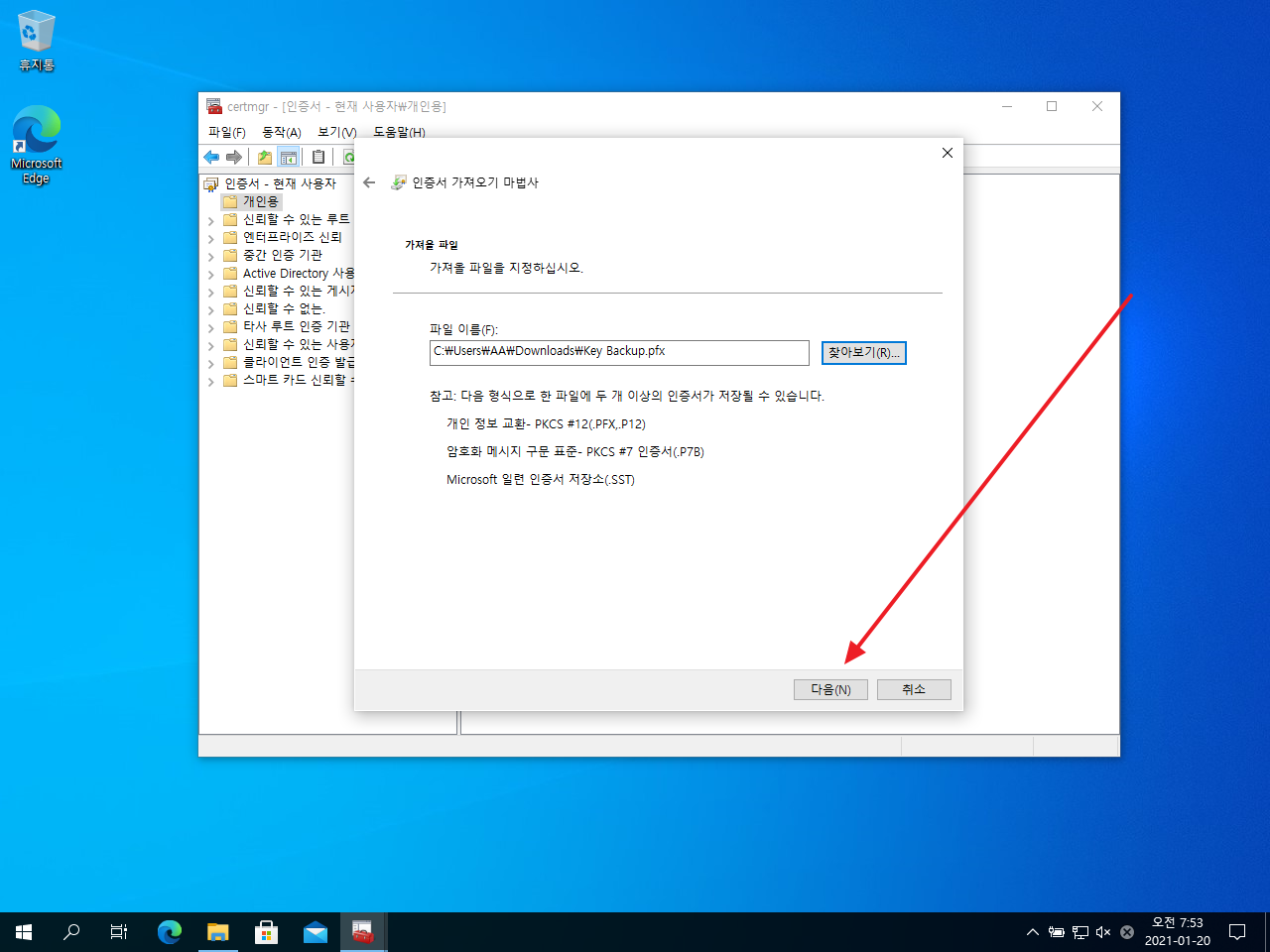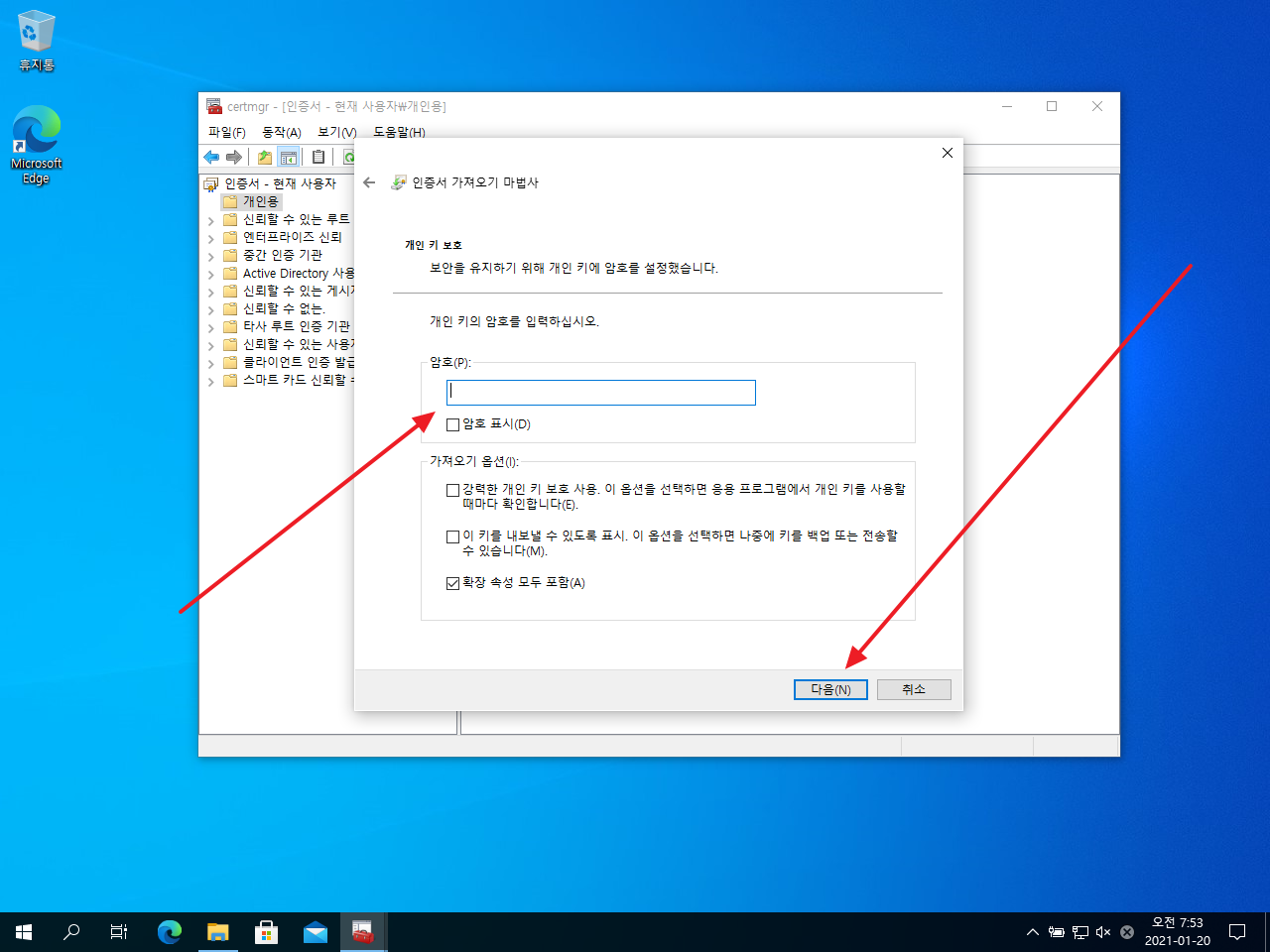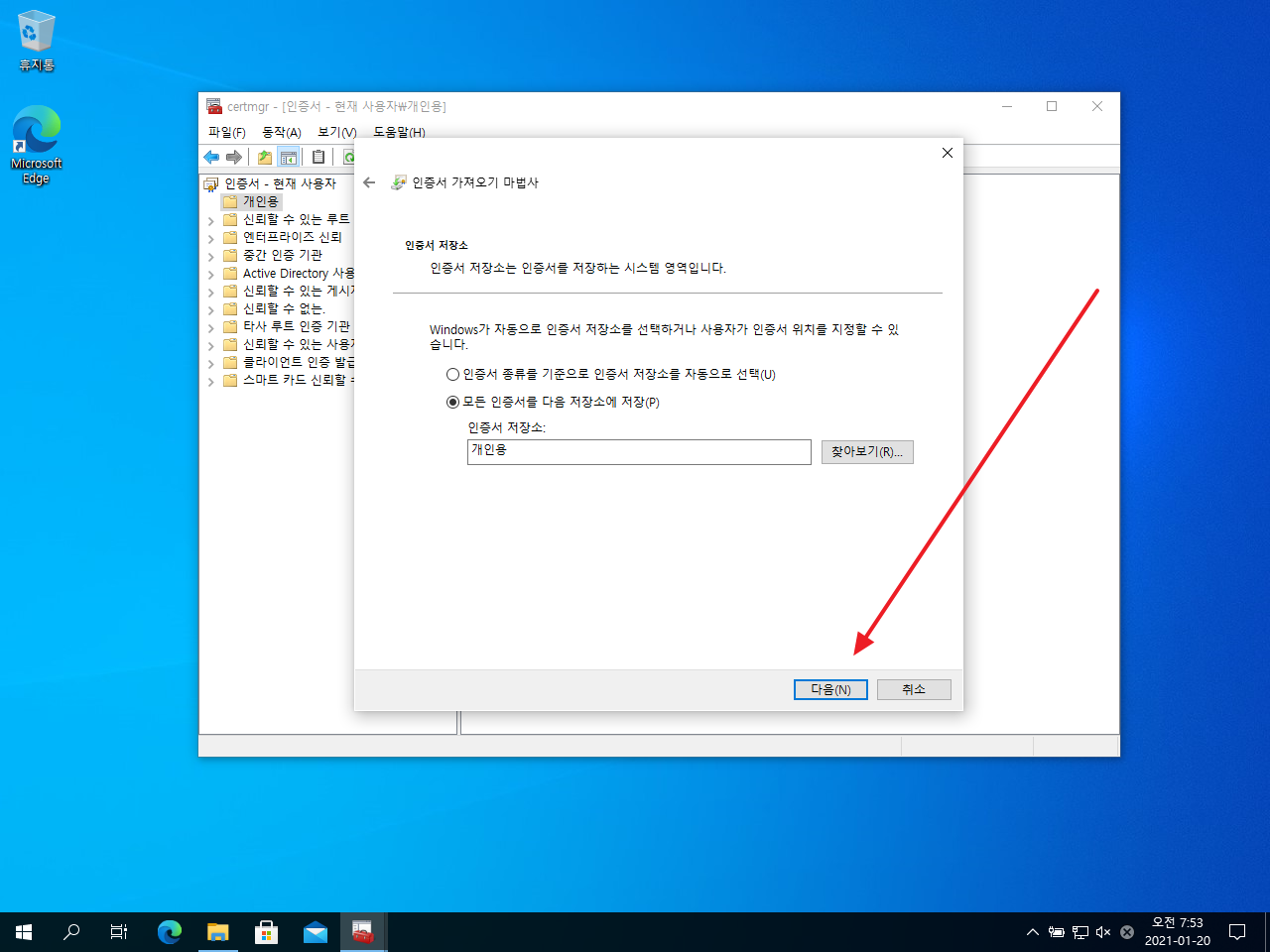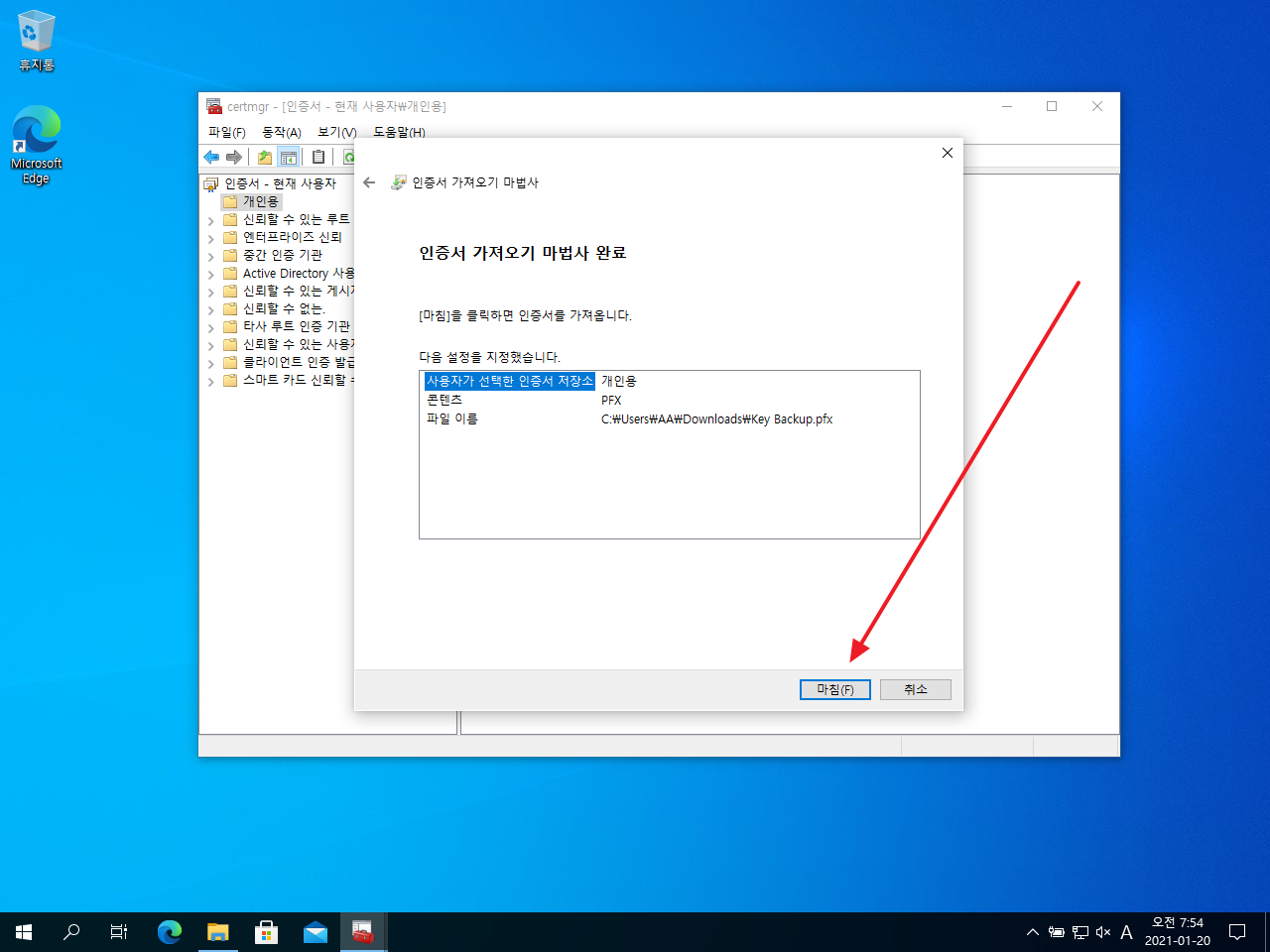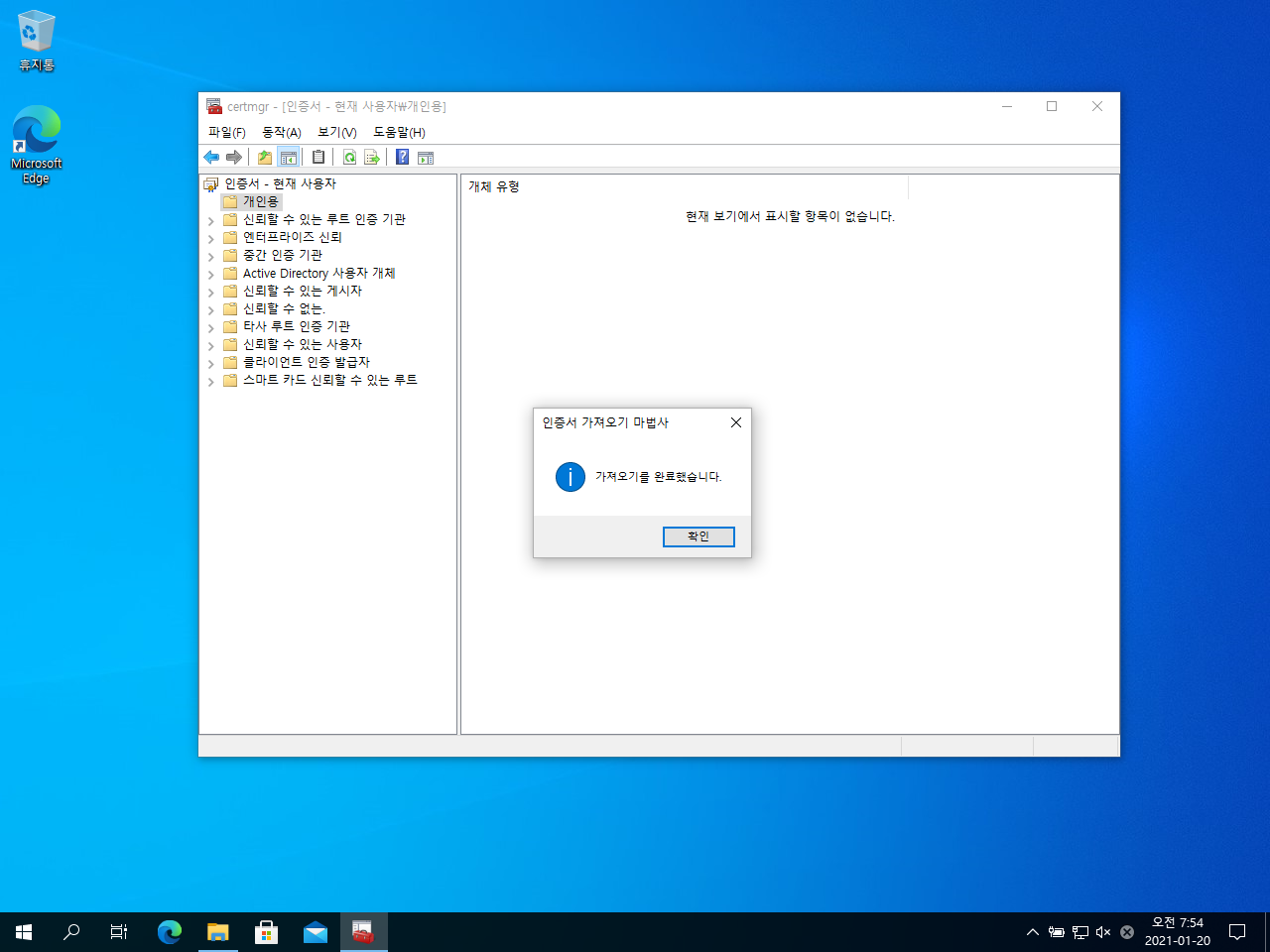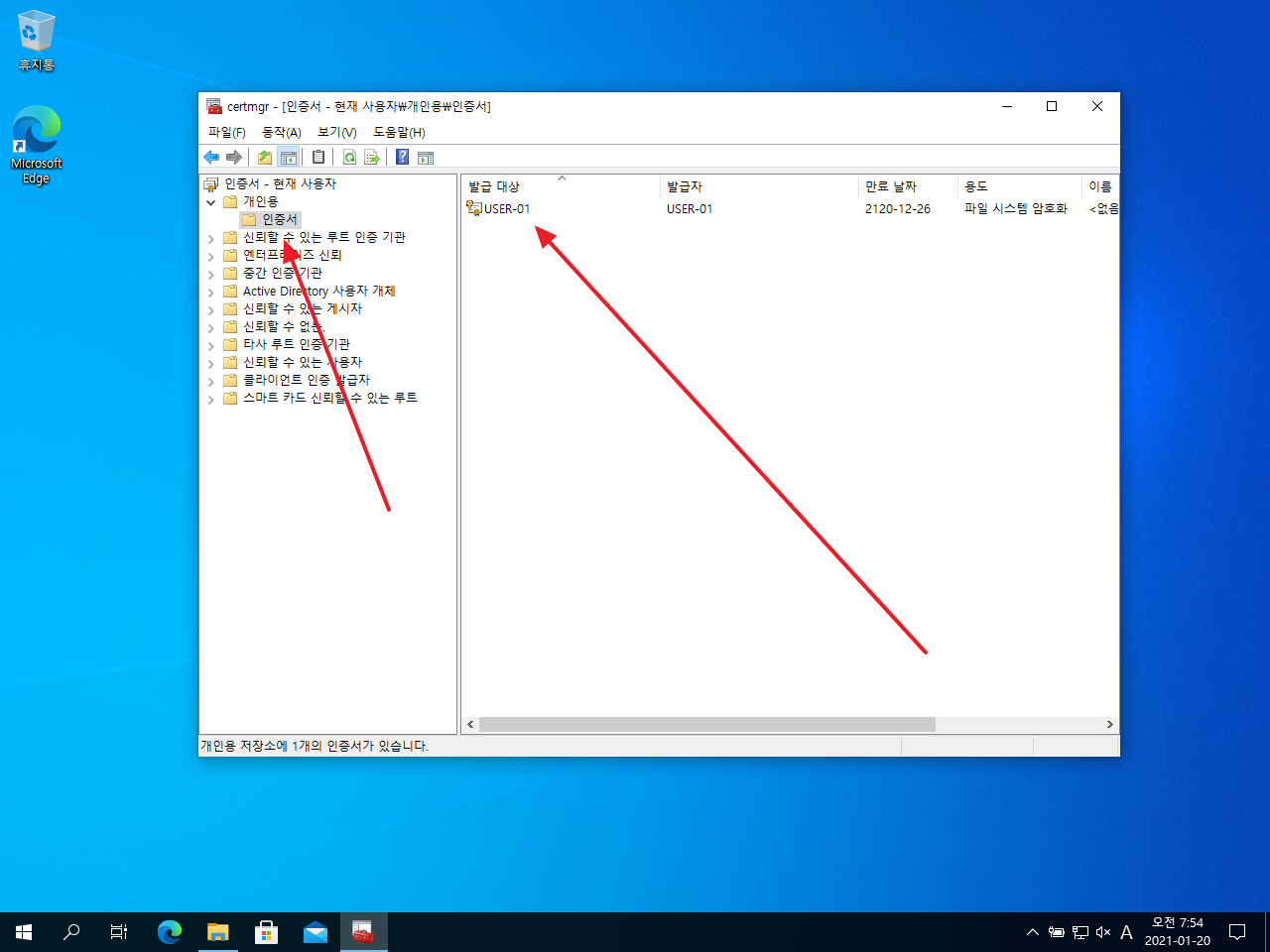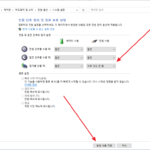윈도우 10 / 파일 암호화하는 방법
Created 2021-01-20
Last Modified 2022-12-28
나만 봐야 하는 중요한 파일이 있다면 파일을 암호화하는 것이 좋습니다. 파일을 암호화하는 방법은 여러 가지가 있으나, 윈도우 10이라면 내장된 기능으로 암호화할 수 있습니다.
만약 파일 또는 폴더가 아니라 드라이브 전체는 보호하고 싶다면 BitLocker를 사용하세요. Windows 10 Pro 이상에서 사용할 수 있습니다.
파일 암호화 하기
- 암호화하려는 파일을 선택하고 마우스 우클릭합니다.
- [속성]을 클릭합니다.
- [고급]을 클릭하고...
- [데이터 보호를 위해 내용을 암호화]를 선택 후 [확인]을 클릭합니다.
- [확인] 또는 [적용]을 클릭하면...
- 상위 폴더까지 암호화할 건지, 파일만 암호화할 건지 묻습니다. 적절히 선택하고 [확인]을 클릭합니다.
- 암호화가 완료되면 파일에 자물쇠 아이콘이 생깁니다.
파일 암호화 인증서 내보내기
- 다른 사용자 계정 또는 다른 PC에서 파일을 보기 위해서는 인증서가 필요합니다. 윈도우 로그인 계정 암호를 분실하는 등 만약의 경우에 대비해서 인증서를 만들어두는 게 좋습니다.
- 암호화된 파일을 선택하고 마우스 우클릭한 후 [속성]을 클릭합니다.
- [고급]을 클릭합니다.
- [자세히]를 클릭하고...
- 사용자를 선택한 후 [키 백업]을 클릭합니다.
- 인증서 내보내기 마법사가 시작됩니다. [다음]을 클릭합니다.
- [다음]을 클릭하고...
- 암호를 정한 후 [다음]을 클릭하고...
- 파일 이름을 정한 후 [다음]을 클릭합니다.
- 기본 설정 하에서 인증서는 문서에 저장됩니다.
- [마침]을 클릭합니다.
- 인증서 내보내기가 완료되었습니다.
인증서 가져오기
- 인증서가 없는 계정 또는 PC에서 암호화된 파일을 열려고 하면 다음과 같이 나옵니다.
- 파일을 사용해야 한다면 인증서를 가져오면 됩니다.
- 실행창을 엽니다. 단축키는 WIN+R입니다.
- certmgr.msc를 입력하고 엔터키를 누르거나 [확인]을 클릭합니다.
- [개인용]을 선택하고, 오른쪽 창 빈 곳에서 마우스 우클릭 합니다.
- [모든 작업 - 가져오기]를 클릭합니다.
- [다음]을 클릭하고...
- 인증서를 선택한 후...
- [다음]을 클릭합니다.
- 암호를 입력하고, [다음]을 클릭하고...
- [다음]을 클릭하고...
- [마침]을 클릭하면...
- 인증서 가져오기 완료됩니다.
- 이제 암호화된 파일을 사용할 수 있습니다.