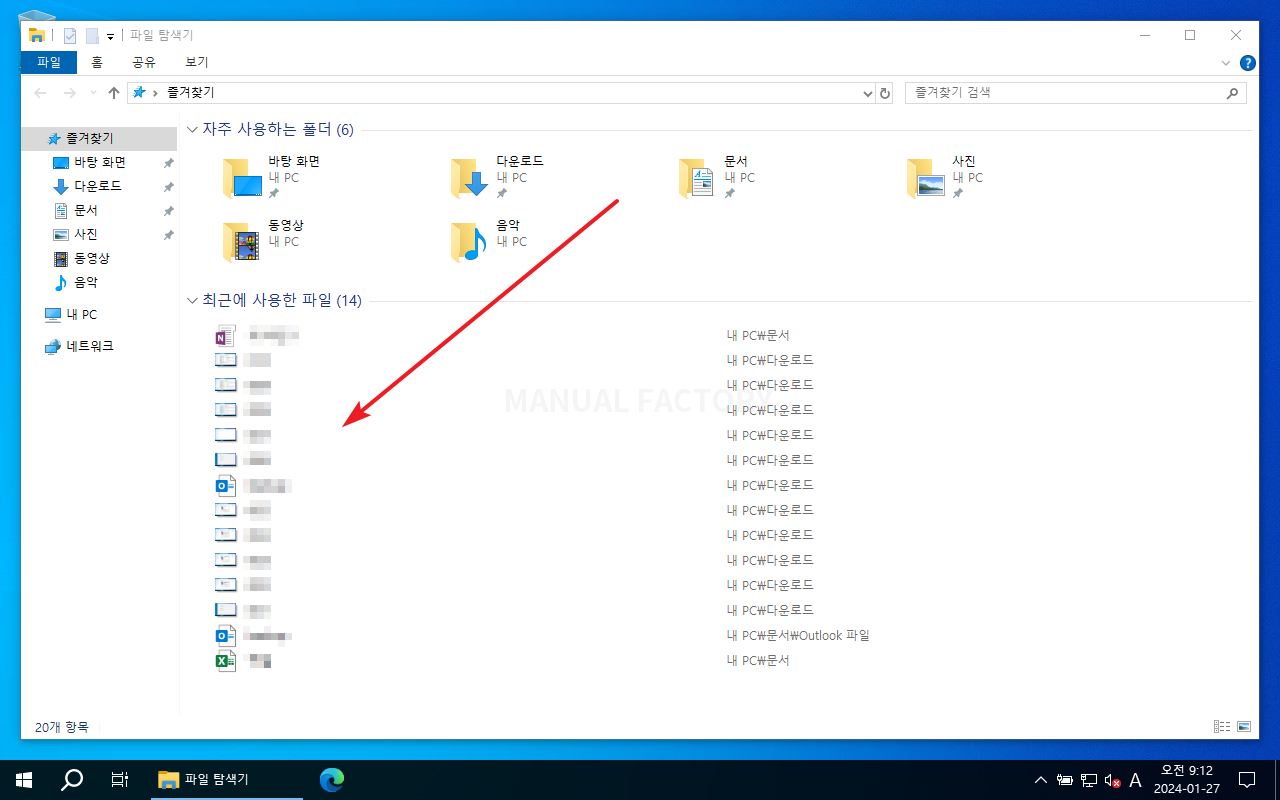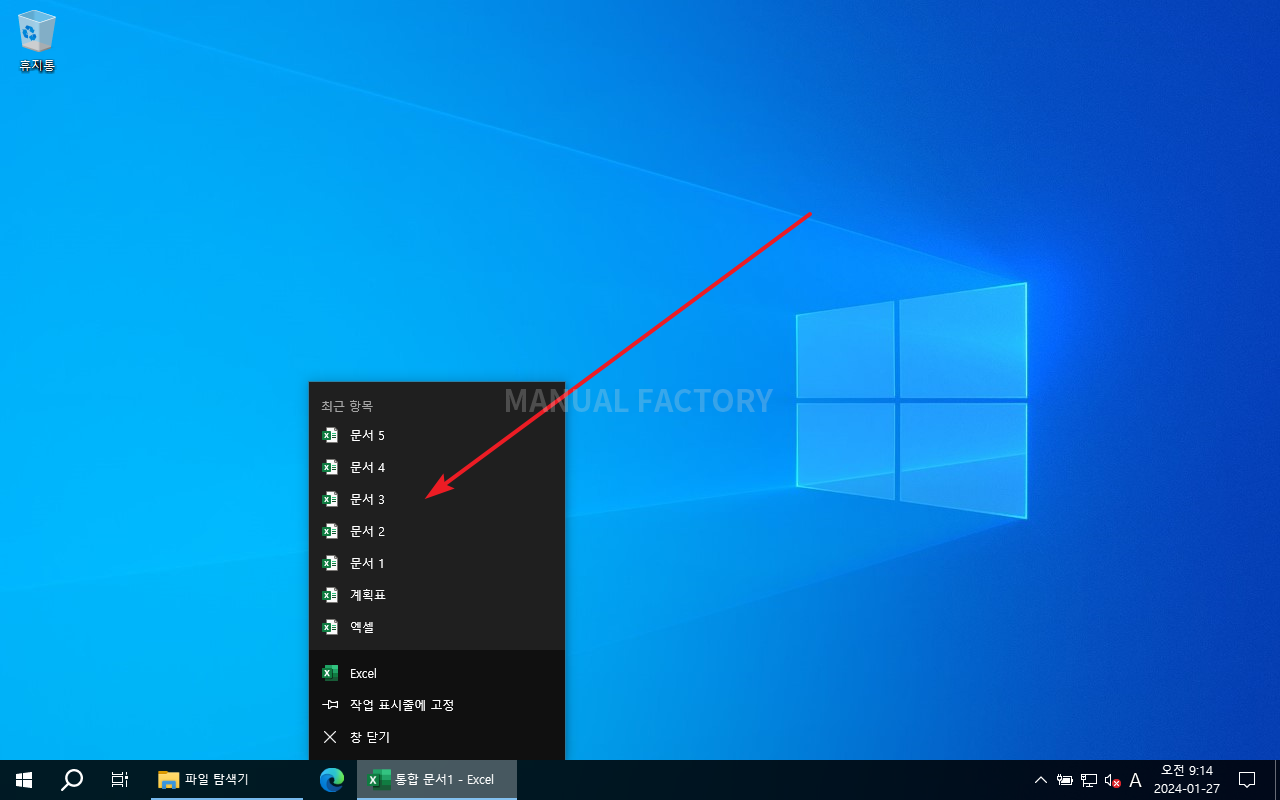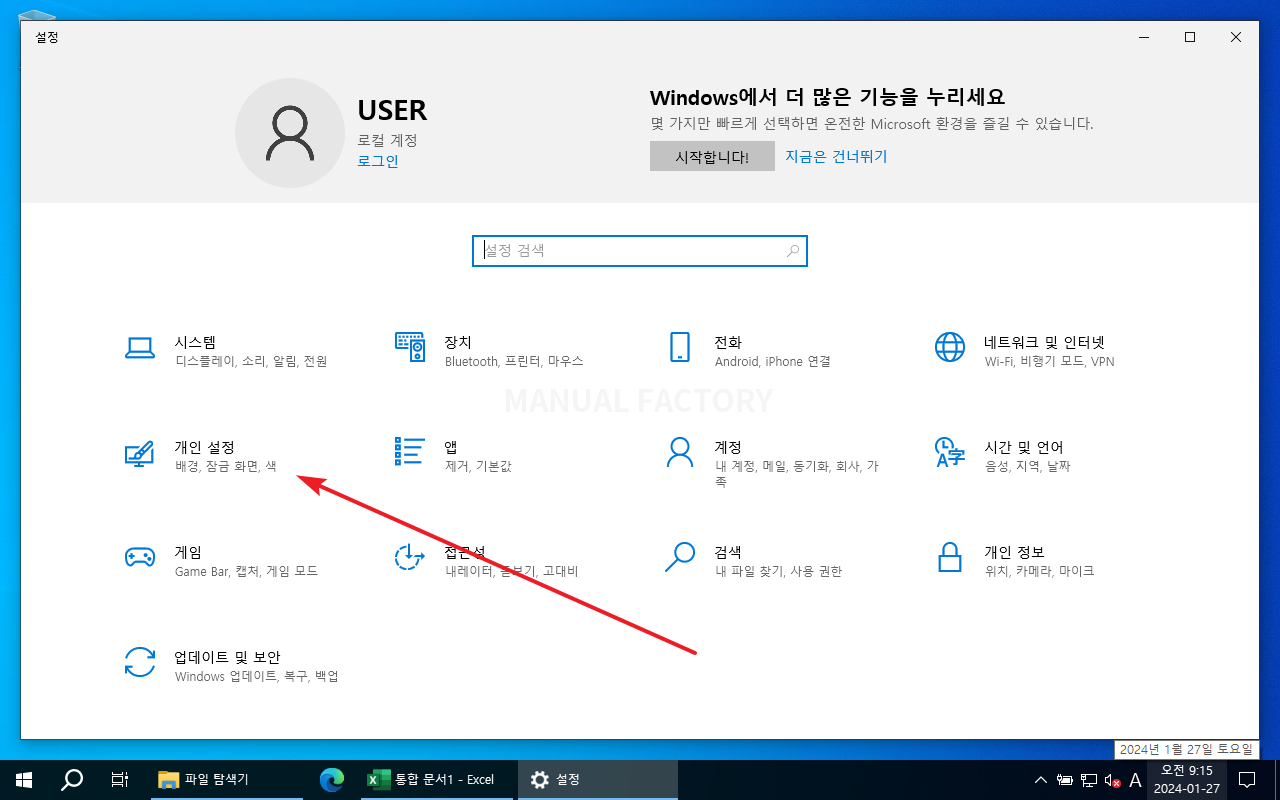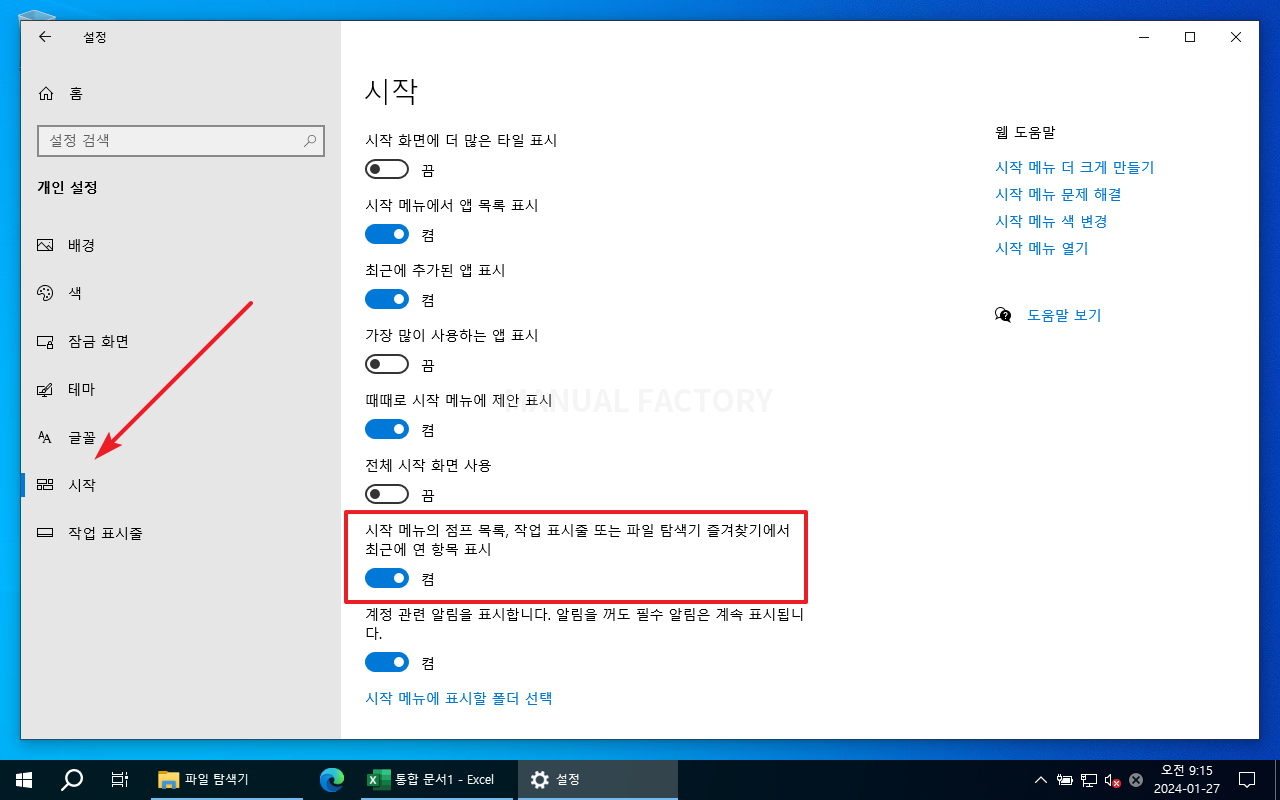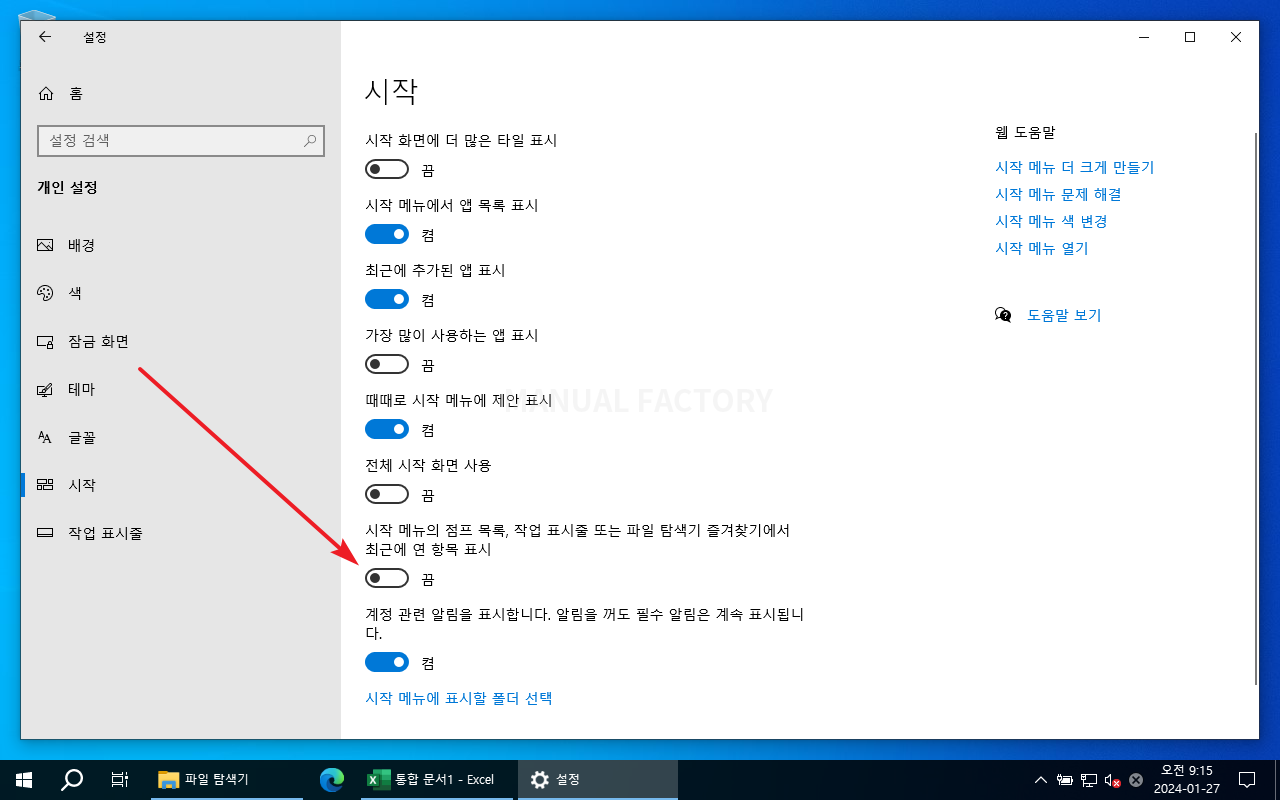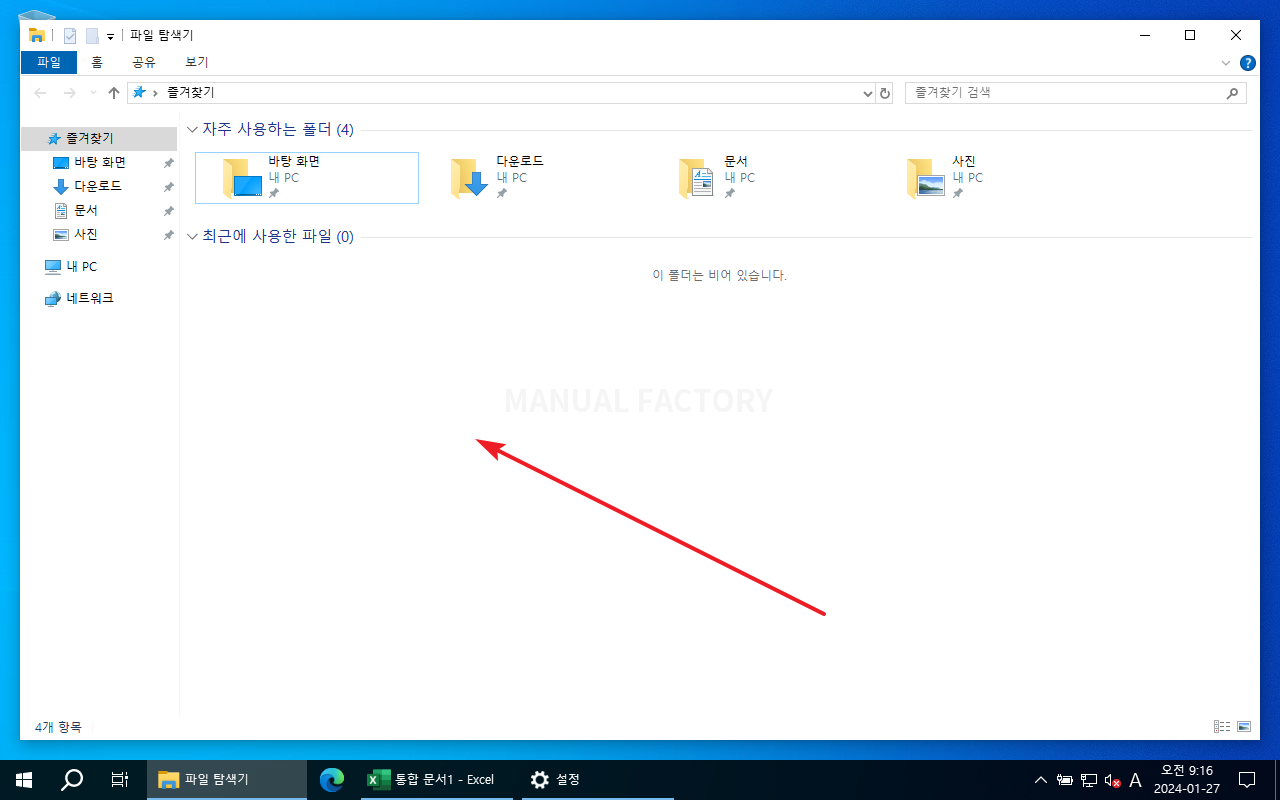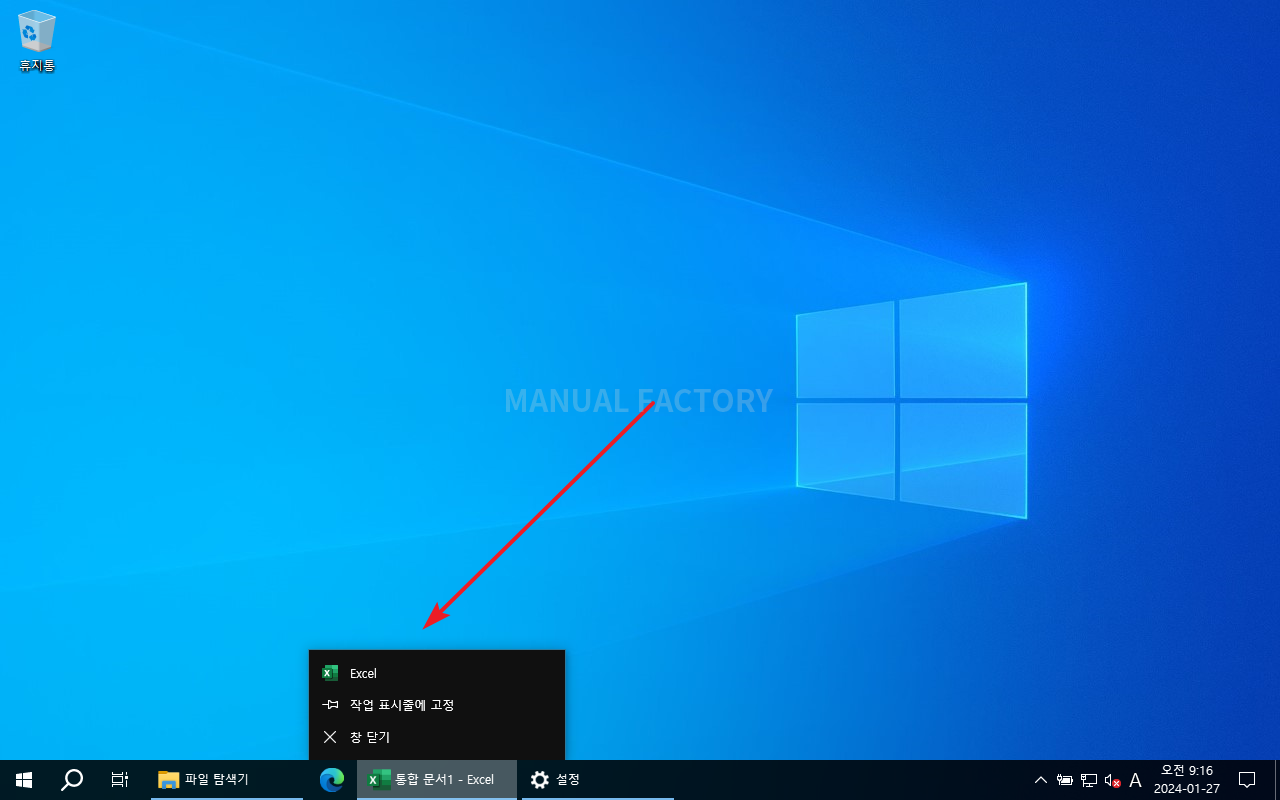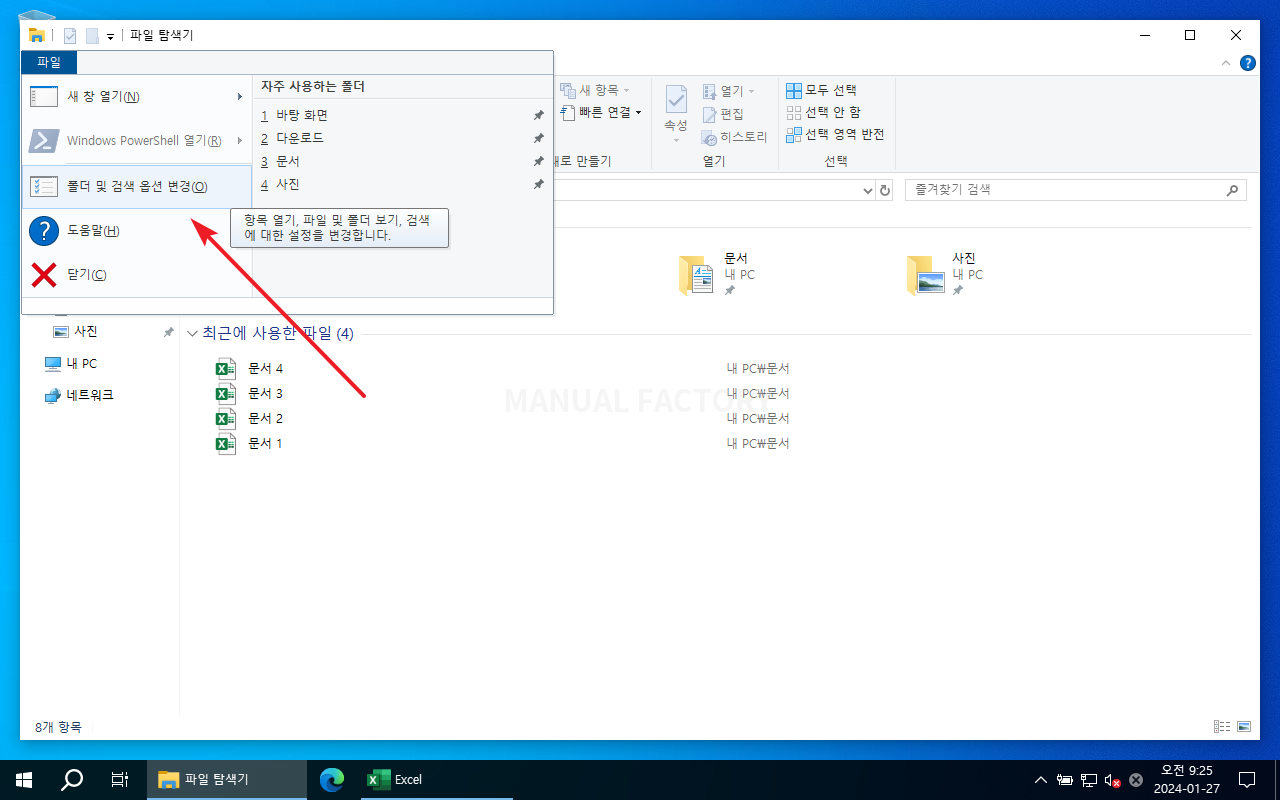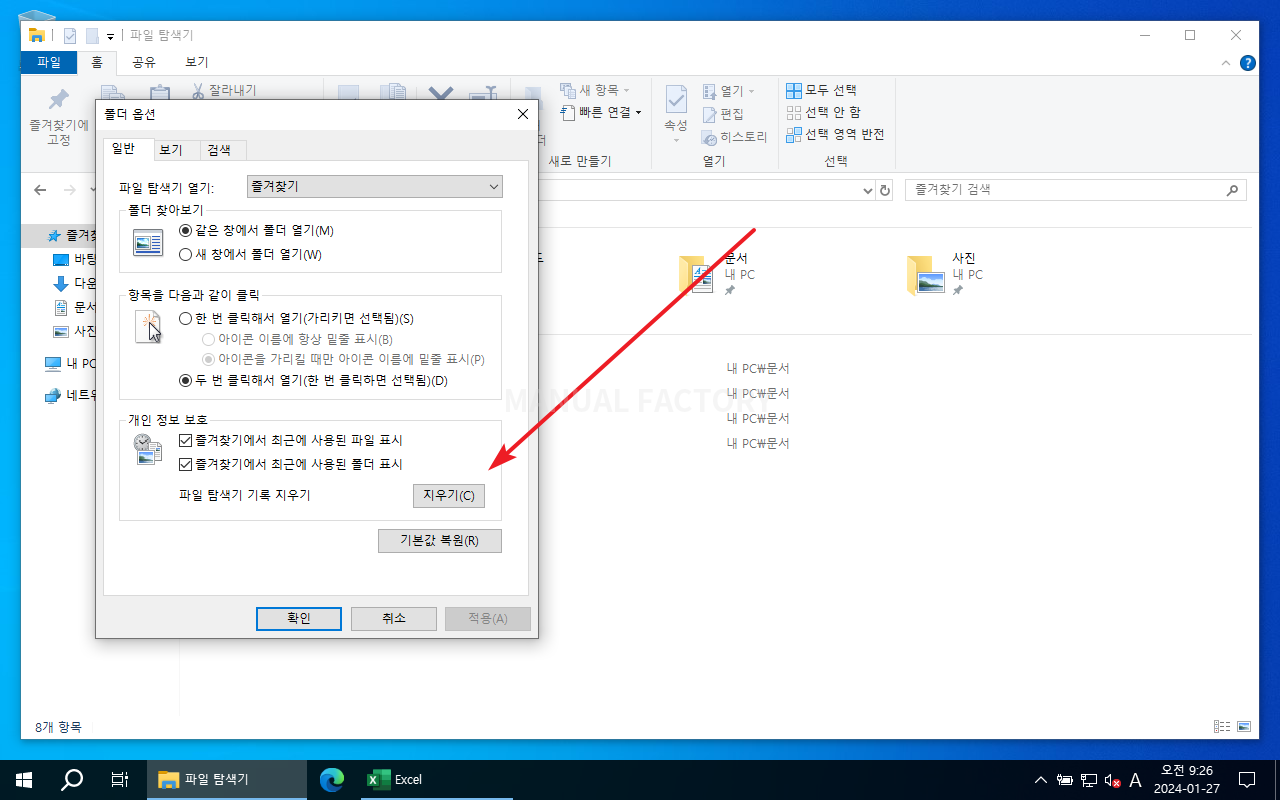윈도우 10 / 시작 메뉴, 작업 표시줄에서 최근 사용한 파일 목록 지우는 방법
Created 2021-02-18
Last Modified 2024-05-12
윈도우에서 파일을 사용하면 파일 탐색기의 [최근에 사용한 파일]에 나온다.
프로그램에서 마우스 우클릭해도 해당 프로그램이 사용한 파일 목록이 나온다.
보안, 사생활 보호 등의 이유로 이 목록이 보이지 않게 하고 싶다면...
- 설정을 연다.(단축키는 WIN+I)
- [개인 설정]을 클릭한다.
- [시작]을 클릭하면 오른쪽에 관련 항목이 나오는데, [시작 메뉴의 점프 목록, 작업 표시줄 또는 파일 탐색기 즐겨찾기에서 최근에 연 항목 표시]가 켜져 있을 것이다.
- 토글 버튼을 클릭하여 비활성화 시키면...
- 파일 탐색기에서 사라지고...
- 프로그램 마우스 우클릭시에도 사라진다.