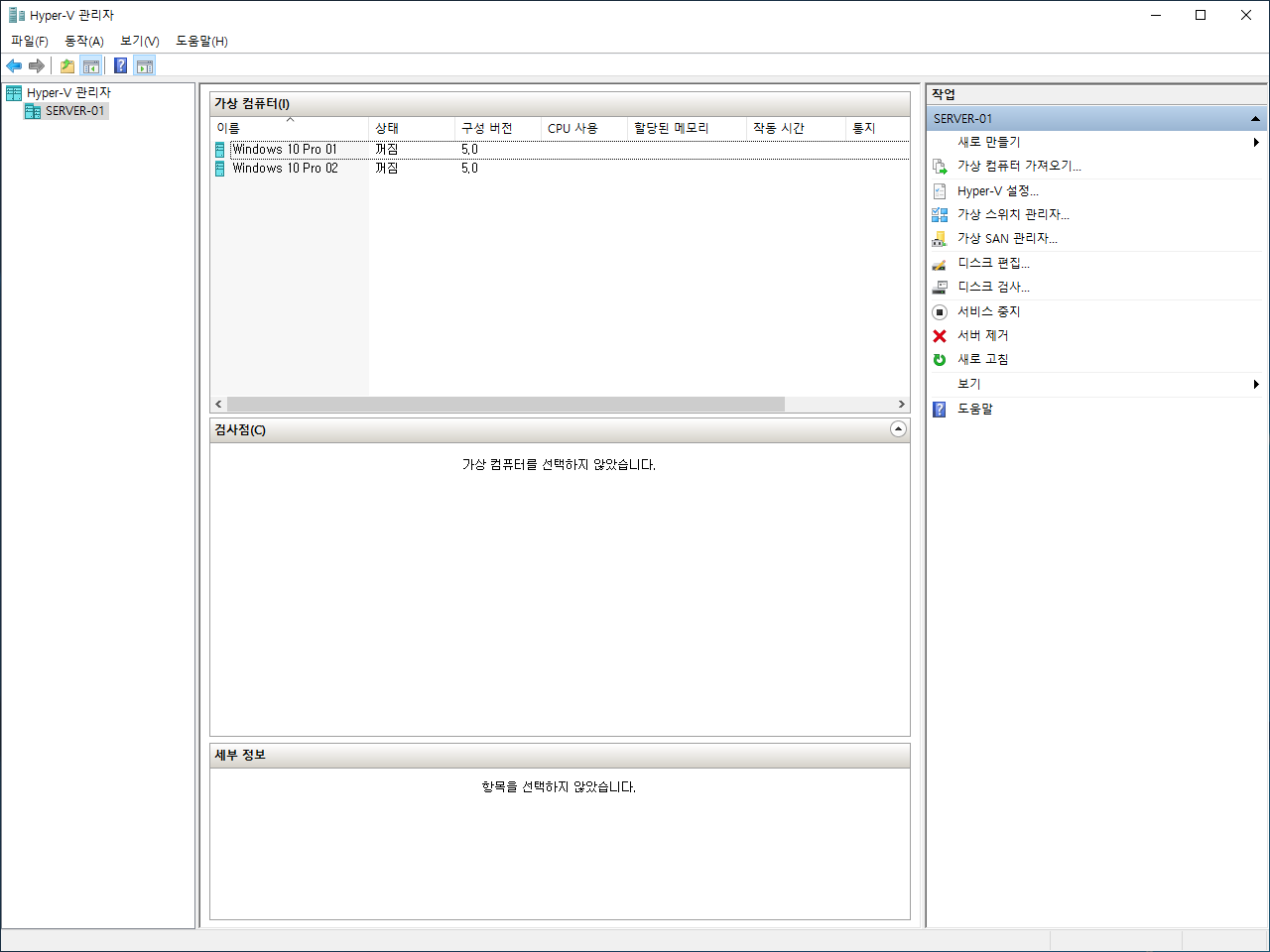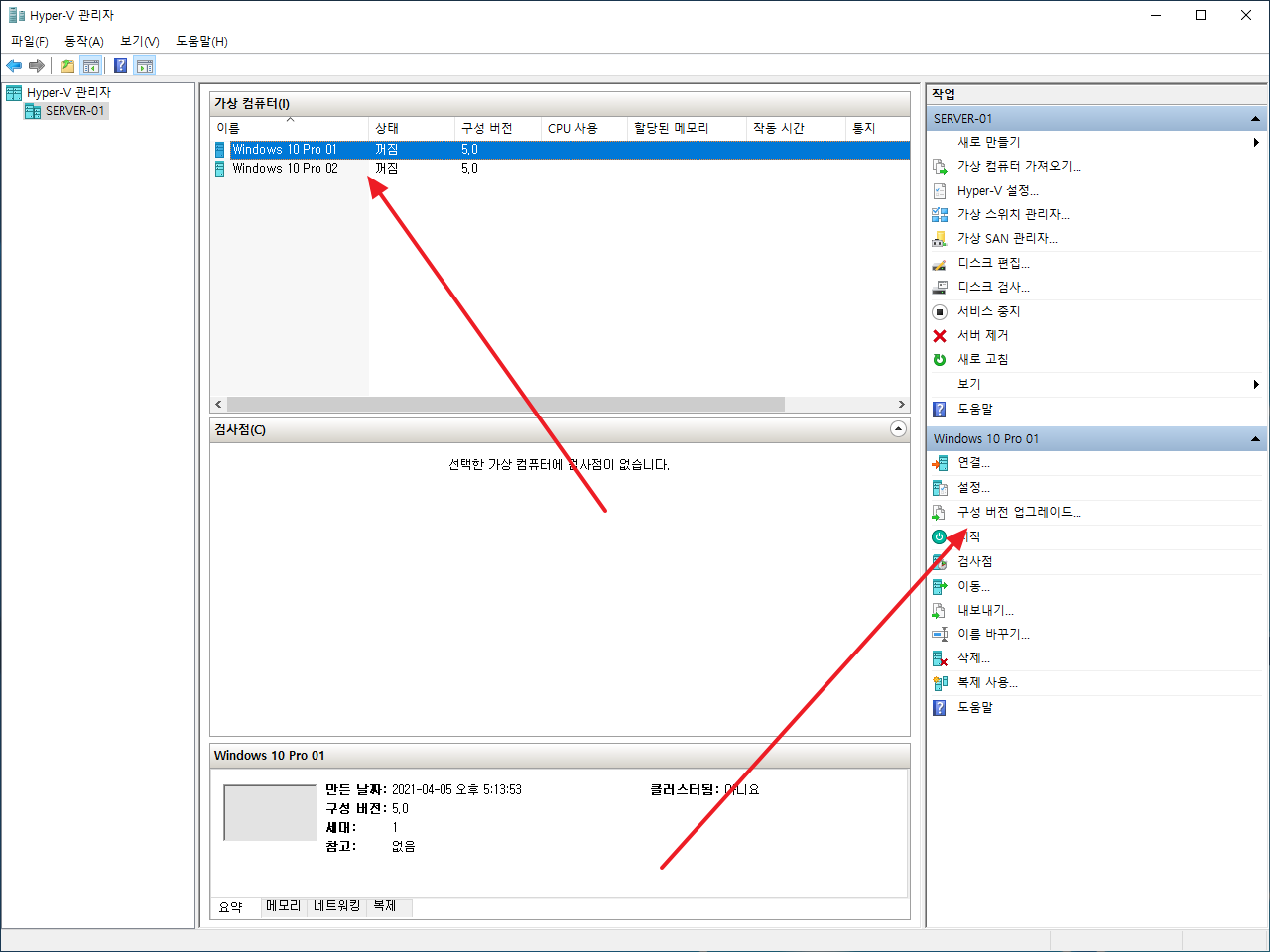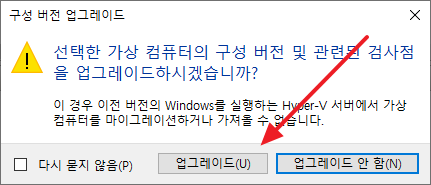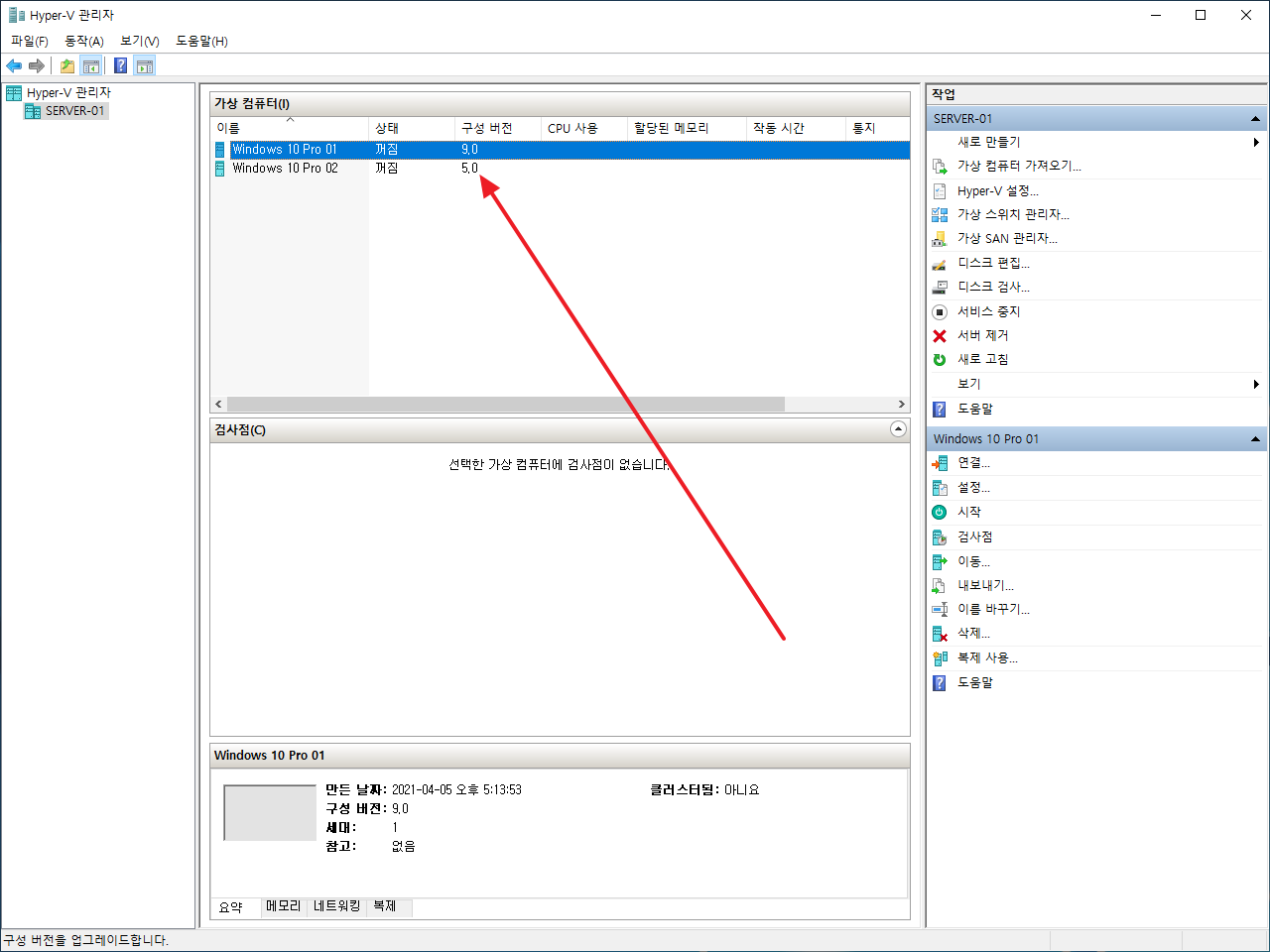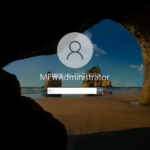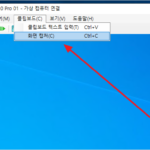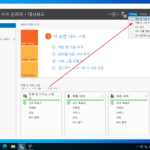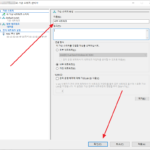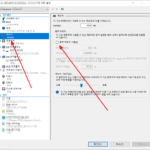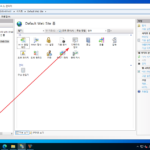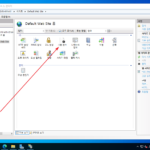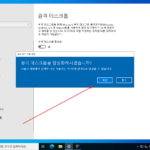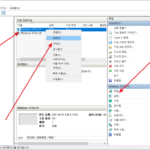윈도우 서버 2022 / Hyper-V / 구성 버전
Created 2021-04-06
Last Modified 2024-10-03
구성 버전
Hyper-V 가상 컴퓨터에는 구성 버전이라는 게 있다. Windows의 버전에 따라 구성 버전도 달라진다. 예를 들어 Windows Server 2012 R2에서 만든 가상 머신의 구성 버전은 5.0이고, Windows Server 2019에서 만드는 가상 머신의 구성 버전은 9.0이다. 최신까지 업데이트하였다는 가정 하에 구성 버전은 다음과 같다.
- Windows Server 2022 : 10.0
- Windows Server 2019 : 9.0
- Windows Server 2016 : 8.0
- Windows Server 2012 R2 : 5.0
OS가 지원하는 구성 버전보다 낮은 구성 버전의 가상 컴퓨터는 사용할 수 있지만, 그 반대는 불가능하다. 즉, Windows Server 2019에서 구성 버전 8.0인 가상 머신은 구동 가능하지만, 구성 버전 10.0인 가상 머신은 인식하지 못한다.
구성 버전은 업그레이드할 수는 있으나 다운그레이드 하지 못한다.
구성 버전 확인
Hyper-V 관리자에서 구성 버전을 확인할 수 있다.
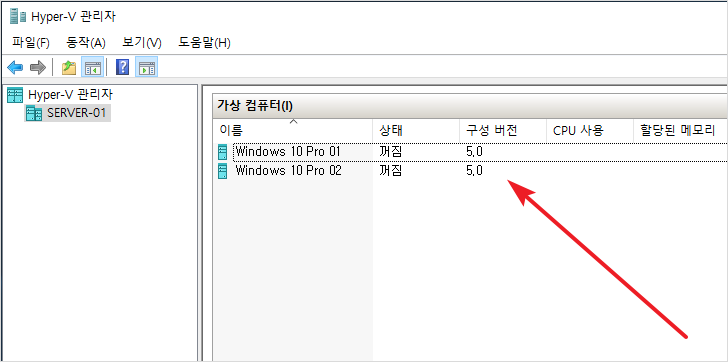
관리자 권한으로 PowerShell을 실행하고 다음과 같이 명령하여 확인할 수도 있다.
Get-VM * | Format-Table Name, Version
Name Version ---- ------- Windows Server 2022 Standard 04 9.0 Windows 10 Pro 01 9.0
구성 버전 업그레이드
- 구성 버전 업그레이드는 Hyper-V 관리자에서 할 수 있다.
- 구성 버전을 업그레이드하려는 가상 컴퓨터를 선택하고, [구성 버전 업그레이드]를 클릭한다.
- 업그레이드를 클릭하면...
- 잠시 후 업그레이드가 완료된다.
구성 버전을 업그레이드한 경우 이를 지원하지 않는 윈도우에서는 그 가상 컴퓨터를 사용할 수 없다는 것에 주의한다.