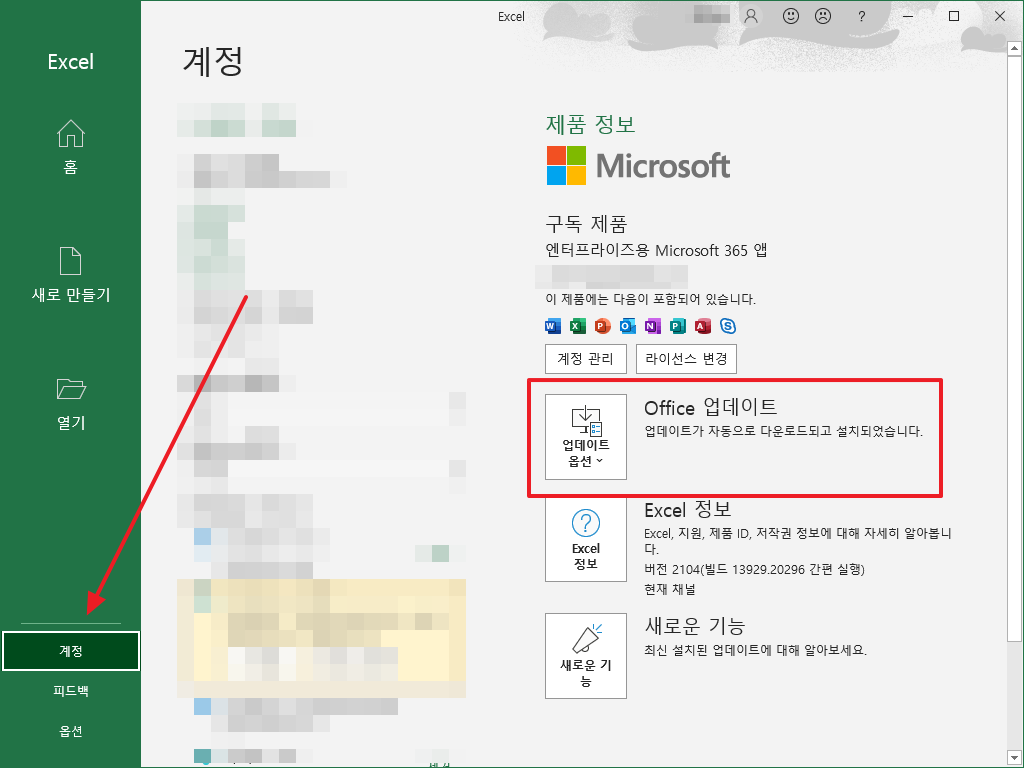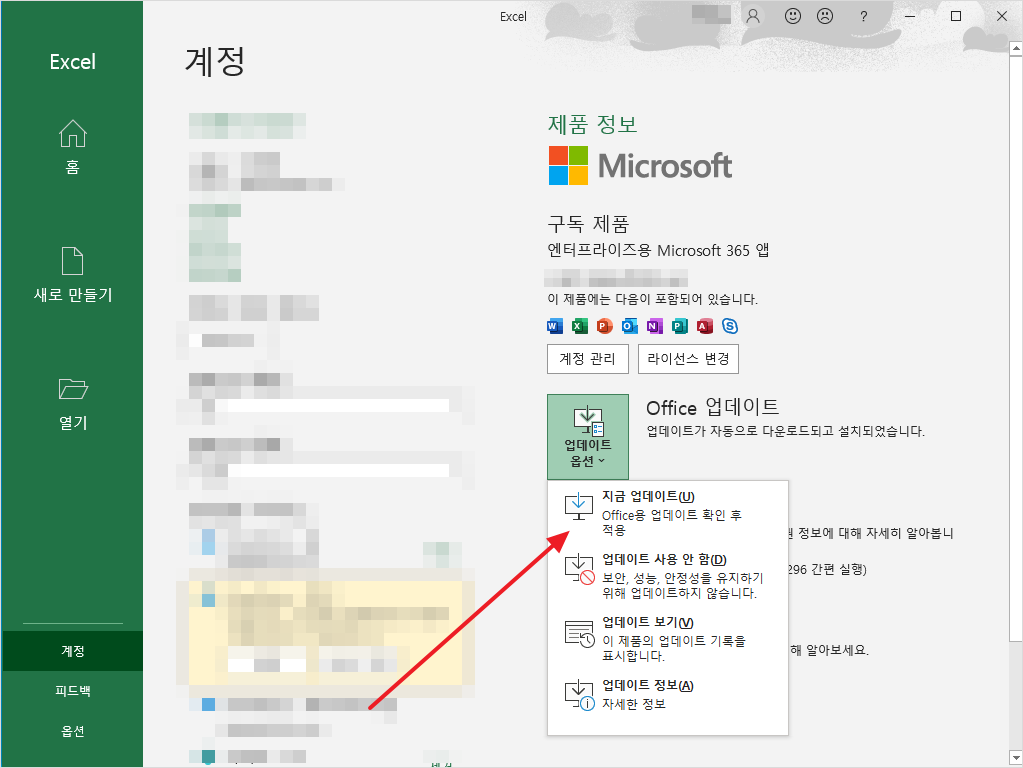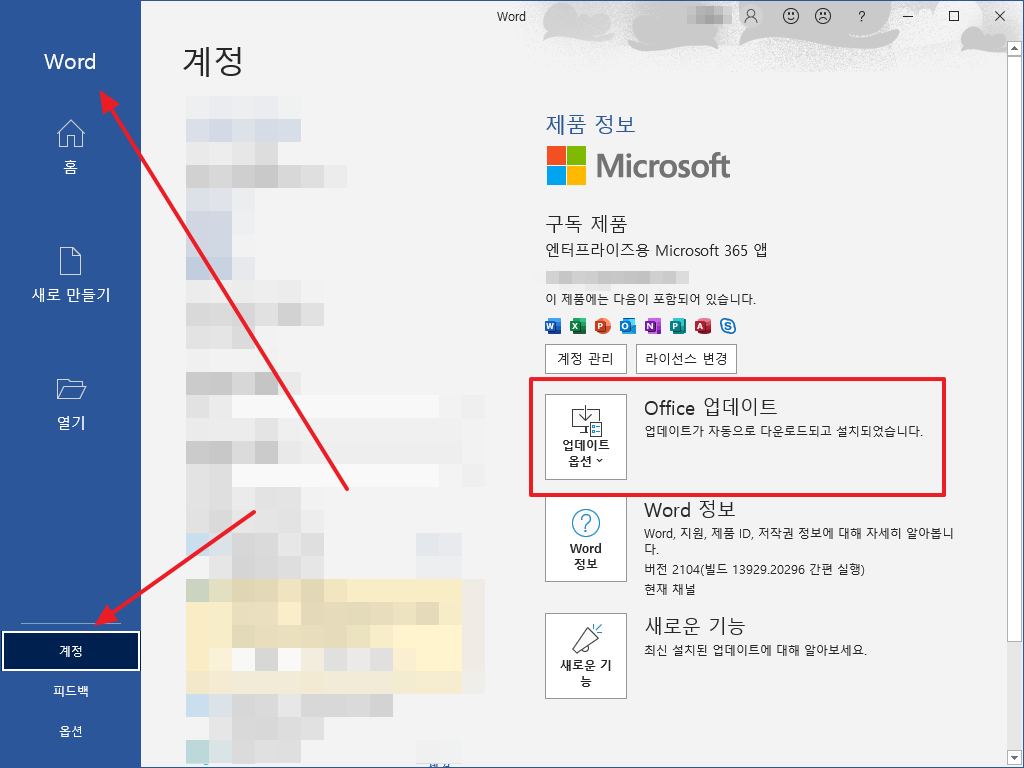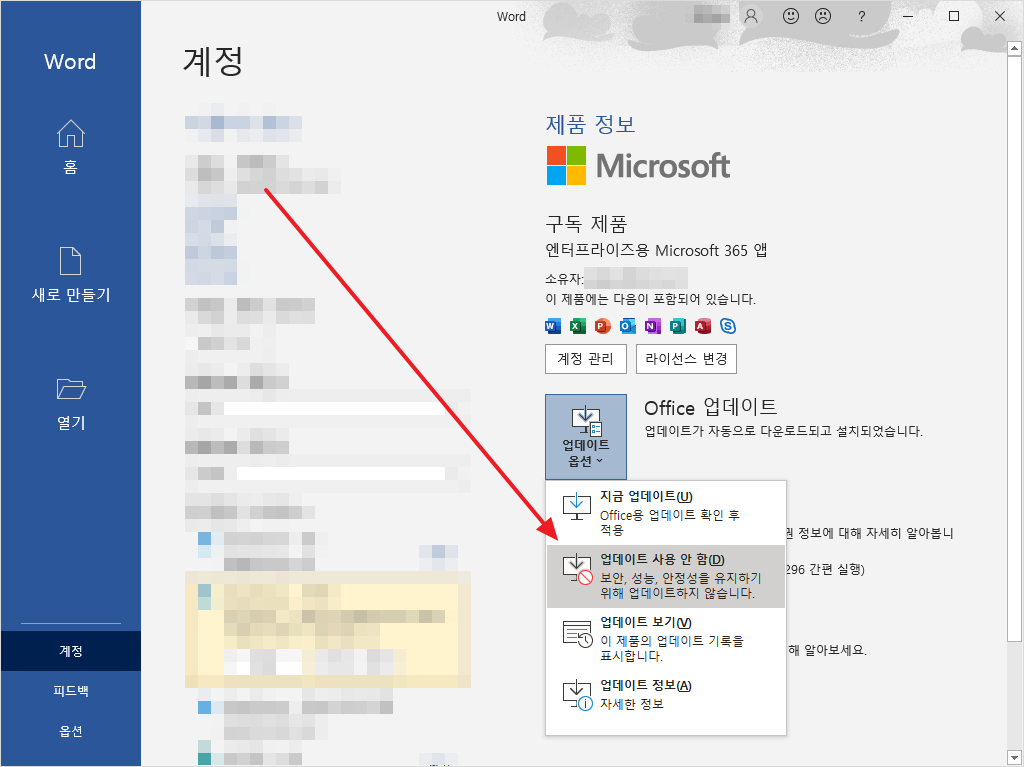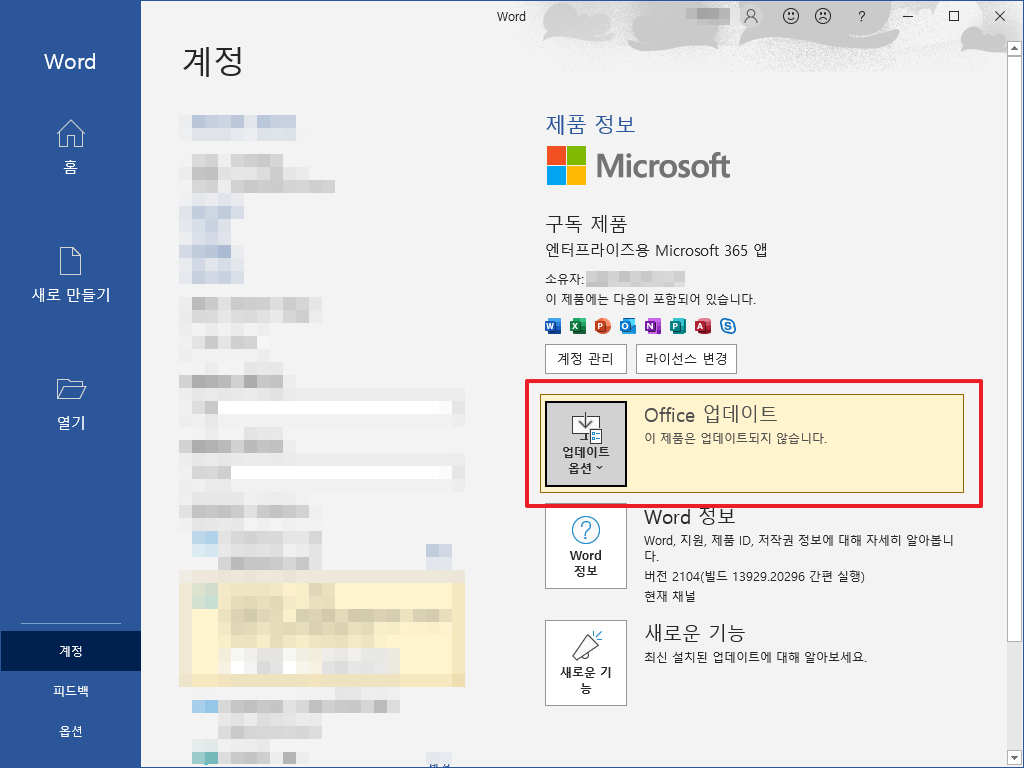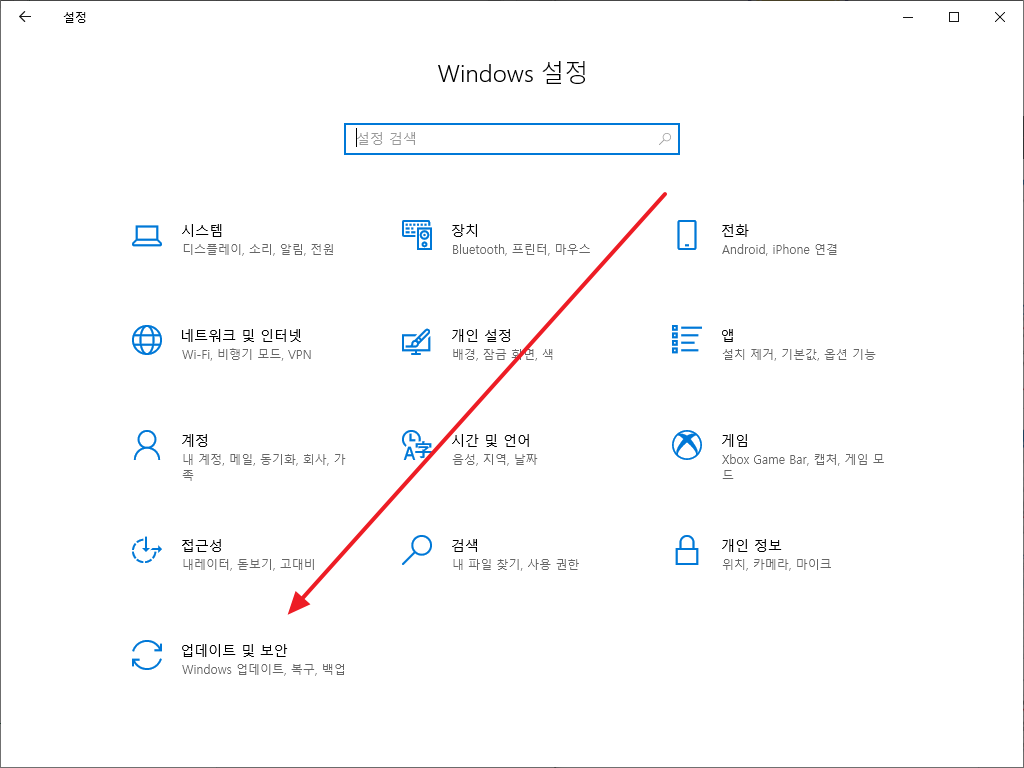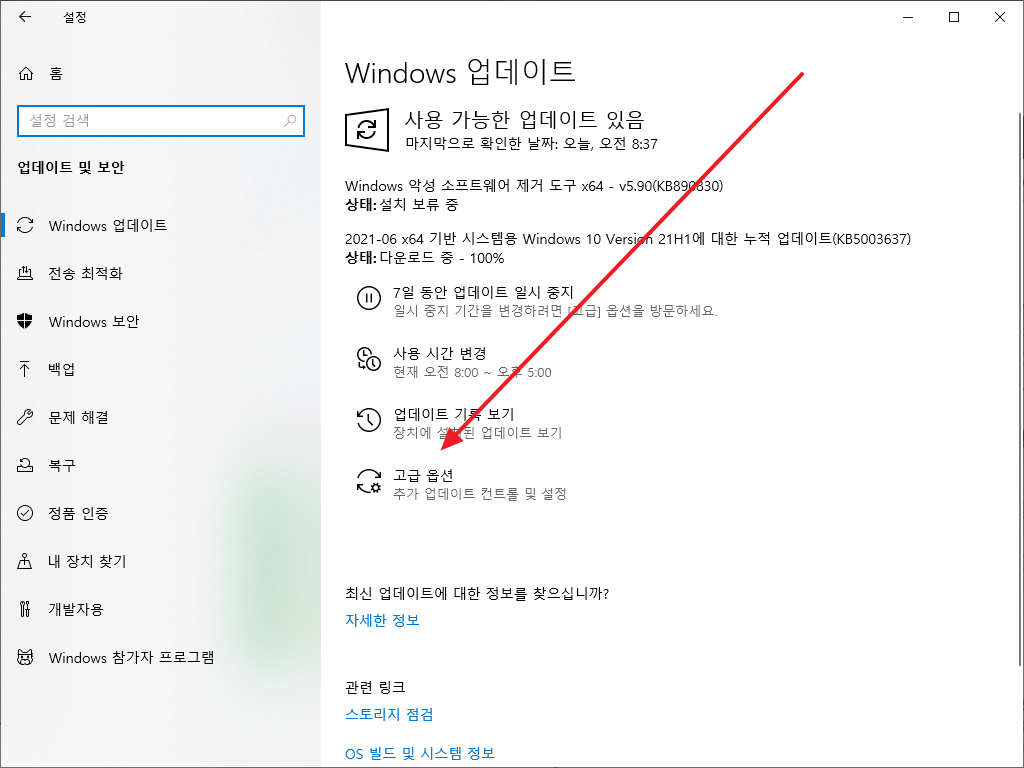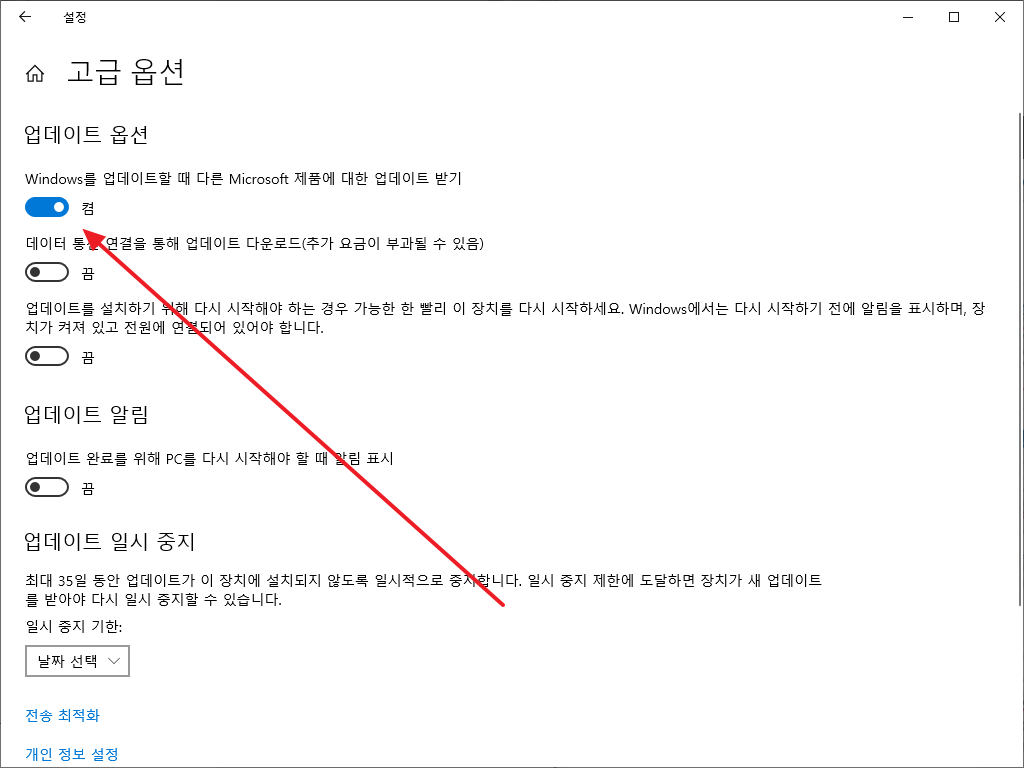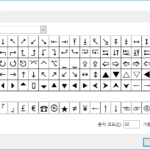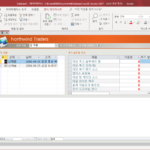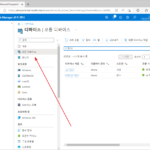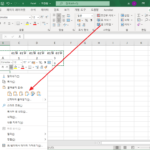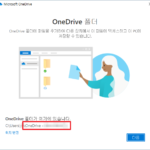Microsoft 365 / 오피스 앱 / 업데이트하는 방법
Created 2021-05-09
Last Modified 2022-12-28
Microsoft Office 제품은 업데이트하지 않아도 사용에 불편함이 별로 없습니다. 하지만, 간혹 최신 상태에서만 제대로 작동하는 경우도 있습니다. 만약 원하는 기능이 잘 작동하지 않는다면 오피스를 최신 상태로 업데이트를 해보세요.
업데이트 하는 방법은 두 가지가 있습니다. 오피스 자체의 업데이트 기능을 이용할 수도 있고, Windows 업데이트를 이용할 수도 있습니다.
방법 1 - 오피스 앱에서 업데이트
- 오피스 프로그램을 열고 [계정]으로 갑니다. 아래는 엑셀로 들어간 화면입니다.
- 계정과 제품에 대한 정보와 함께 Office 업데이트가 있습니다.
- [업데이트 옵션]을 클릭하고, 그 밑에 있는 [지금 업데이트]를 클릭하여 오피스를 업데이트합니다.
- 엑셀 뿐만 아니라 워드, 파워포인트 등 다른 앱에서도 같은 방식으로 업데이트할 수 있습니다.
- 만약 업데이트를 하지 않고 싶다면, [업데이트 사용 안 함]을 클릭합니다.
방법 2 - Windows 업데이트에서 업데이트
- Windows 설정을 엽니다. 단축키는 WIN+I입니다.
- [업데이트 및 보안]을 클릭합니다.
- [고급 옵션]을 클릭합니다.
- [Windows를 업데이트할 때 다른 Microsoft 제품에 대한 업데이트 받기]를 켭니다.