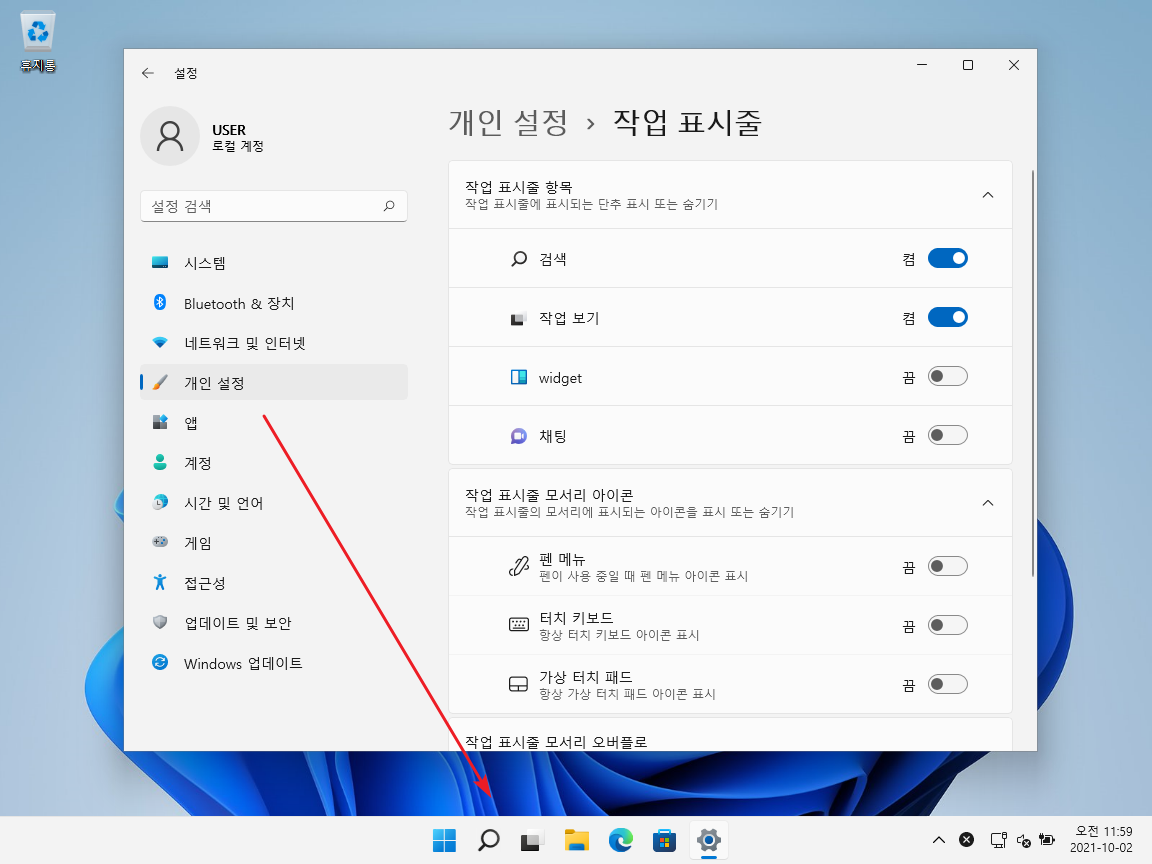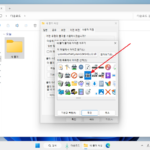윈도우 11 / 작업 표시줄 / 단추 제거하는 방법
Created 2021-10-02
Last Modified 2022-12-28
작업 표시줄에 자주 사용하는 프로그램을 등록해둔다. 프로그램을 가장 빠르게 실행할 수 있는 방법이 작업 표시줄의 아이콘을 클릭하는 것이기 때문이다. 만약 작업 표시줄에 등록한 프로그램을 제거하고 싶으면, 마우스 우클릭 후 [작업 표시줄에서 제거]를 클릭하면 된다.
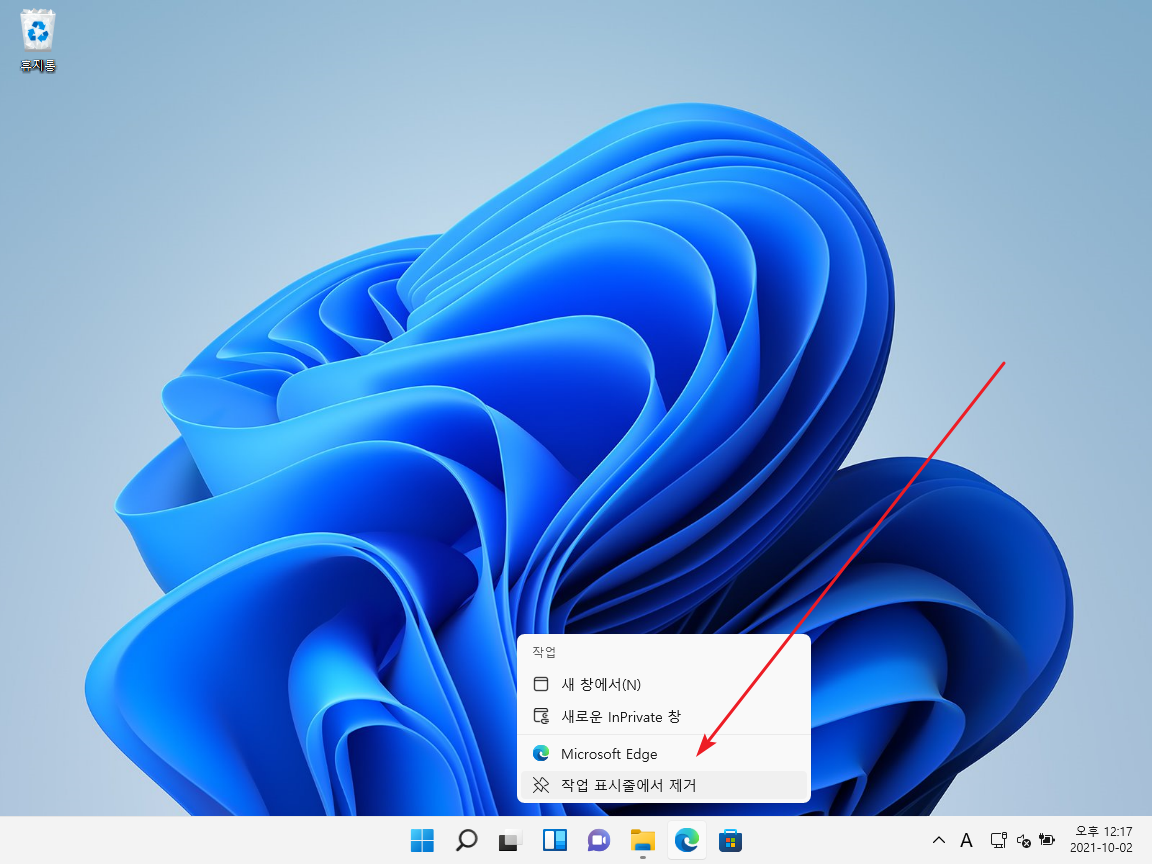
그런데 몇 개의 아이콘은 그 방법으로 없어지지가 않는다. 검색, 작업 보기, 위젯, 채팅이 그런데, 그런 아이콘은 설정에서 없애야 한다.
작업 표시줄 아무 곳에 마우스를 올리고 우클릭 한 후 [작업 표시줄 설정]으로 들어간다.
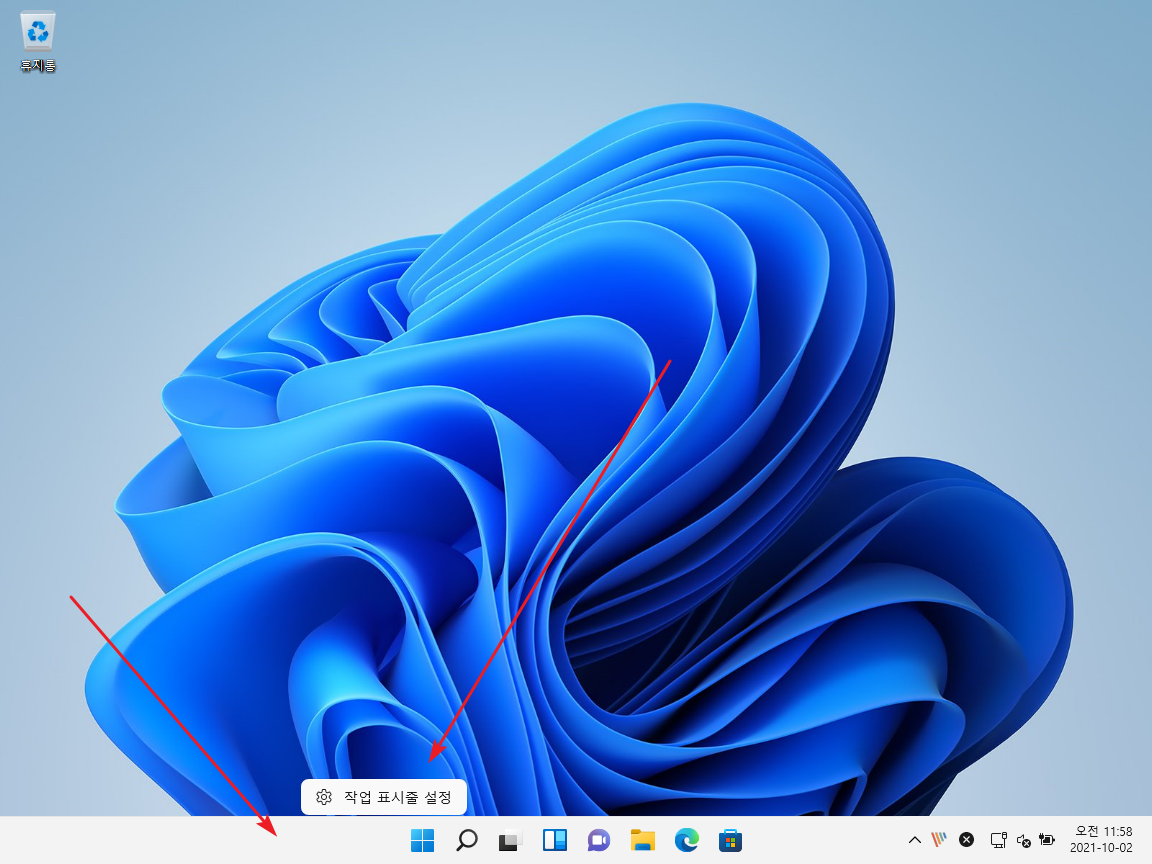
토글 버튼을 클릭하여 끄면...
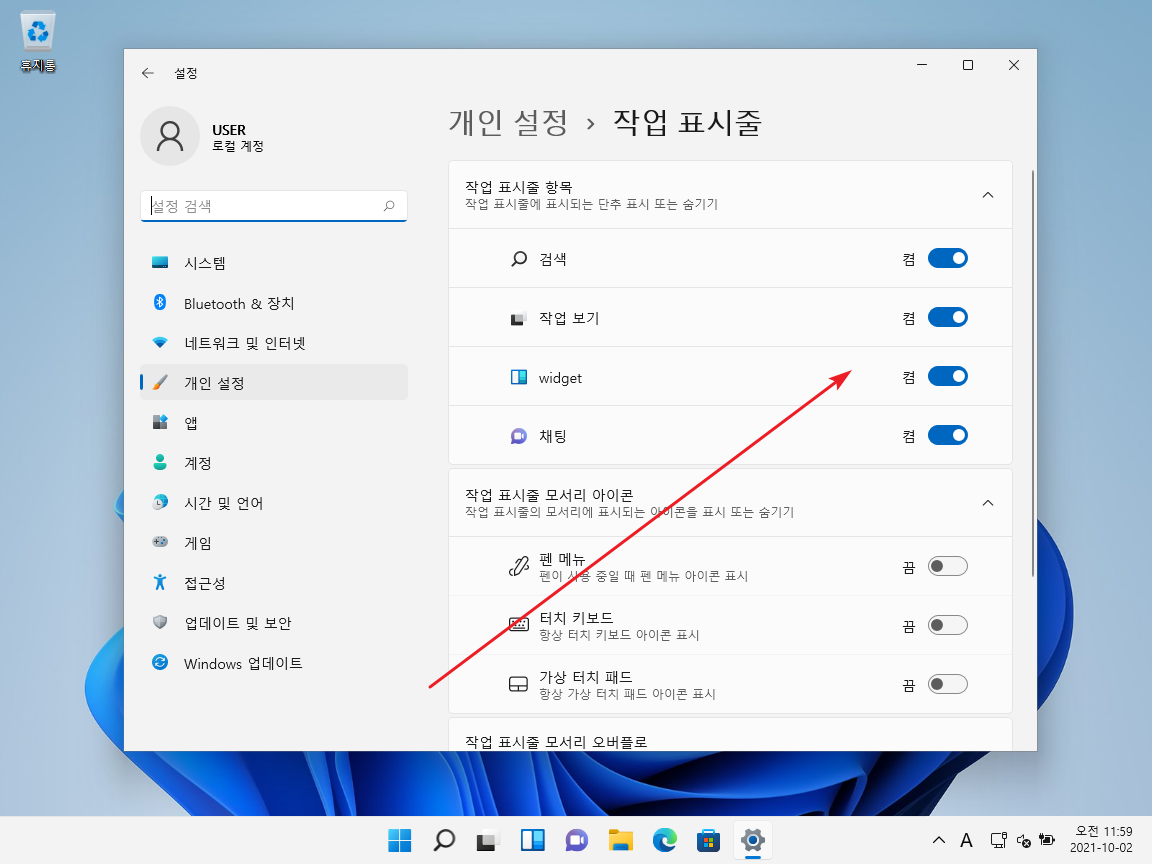
그 아이콘이 사라진다.