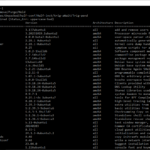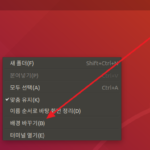Ubuntu 20.04 Server / GUI 설치하는 방법
Created 2021-10-04
Last Modified 2024-04-28
Ubuntu Server는 CLI(Command Line Interface) 환경으로 설치된다. 그런데 어떤 작업은 GUI(Graphical Uer Interface) 환경에서 하는 것이 편하다. 만약 GUI 환경이 필요하다면 설치하여 사용할 수 있다.
GUI 패키지에는
- kubuntu-desktop
- lubuntu-desktop
- ubuntu-desktop
- ubuntu-desktop-minimal
- xubuntu-desktop
등이 있다. 주로 ubuntu-desktop 또는 ubuntu-desktop-minimal을 사용하는 듯 하다.
예를 들어 ubuntu-desktop-minimal을 설치한다면, 다음과 같이 명령하면 된다.
# apt install ubuntu-desktop-minimal
Minimal임에도 불구하고 꽤 많은 저장소 공간이 필요하다.
After this operation, 1,877 MB of additional disk space will be used.
ubuntu-desktop 설치 완료 후 재부팅하면 다음과 같은 화면이 나온다. root 등 다른 사용자로 로그인하고 싶다면 [Not listed?]를 클릭한다.
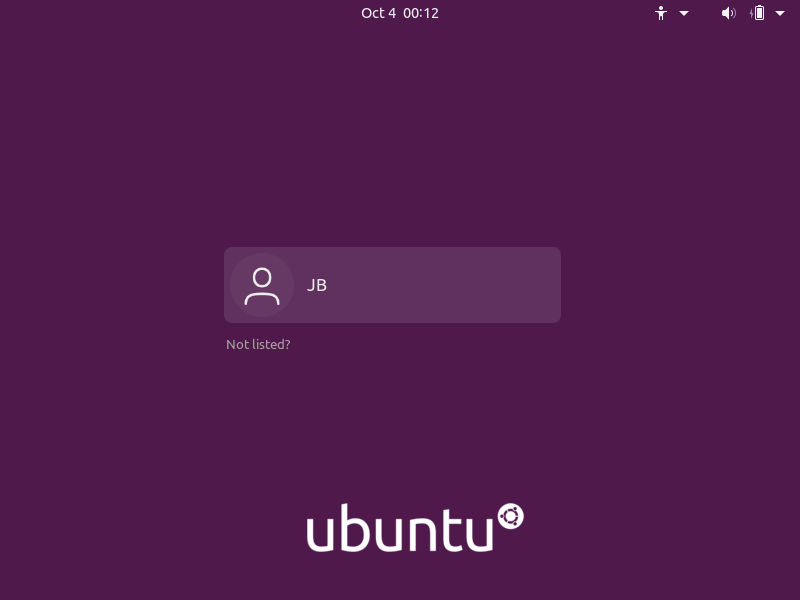
처음 로그인하면 몇 가지 설정하는 창이 나온다. [Next]를 클릭하고...
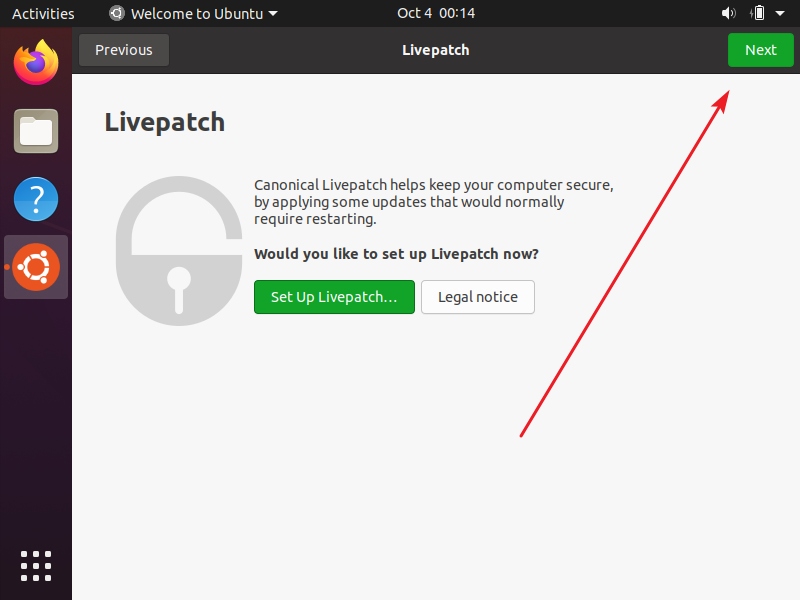
시스템 정보를 보내겠냐고 묻는데, 적절히 설정하고 [Next]를 클릭.
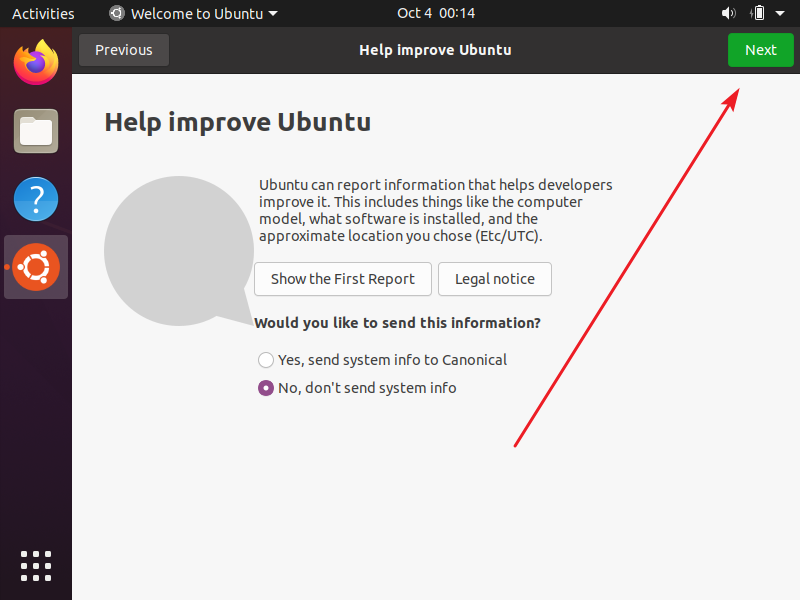
위치 서비스를 사용하겠냐고 묻는데, 적절히 설정하고 [Next] 클릭.
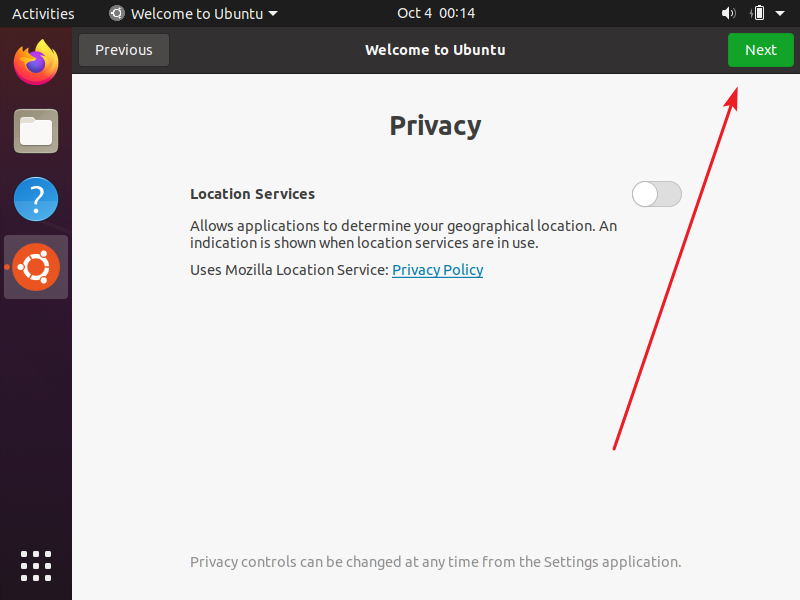
[Done]을 클릭하면 설정이 끝나고...
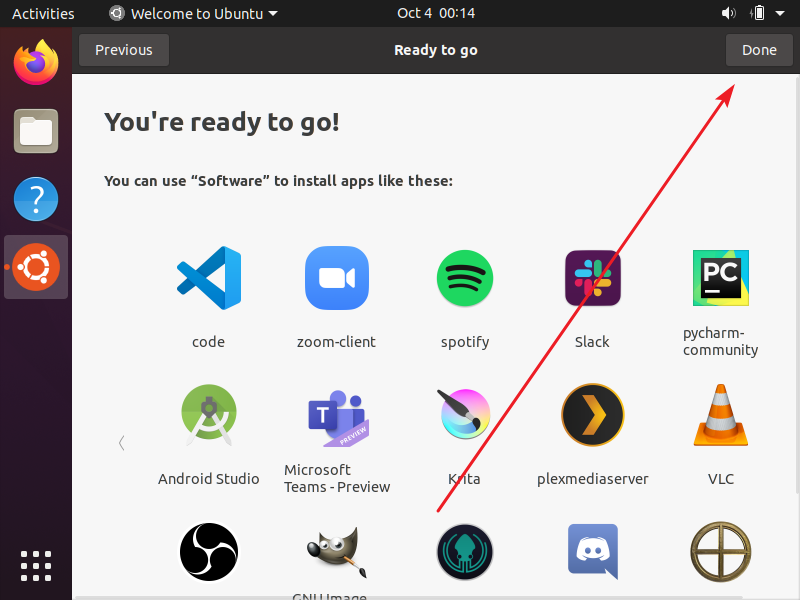
다음과 같은 화면을 만날 수 있다.
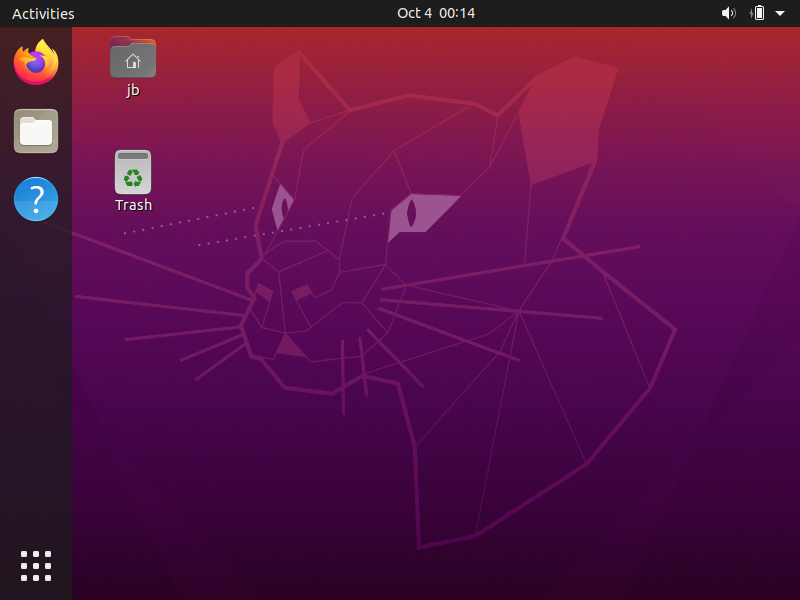
root 계정으로 GUI에 로그인하려면 추가 작업이 필요하다.
- /etc/gdm3/custom.conf 파일에 다음 코드를 추가한다.
AllowRoot = true
- /etc/pam.d/gdm-password 파일에 있는 auth required pam_succeed_if.so user != root quiet_success에 #을 붙여 주석 처리한다.
# auth required pam_succeed_if.so user != root quiet_success
- 재부팅 한다.