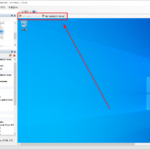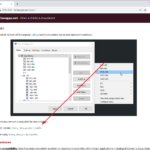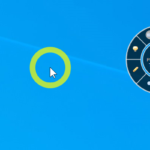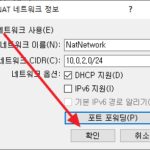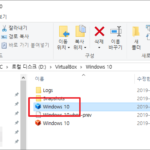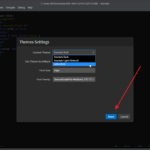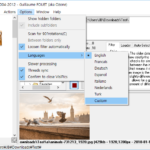버추얼박스 / 가상 하드 디스크 만드는 방법, 삭제하는 방법
Created 2021-10-10
Last Modified 2024-05-05
가상 하드 디스크 만들기
버추얼박스의 가상 디스크는 가상 머신을 생성할 때 만들 수 있는데, 가상 머신을 만들 때마다 디스크를 만드는 게 번거로울 수 있다. 디스크를 가지고 이런 저런 작업을 많이 한다면, 미리 만들어 둔 다음 필요할 때 연결해서 사용할 수 있다.
가상 디스크를 만드는 경로는 여러 가지가 있는데, 가장 쉽게 접근할 수 있는 것은 가상 미디어 관리자이다. 새로 만드는 것 뿐 아니라, 사용 중인 디스크의 정보도 확인할 수 있다.
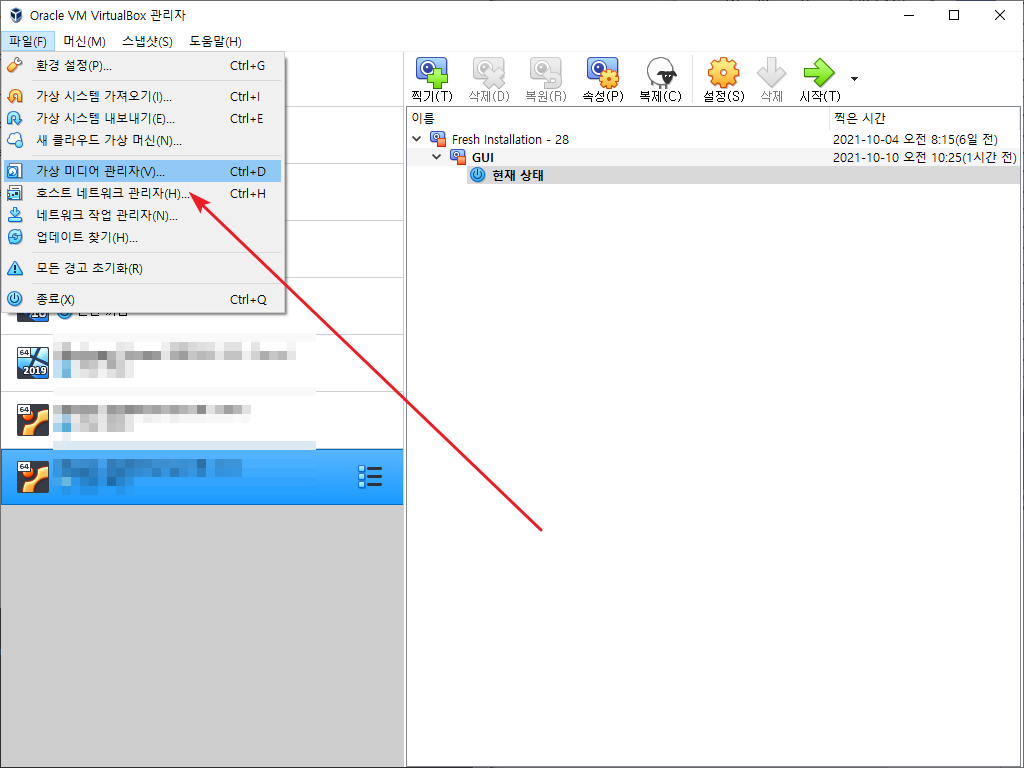
가상 미디어 관리자를 열고 [만들기]를 클릭한다.
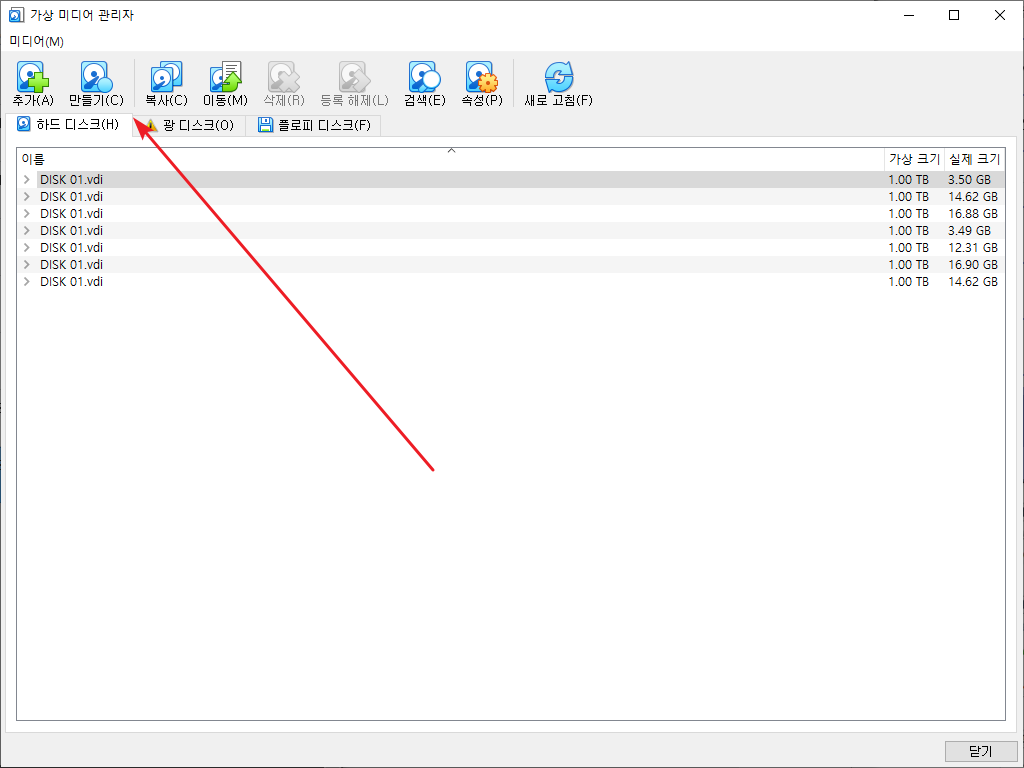
디스크 종류를 정하고 [다음]을 클릭한다.
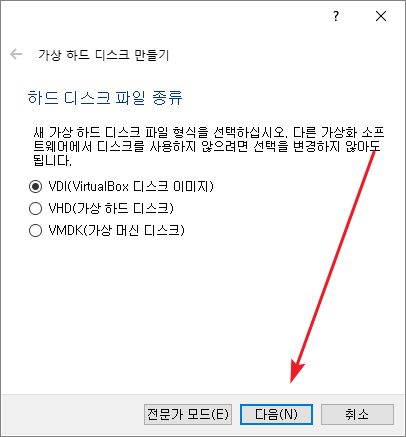
디스크 크기를 동적으로 할지, 고정으로 할지 정하고 [다음]을 클릭한다.
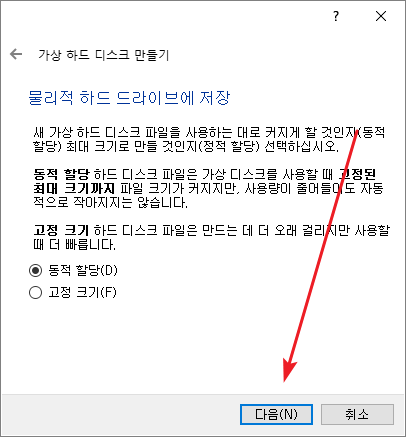
디스크를 저장할 위치와 파일 이름, 크기를 정하고 [만들기]를 클릭하면...
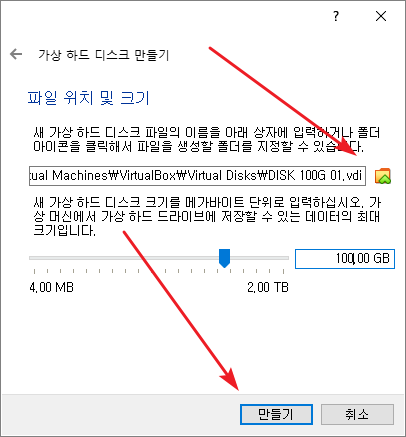
가상 디스크가 만들어진다.
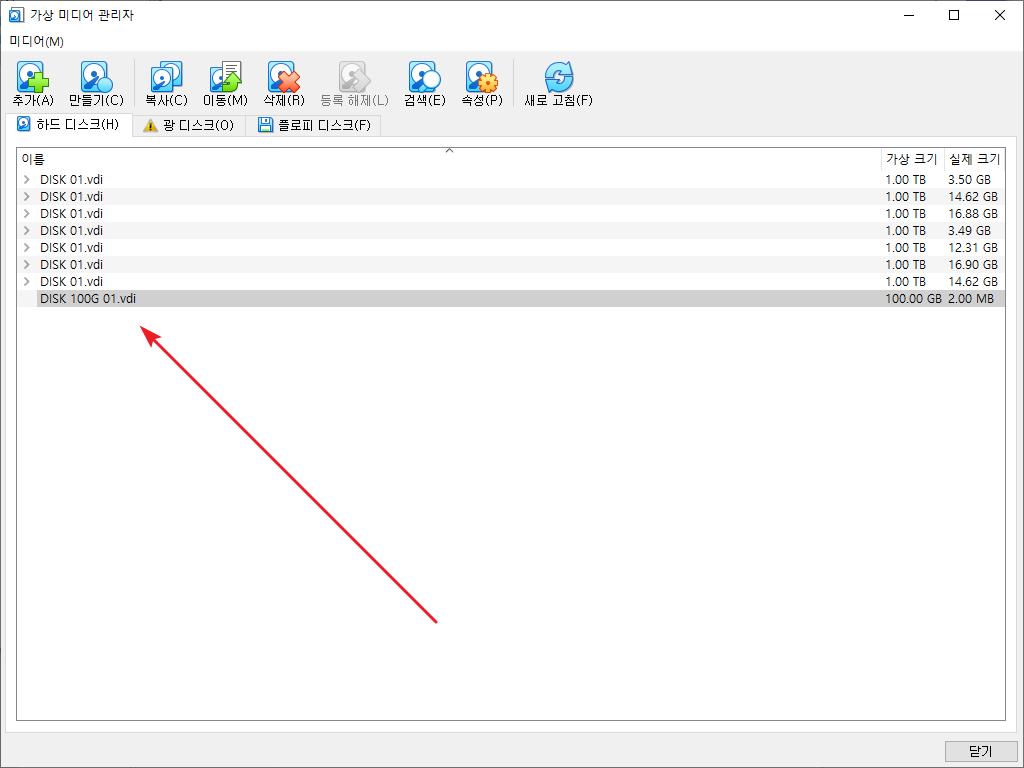
가상 하드 디스크 삭제하기
가상 디스크가 필요 없다면 그 디스크를 선택한 후 삭제를 클릭한다.
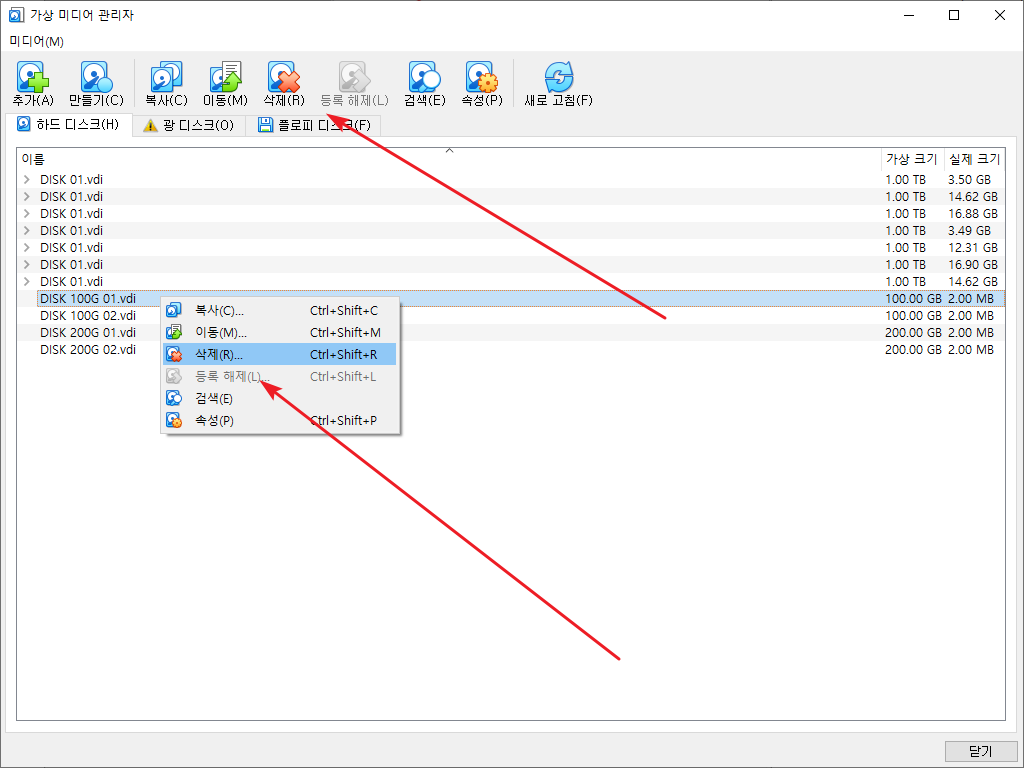
[삭제]를 다시 한 번 클릭하면...
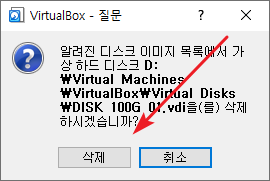
다음과 같은 창이 나오는데...
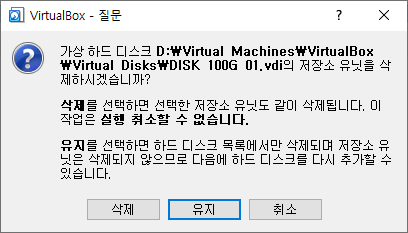
[삭제]를 클릭하면 디스크 파일도 삭제가 되고, [유지]를 클릭하면 목록에서만 제거되고 디스크 파일은 그대로 남게 된다.