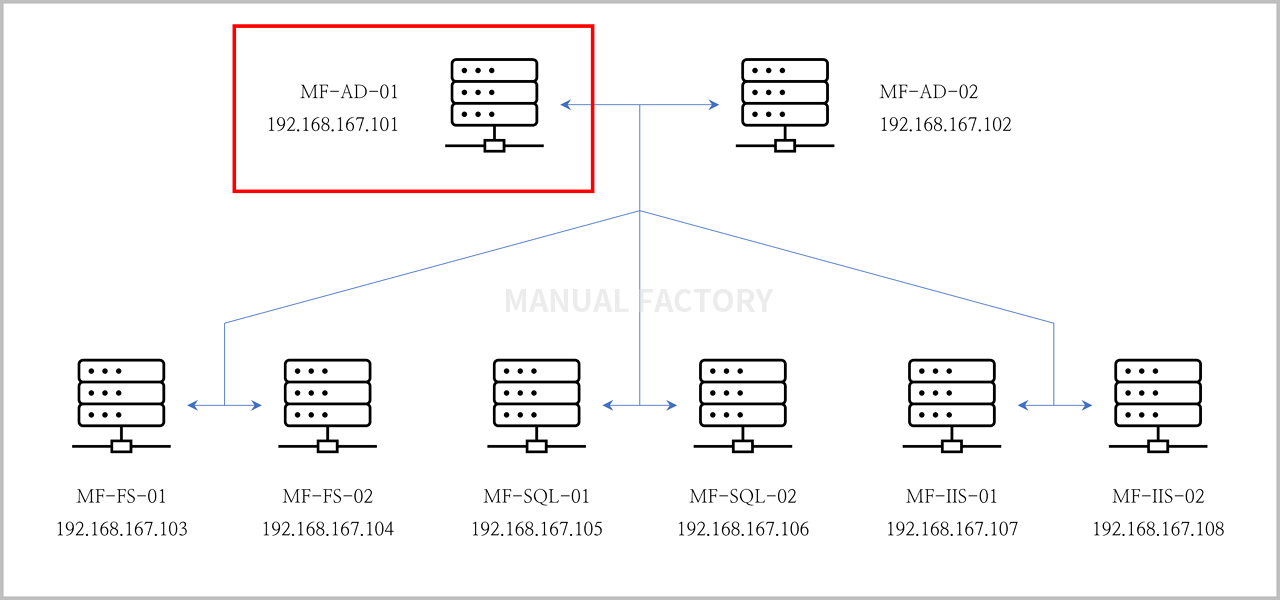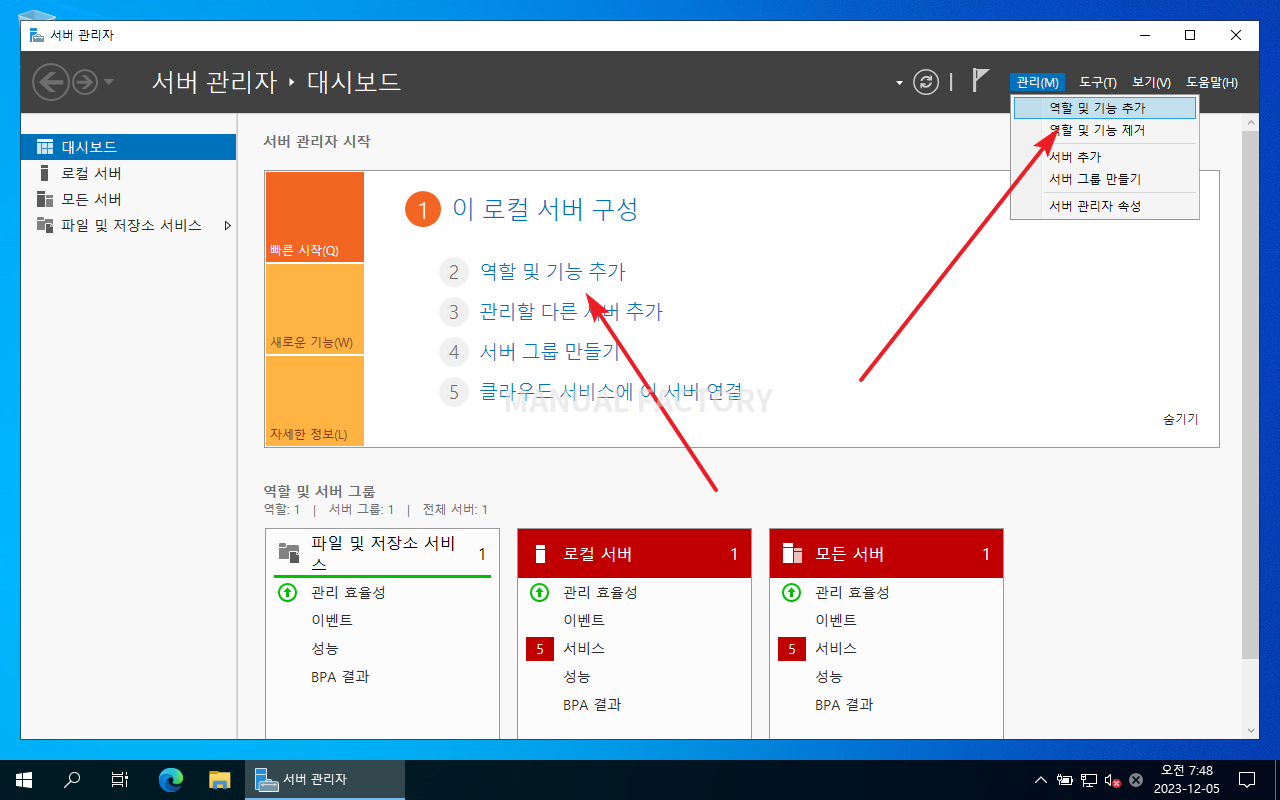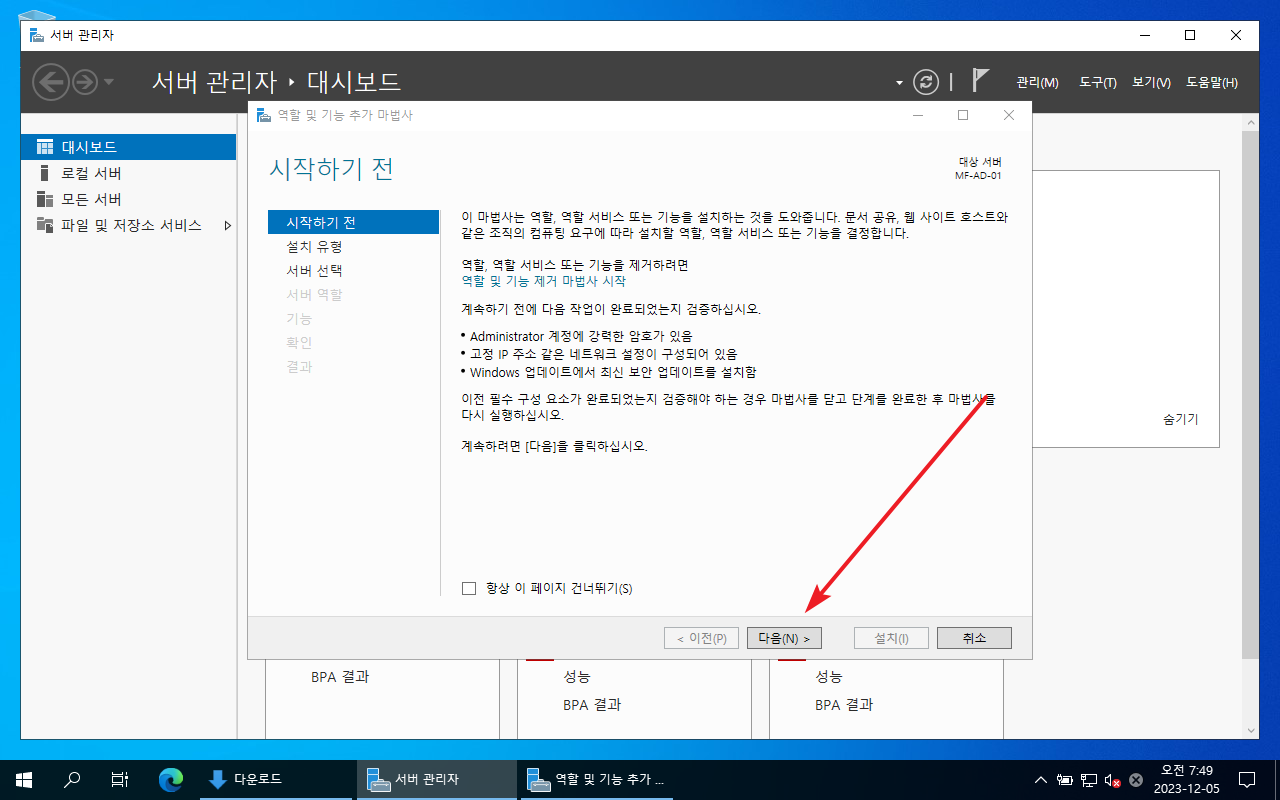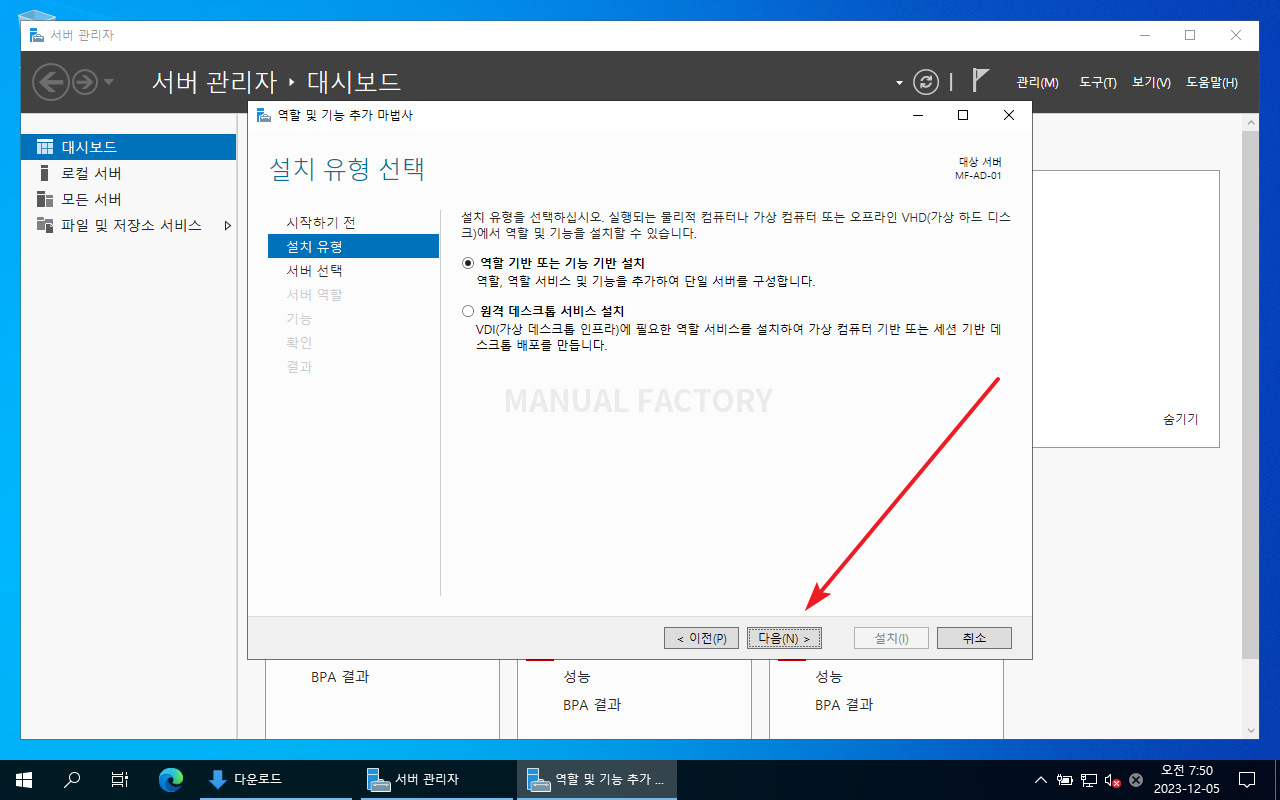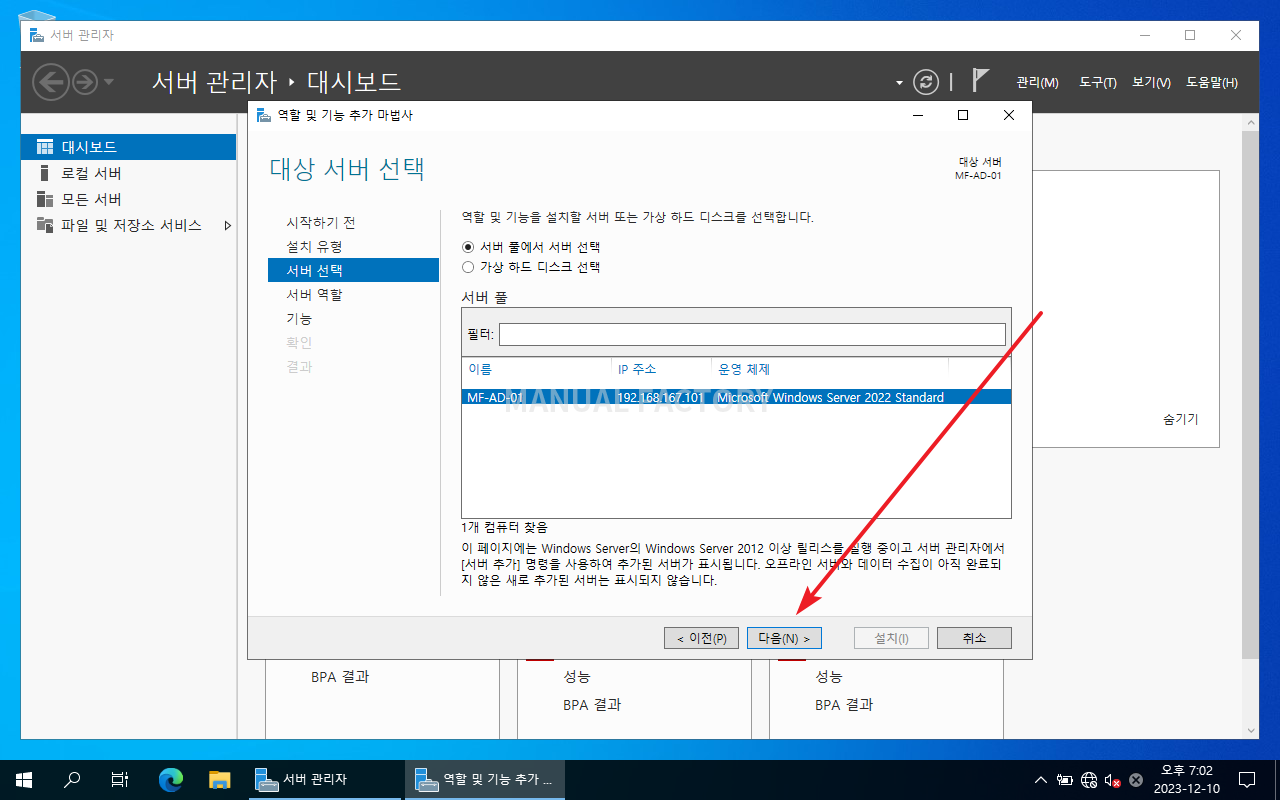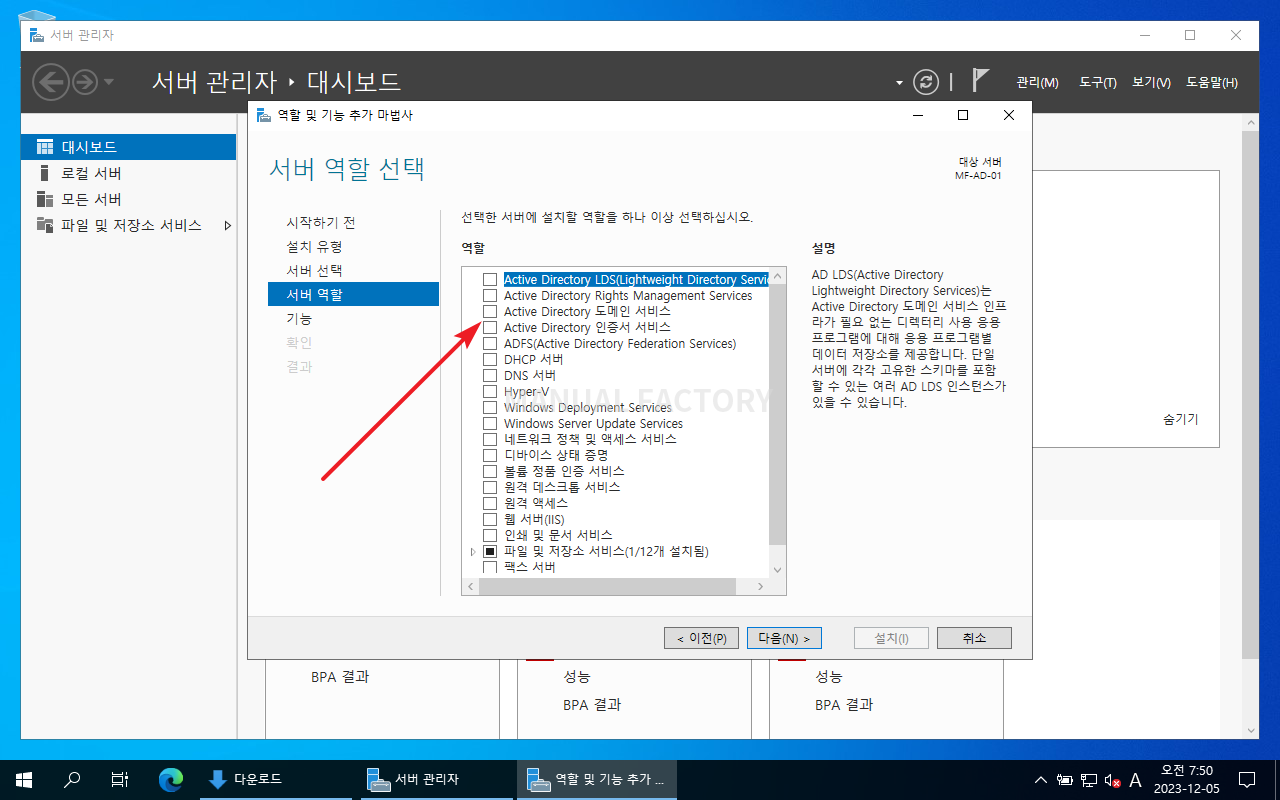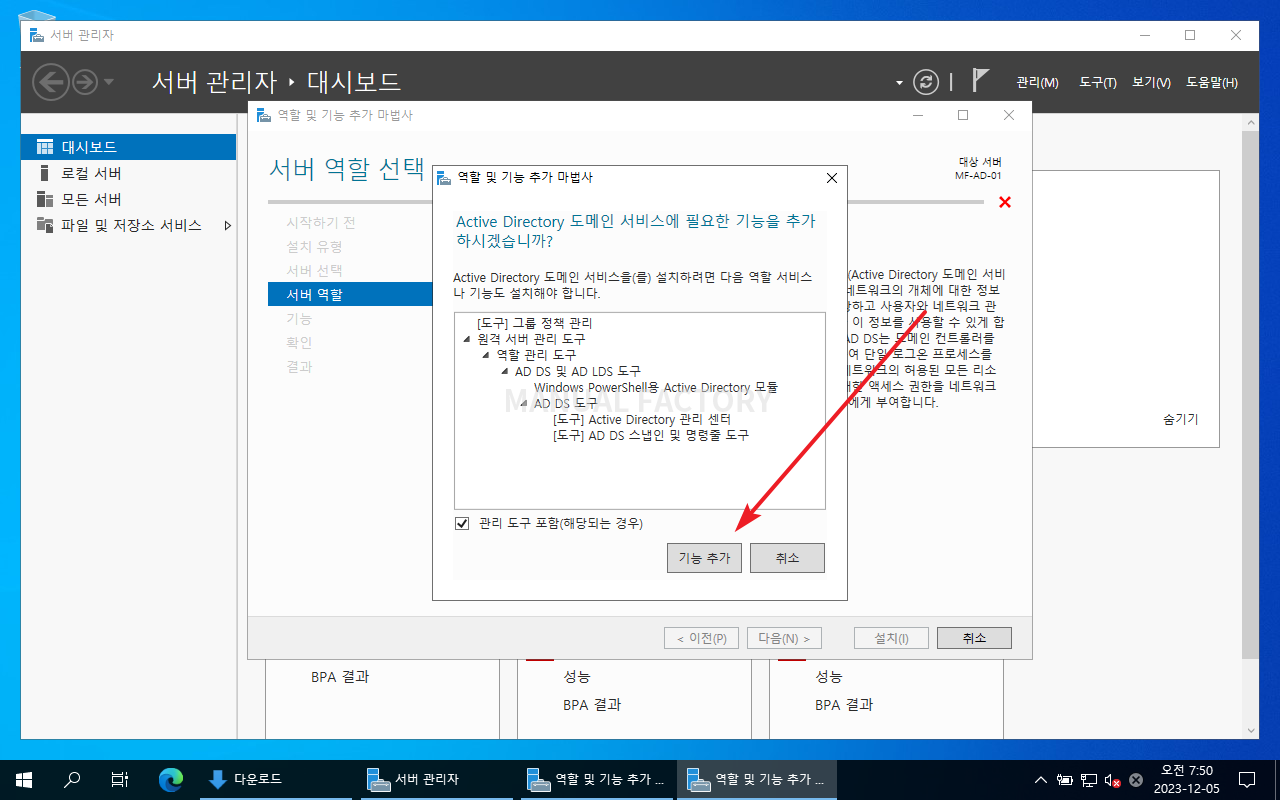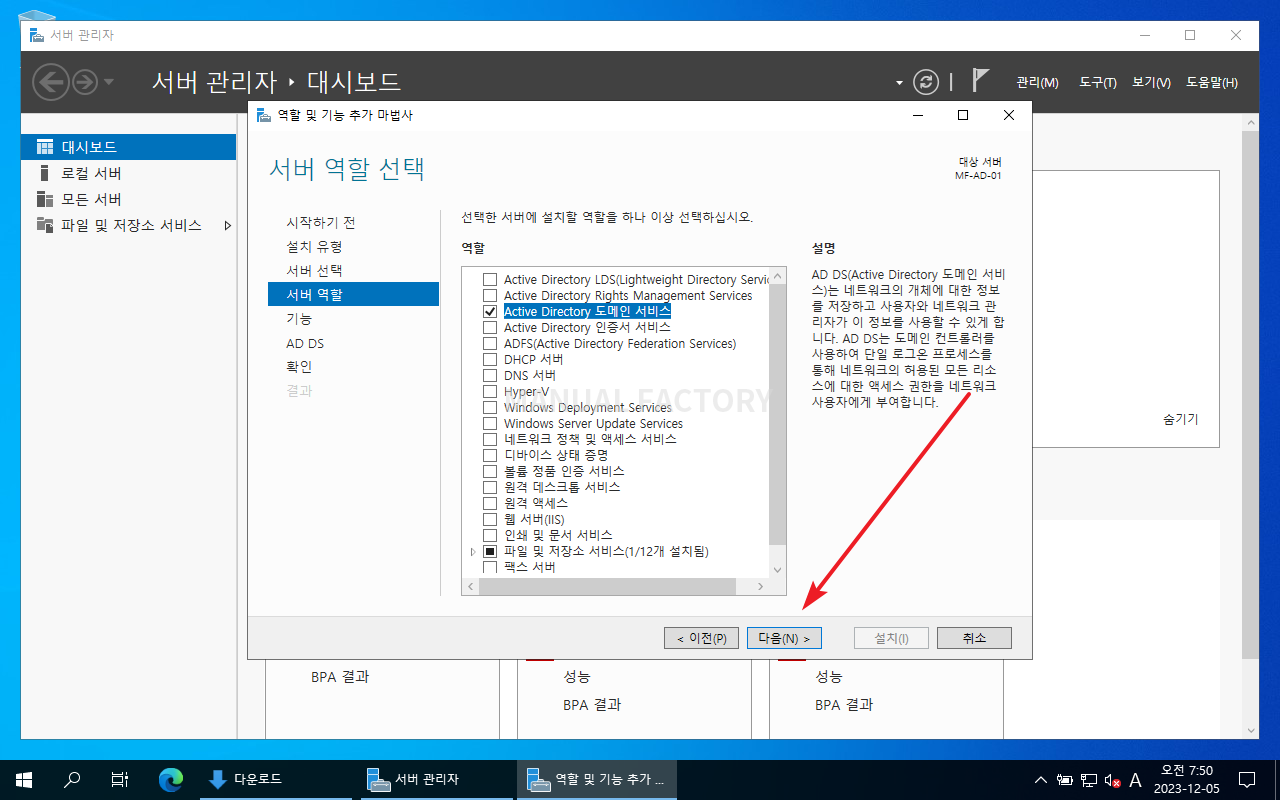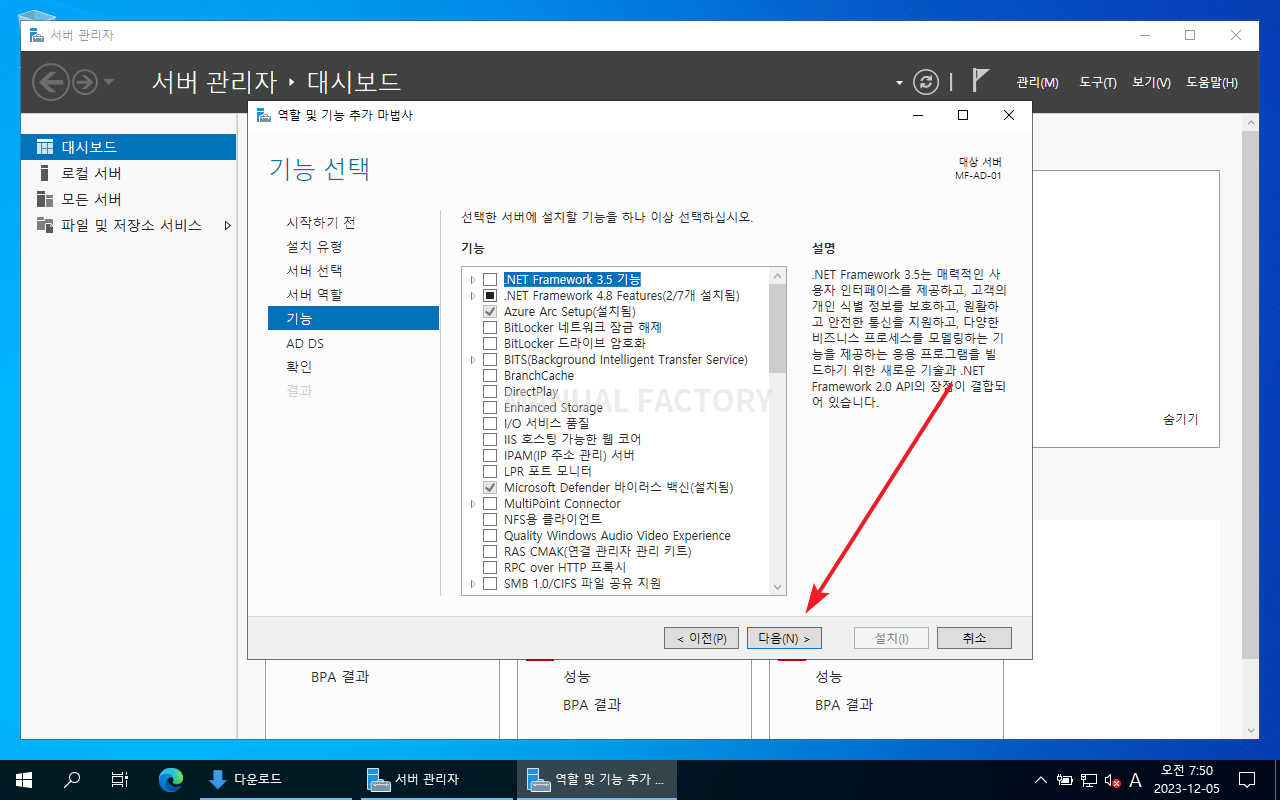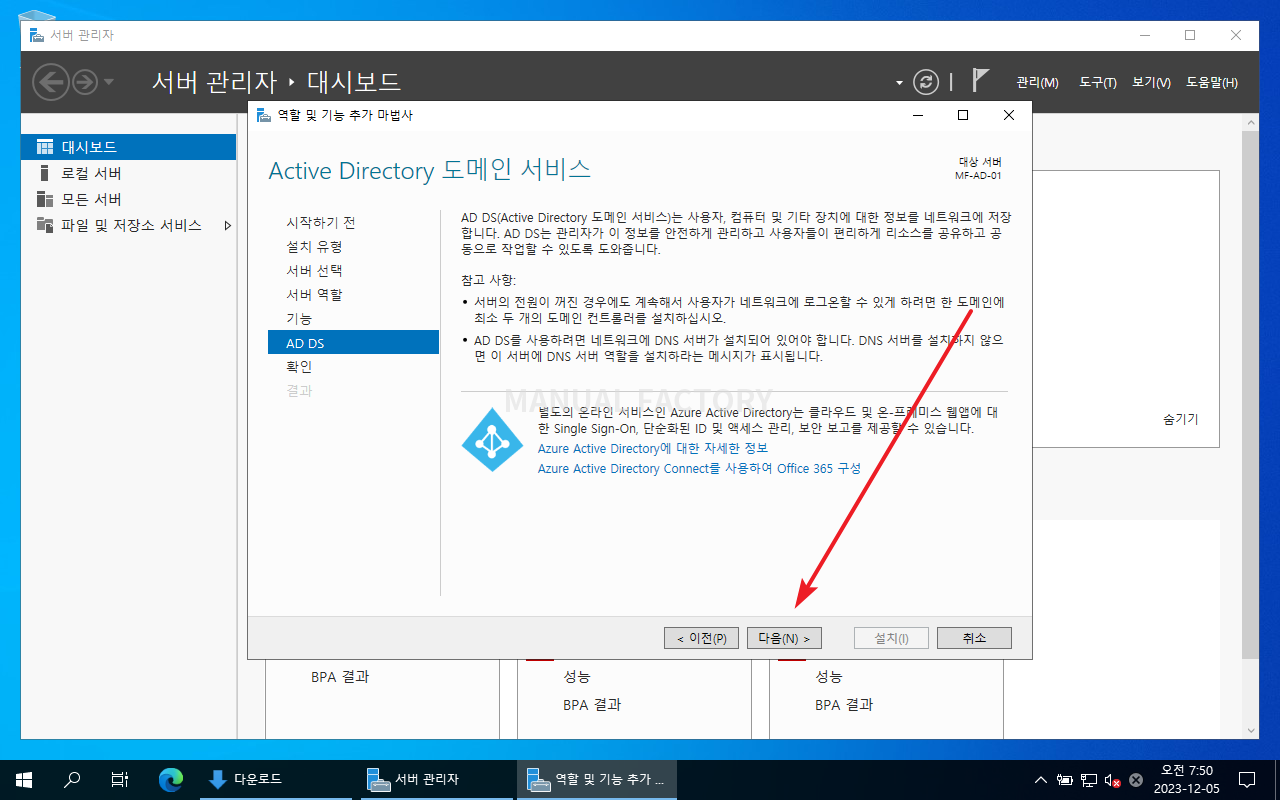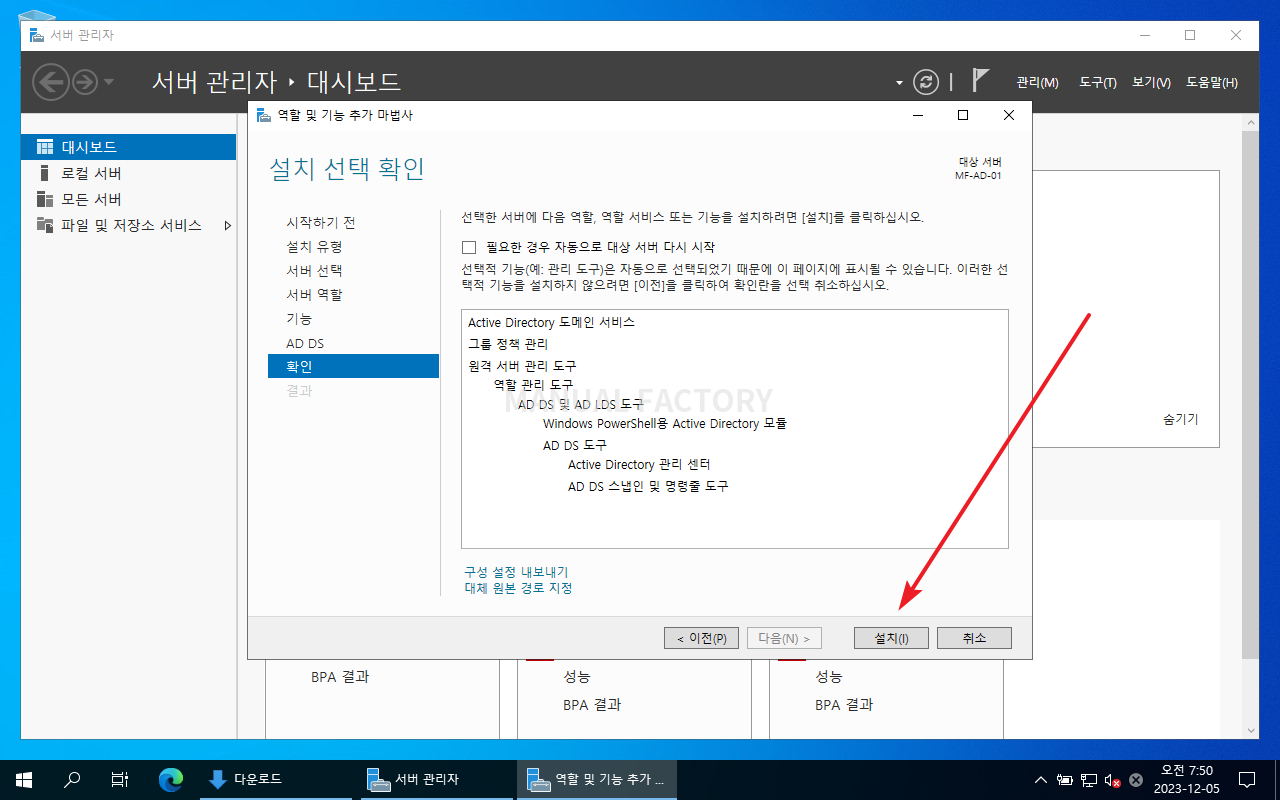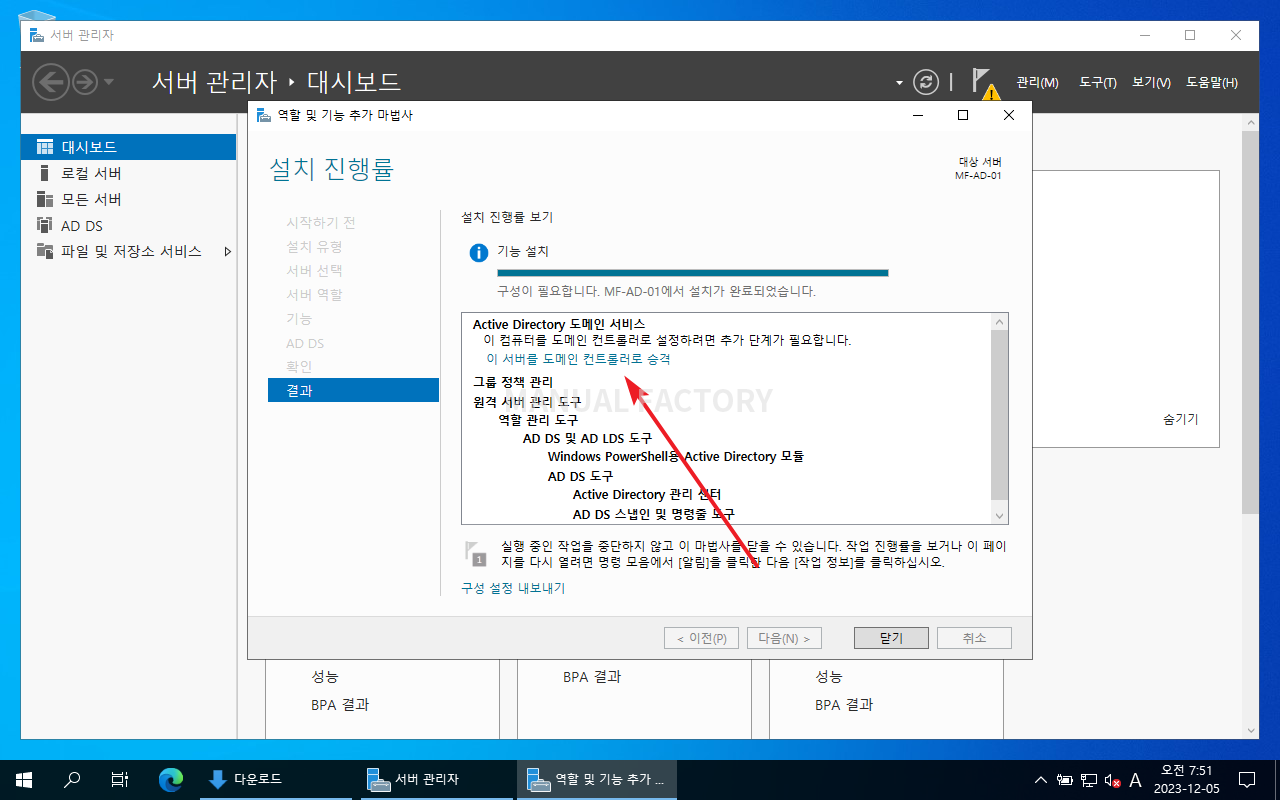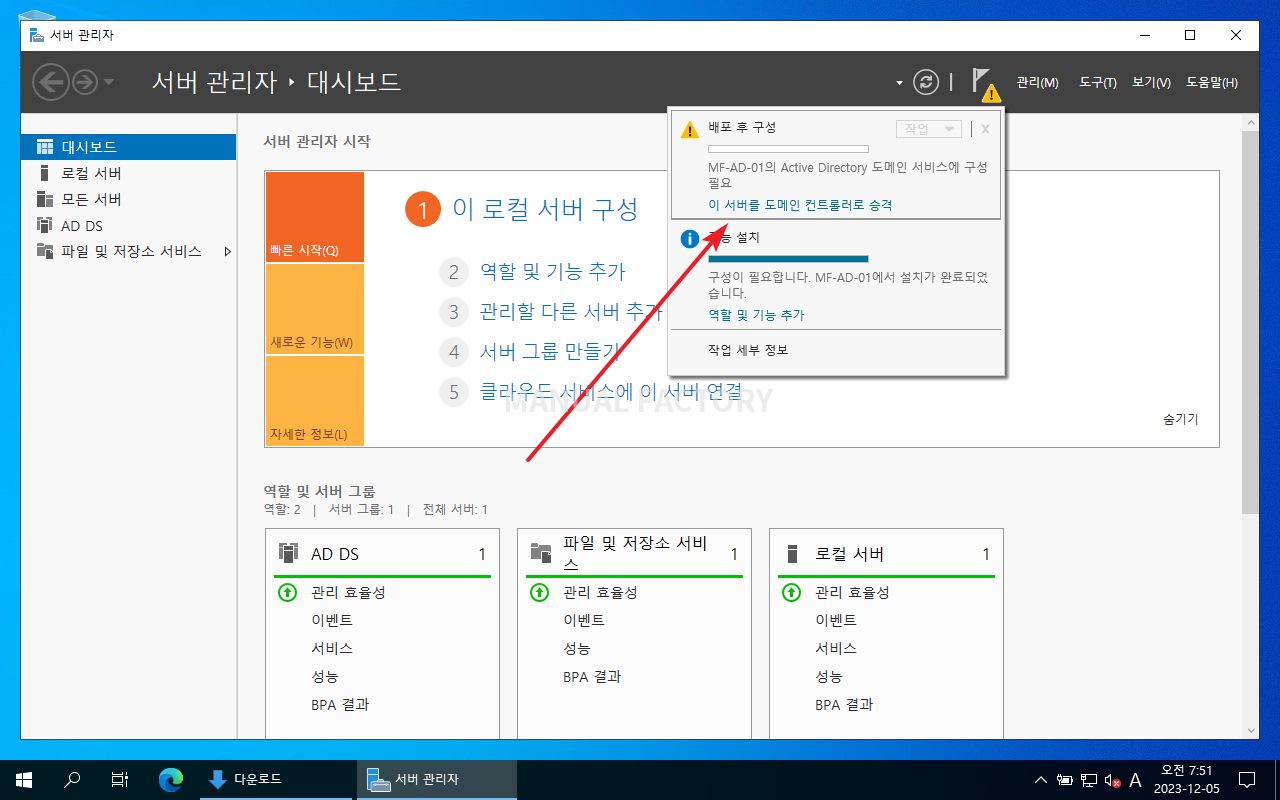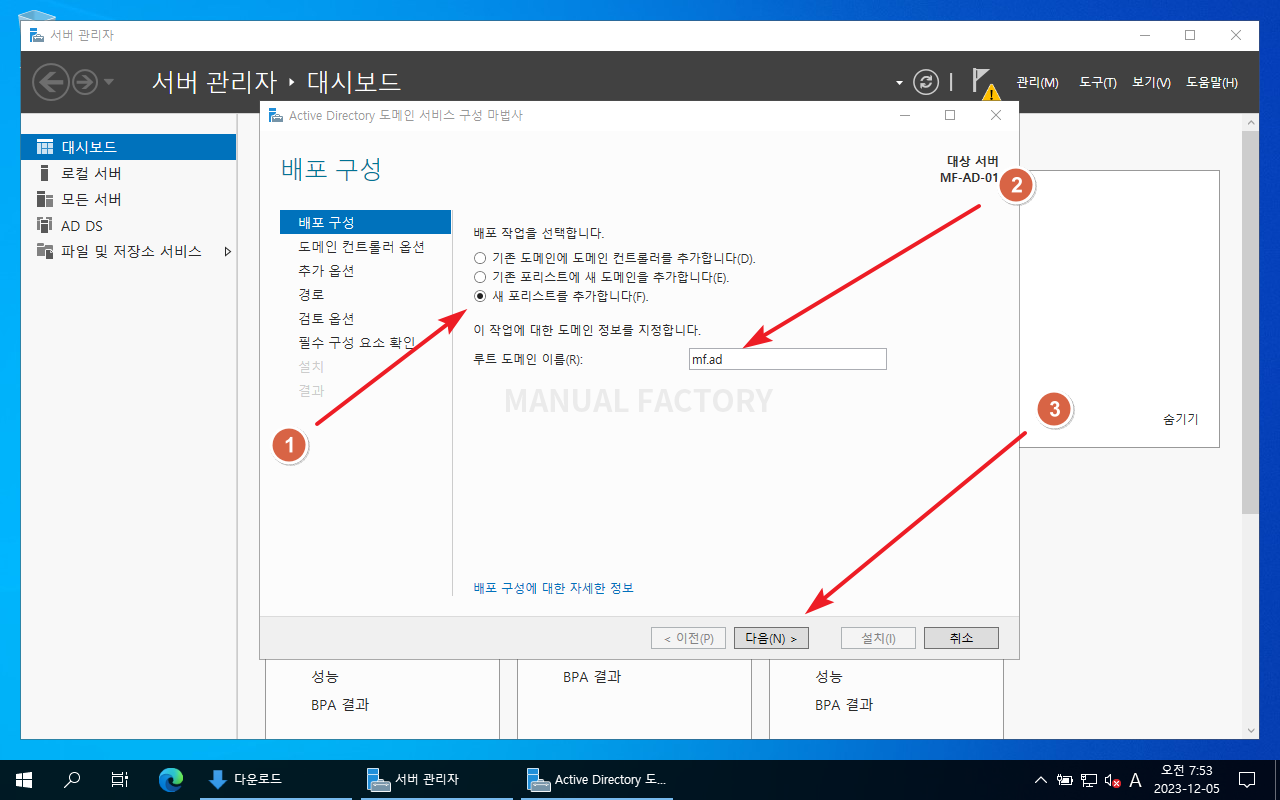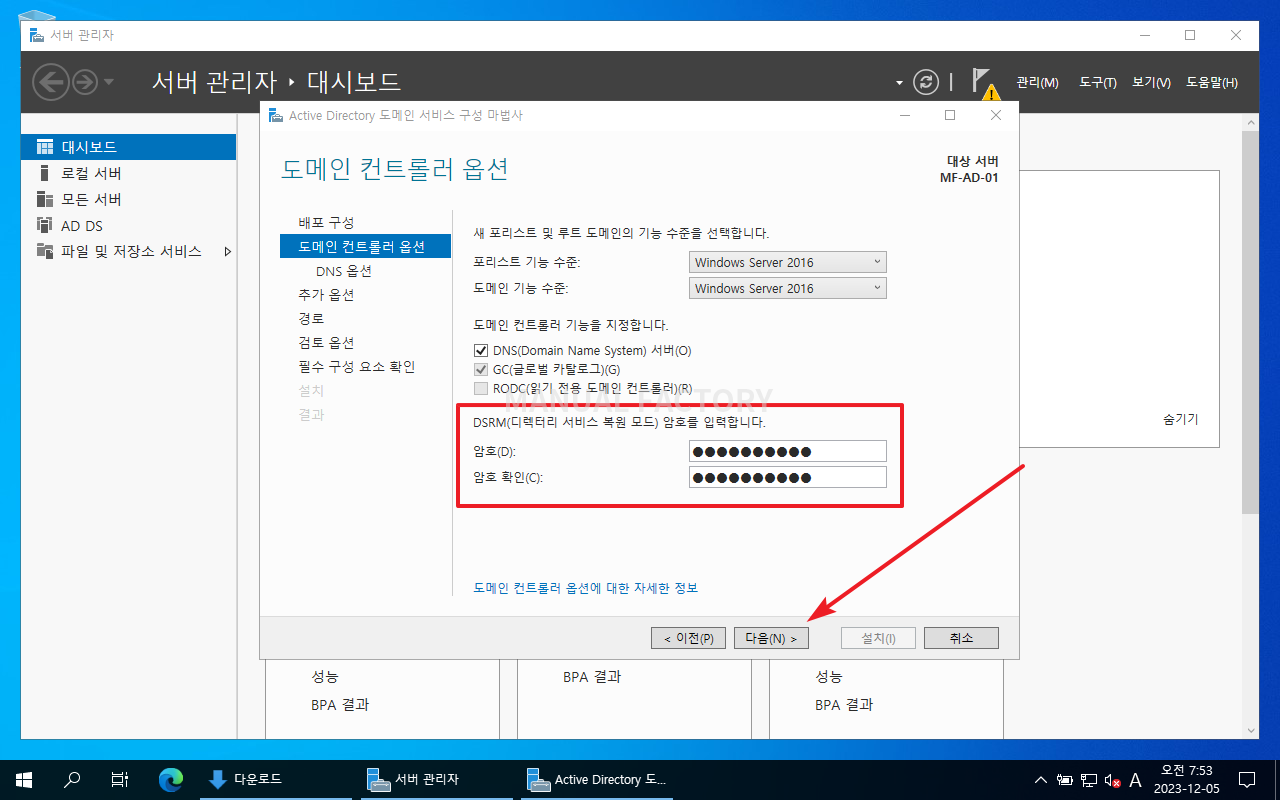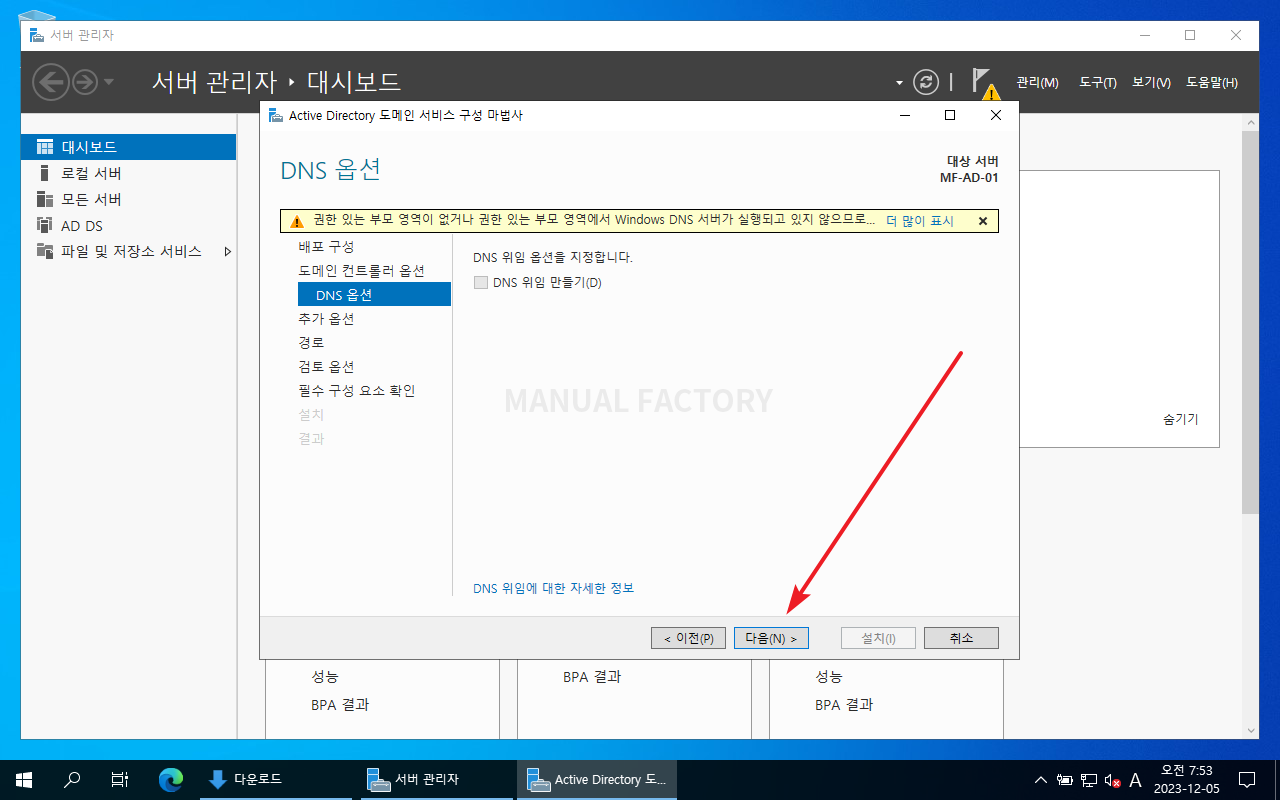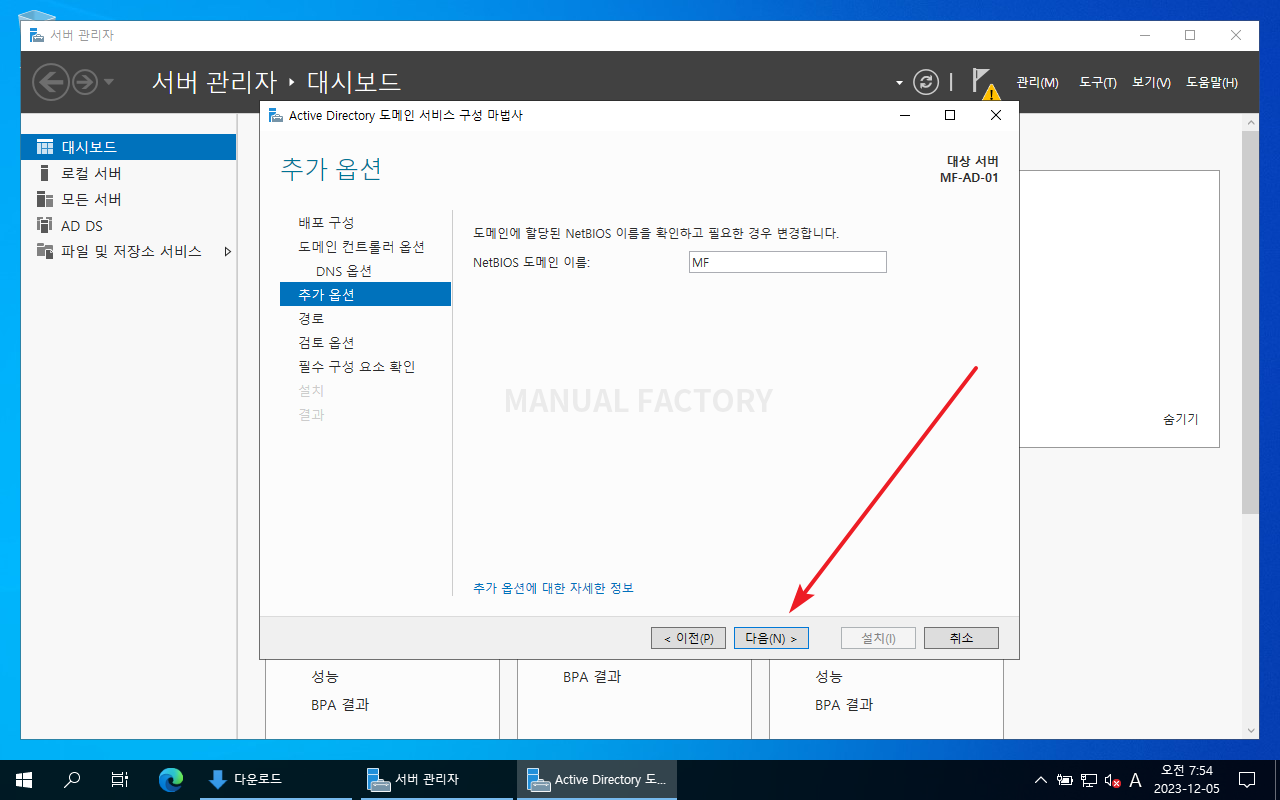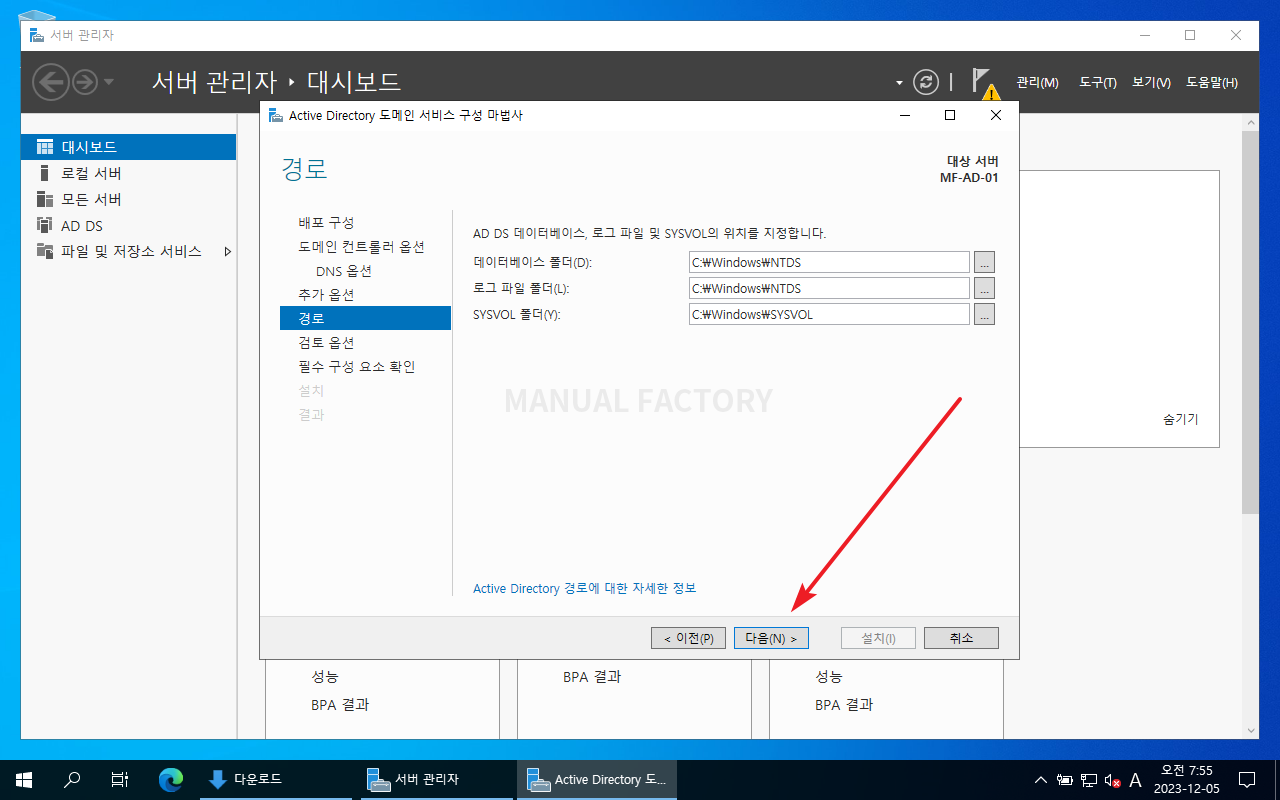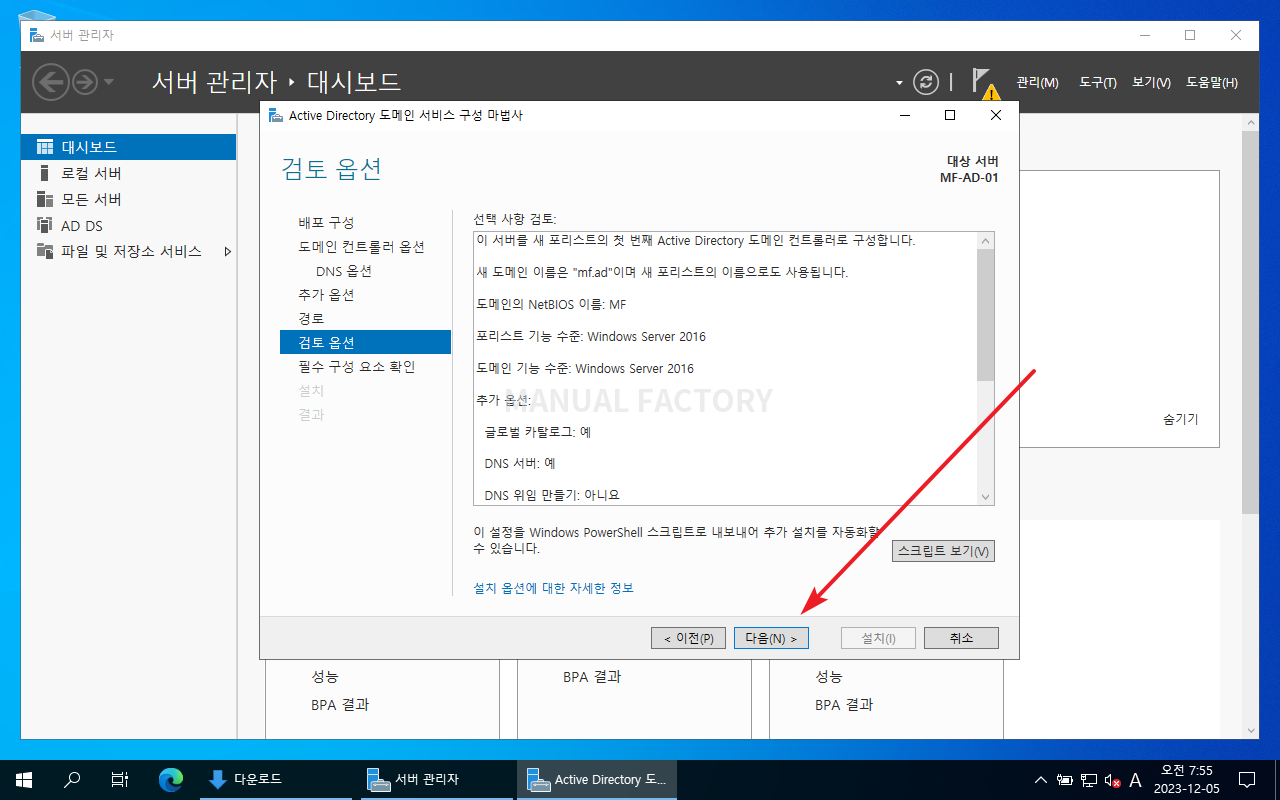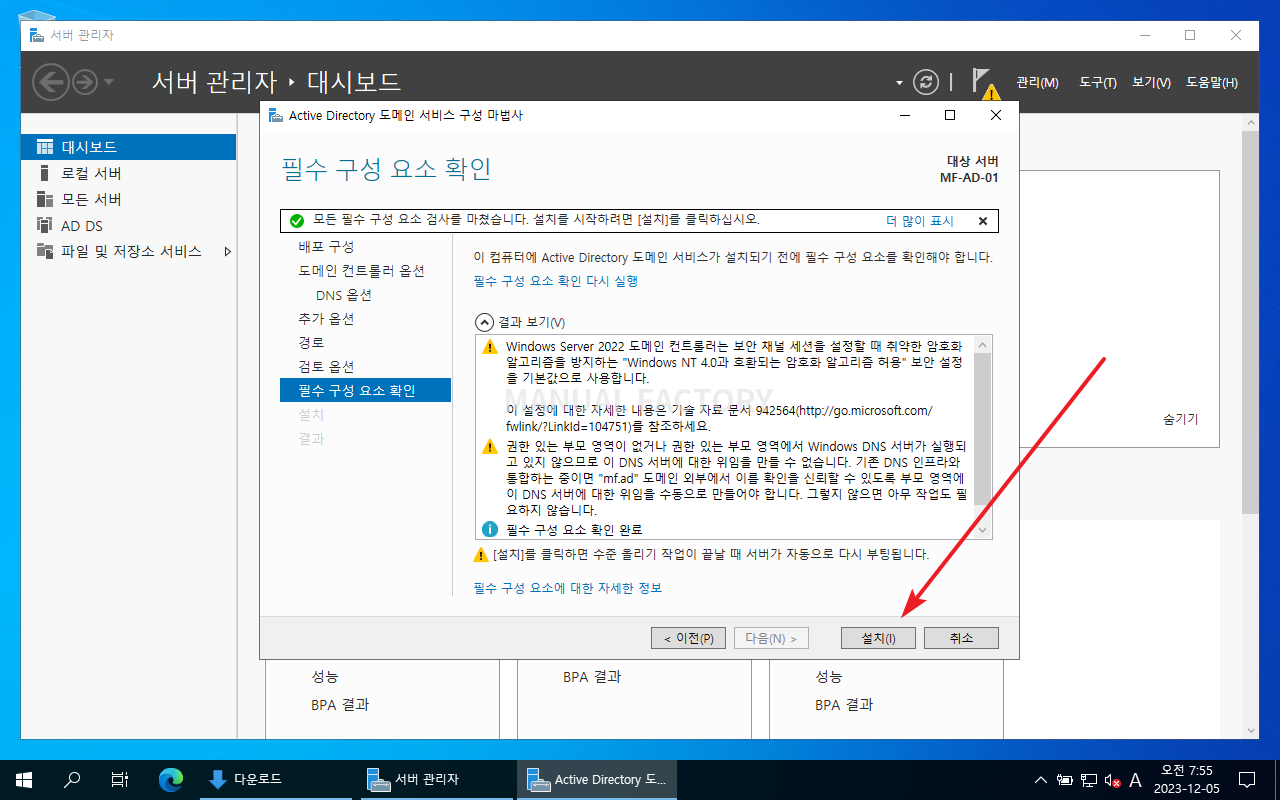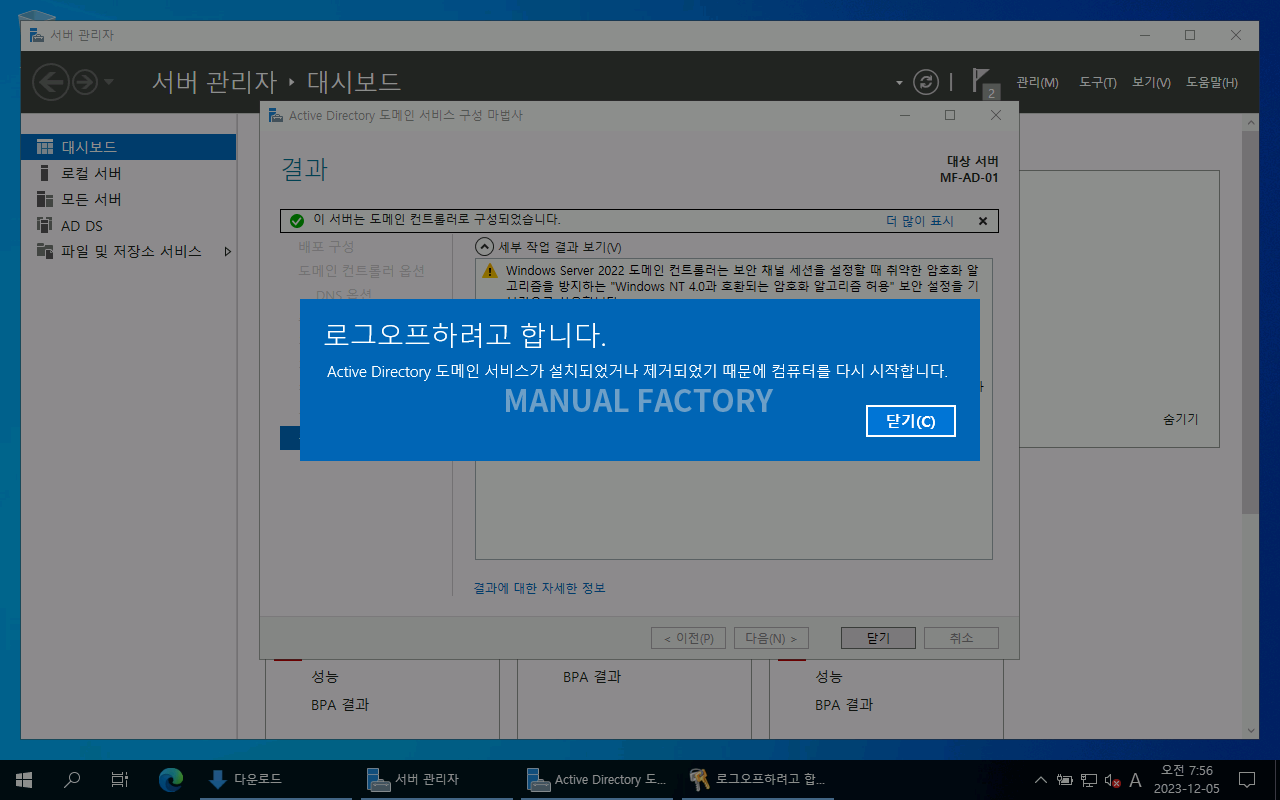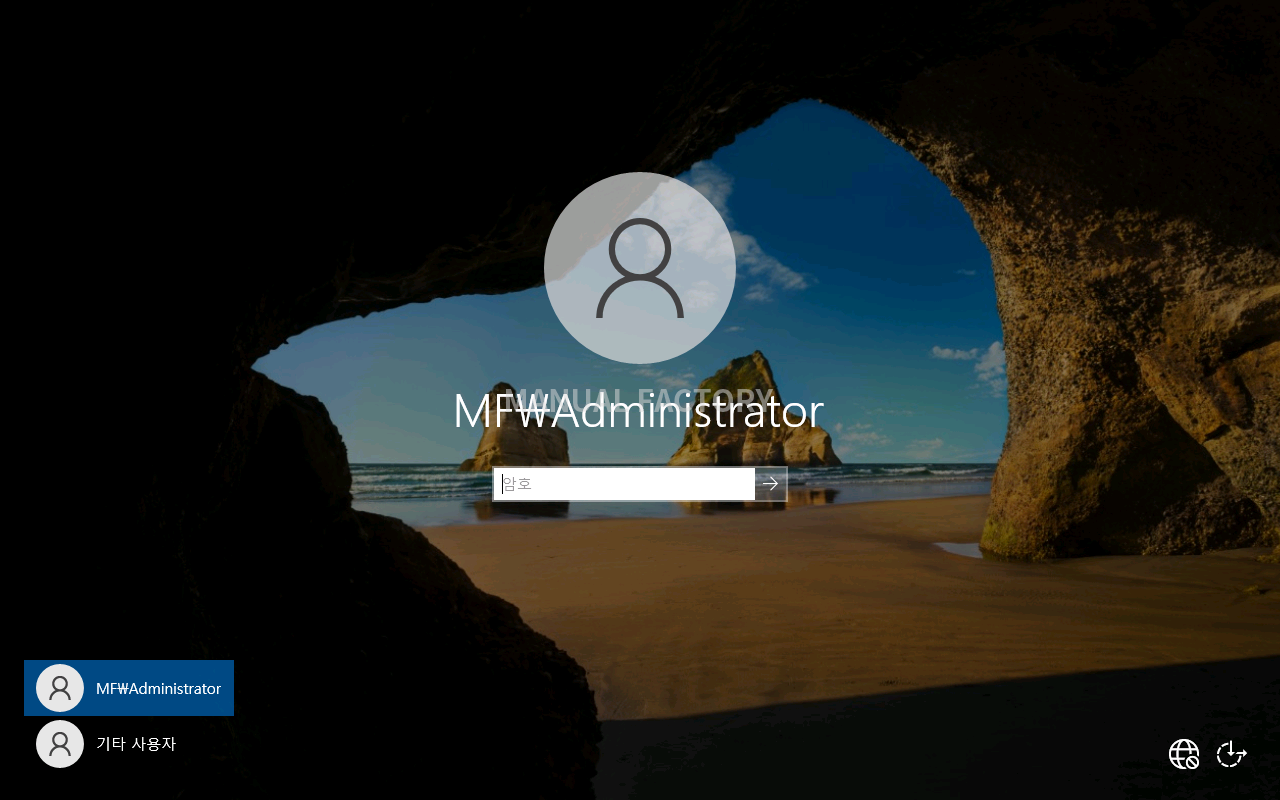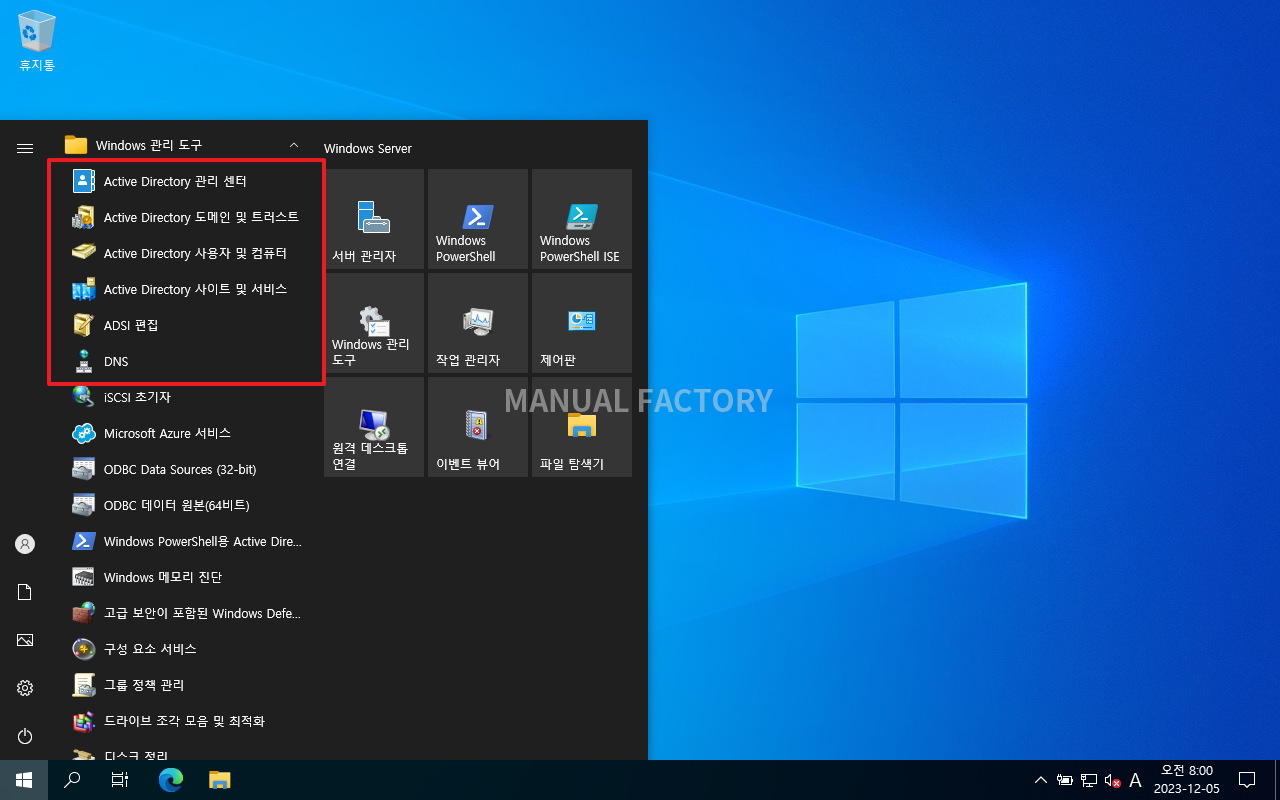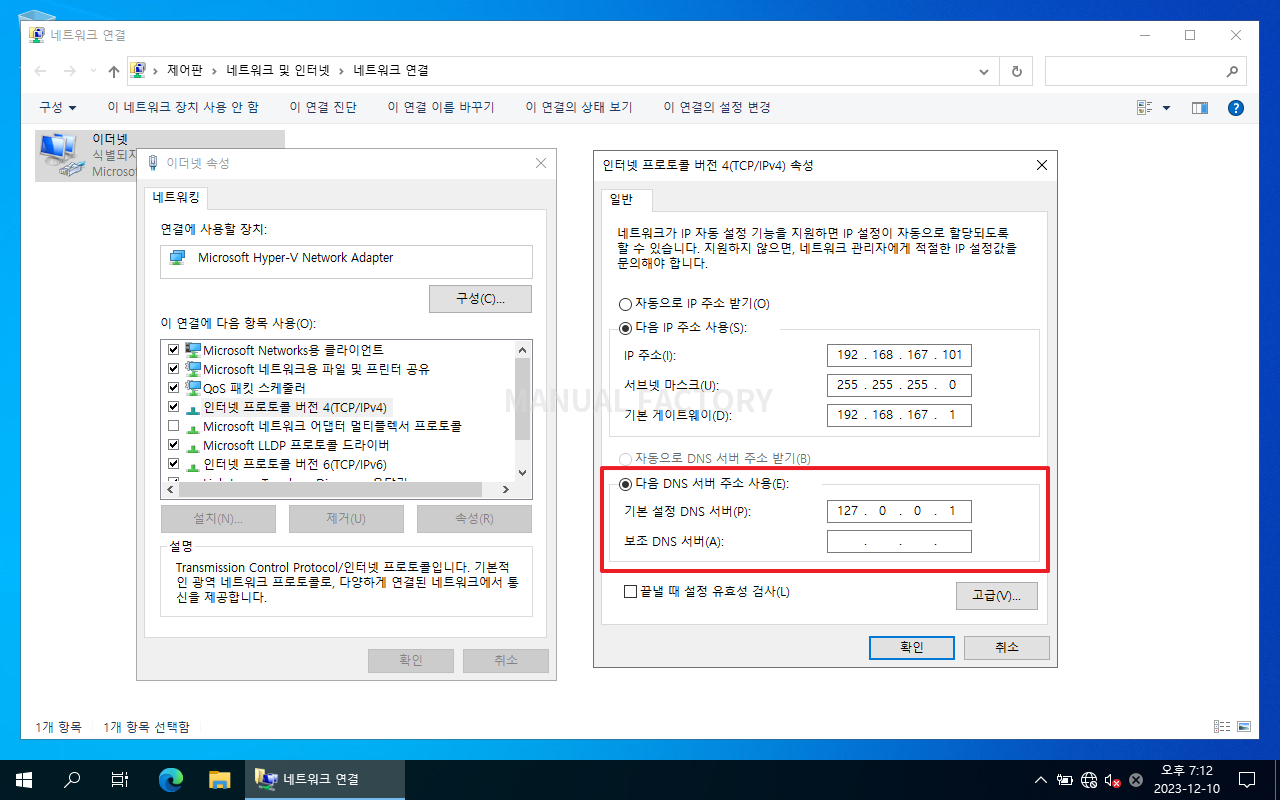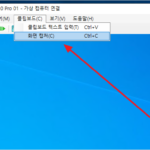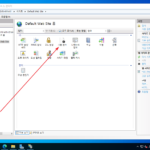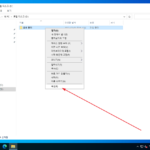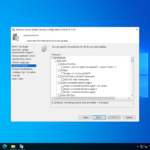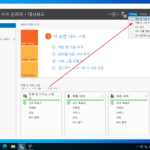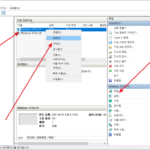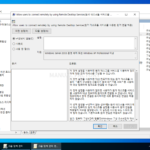윈도우 서버 2022 / Active Directory / 도메인 서비스 역할 추가하는 방법
Created 2021-10-24
Last Modified 2024-10-03
Windows Server 2022에서 Active Directory 도메인 서비스 역할을 추가하고 새 포리스트를 만들어본다. 아래 구성도에서 MF-AD-01에 구축하는 것이다.
Active Directory 도메인 서비스 역할 추가
- [서버 관리자]에서 빠른 시작 또는 관리 하위 메뉴에 있는 [역할 및 기능 추가]를 클릭한다.
- [다음]을 클릭한다.
- [다음]을 클릭한다.
- [다음]을 클릭한다.
- [Active Directory 도메인 서비스]에 체크하면...
- 필요한 기능을 추가하겠냐는 팝업이 뜬다. [기능 추가]를 클릭한다.
- [Active Directory 도메인 서비스]에 체크가 된 것을 확인하고, [다음]을 클릭한다.
- [다음]을 클릭한다.
- [다음]을 클릭한다.
- [설치]를 클릭하고 잠시 기다리면 역할 추가가 완료된다.
도메인 컨트롤러로 승격
- 설치 완료 창에서 [이 서버를 도메인 컨트롤러로 승격]을 클릭하거나...
- 깃발 아이콘을 클릭하고 [이 서버를 도메인 컨트롤러로 승격]을 클릭한다.
- [새 포리스트를 추가합니다]를 선택하고, 도메인을 입력한 후, [다음]을 클릭한다.
- DSRM 암호를 만든 후 [다음]을 클릭한다.
- [다음]을 클릭한다.
- NetBIOS 이름이 도메인의 앞 부분으로 자동으로 만들어진다. 그대로 써도 되고 변경해도 된다.
- [다음]을 클릭한다.
- 폴더를 적절히 정한 후 [다음]을 클릭한다.
- [다음]을 클릭한다.
- [설치]를 클릭하고 잠시 기다리면 설치가 완료되고...
- 자동으로 서버를 다시 시작한다.
- 로그인은 계정 이름 앞에 NetBIOS를 넣거나, 계정 이름 뒤에 도메인을 붙인다.
- 예를 들어 도메인이 mf.ad, NetBIOS가 MF라면, MF\Administrator 또는 Administrator@mf.ad로 로그인하면 된다.
- 첫 번째 도메인 컨트롤러라면 Administrator로 로그인해도 된다.
- Windows 관리 도구에 Active Directory 관련 도구와 DNS가 추가된 것을 볼 수 있다.
- DNS는 자기 자신을 향하도록 127.0.0.1로 변경된다.