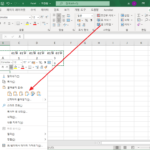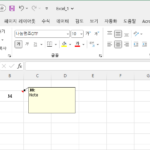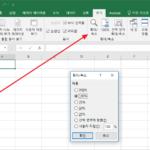엑셀 / 함수 / ADDRESS / 셀 주소 확인하는 함수
Created 2021-10-30
Last Modified 2022-12-27
개요
ADDRESS는 행과 열 번호를 지정하면 셀 주소를 반환하는 함수이다.
구문
ADDRESS(row_num, column_num, [abs_num], [a1], [sheet_text])
- row_num
필수 요소로, 셀 참조에 사용할 행 번호 - column_num
필수 요소로, 셀 참조에 사용할 열 번호 - abs_num
선택 요소로, 반환할 참조 유형을 지정
1은 절대 행 절대 열, 2는 절대 행 상대 열, 3은 상대 행 절대 열, 4는 상대 행 상대 열
기본값은 1 - a1
선택 요소로, A1 또는 R1C1 참조 스타일을 지정 - sheet_text
선택 요소로, 참조로 사용할 워크시트의 이름
기본값은 현재 시트
예제
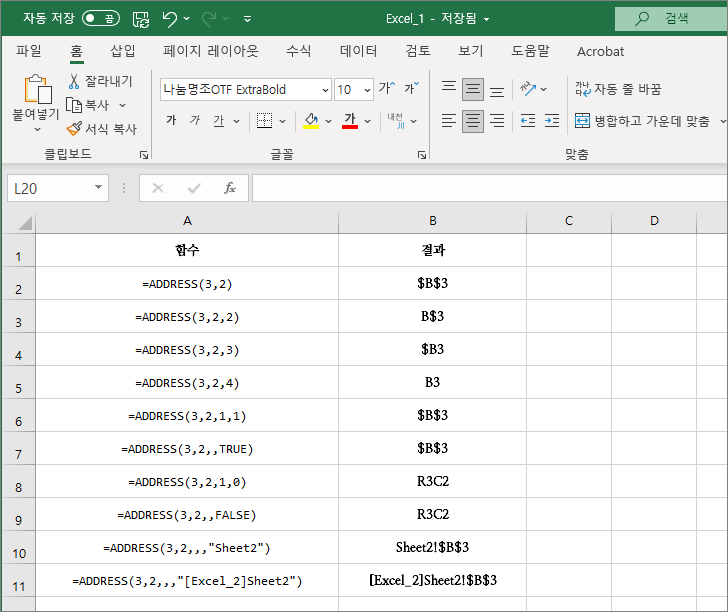
=ADDRESS(3,2)
- 3행 2열의 절대 행 절대 열 주소를 반환한다.
=ADDRESS(3,2,2)
- 3행 2열의 절대 행 상대 열 주소를 반환한다.
=ADDRESS(3,2,3)
- 3행 2열의 상대 행 절대 열 주소를 반환한다.
=ADDRESS(3,2,4)
- 3행 2열의 상대 행 상대 열 주소를 반환한다.
=ADDRESS(3,2,1,1)
- 3행 2열의 절대 행 절대 열 주소를 A1 형식으로 반환한다.
=ADDRESS(3,2,,TRUE)
- 3행 2열의 절대 행 절대 열 주소를 A1 형식으로 반환한다.
=ADDRESS(3,2,1,0)
- 3행 2열의 절대 행 절대 열 주소를 R1C1 형식으로 반환한다.
=ADDRESS(3,2,,FALSE)
- 3행 2열의 절대 행 절대 열 주소를 R1C1 형식으로 반환한다.
=ADDRESS(3,2,,,"Sheet2")
- Sheet2의 3행 2열의 절대 행 절대 열 주소를 반환한다.
=ADDRESS(3,2,,,"[Excel_2]Sheet2")
- Excel_2 파일의 Sheet2 워크시트의 3행 2열의 절대 행 절대 열 주소를 반환한다.