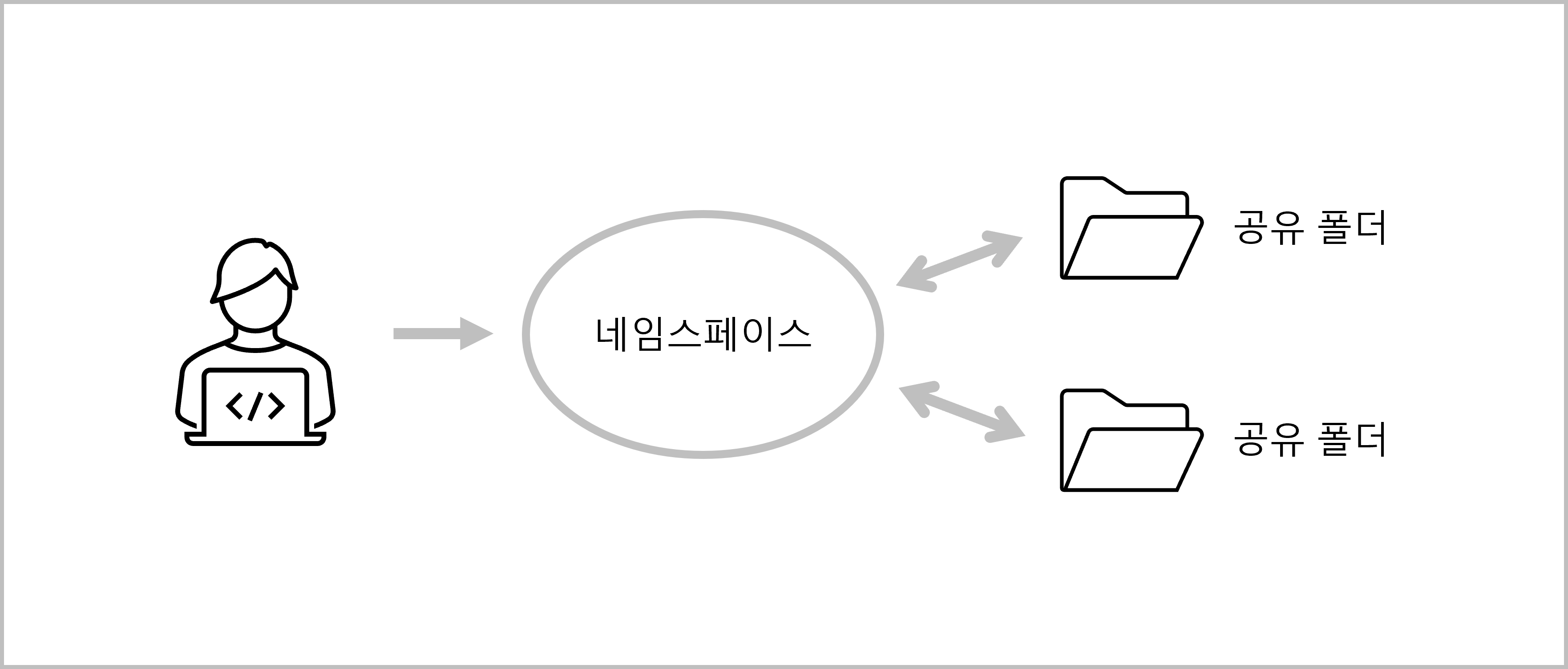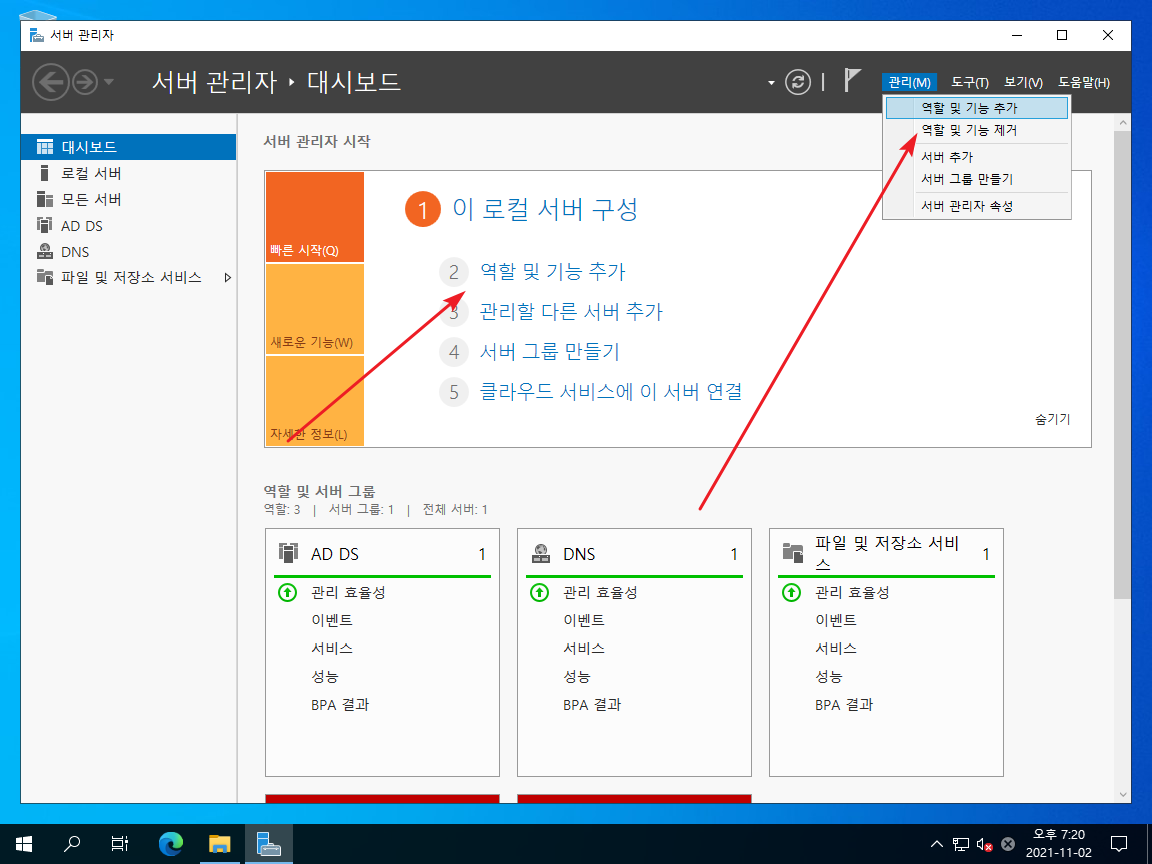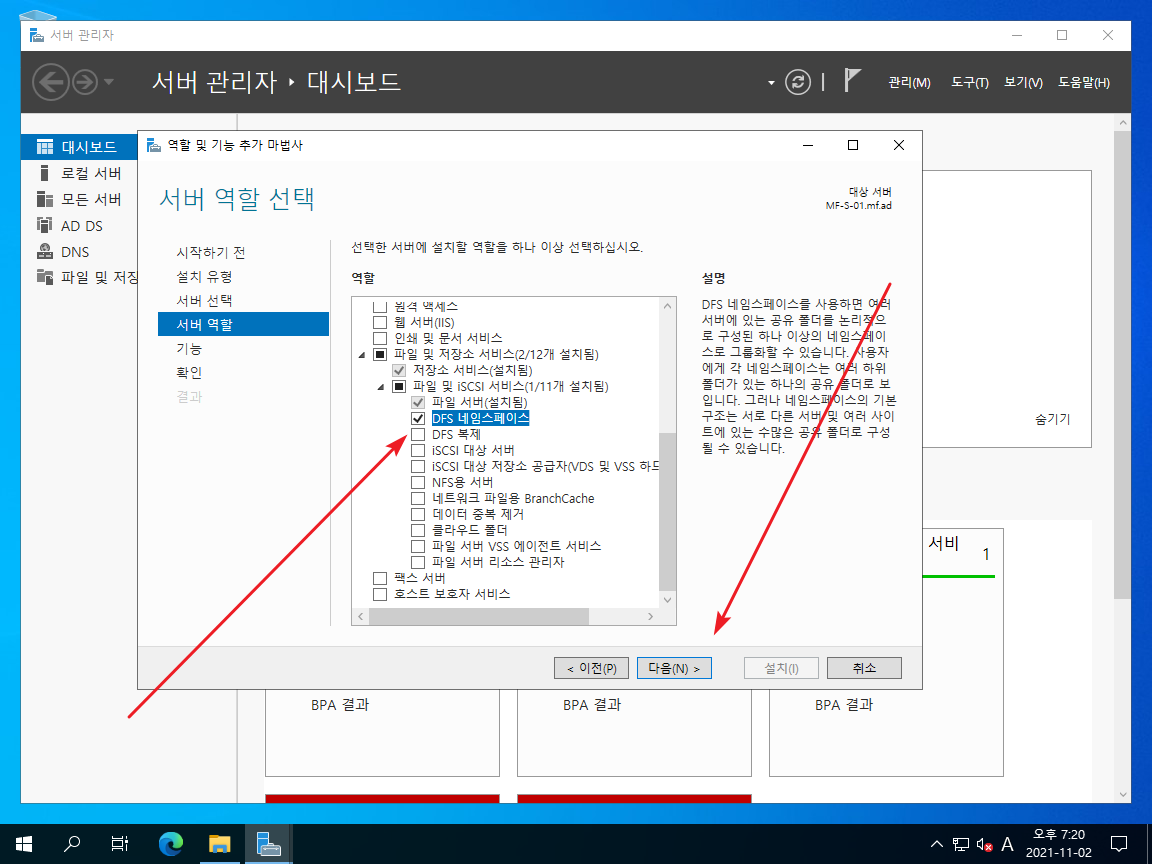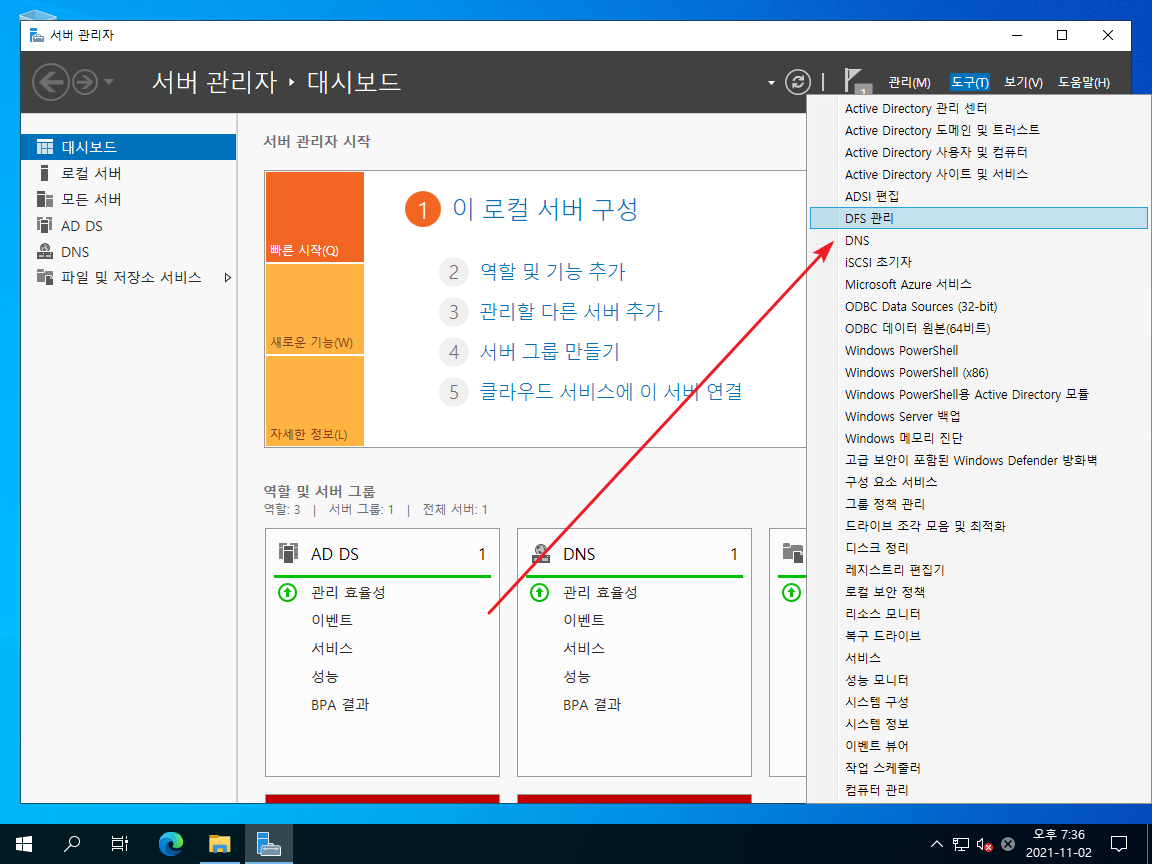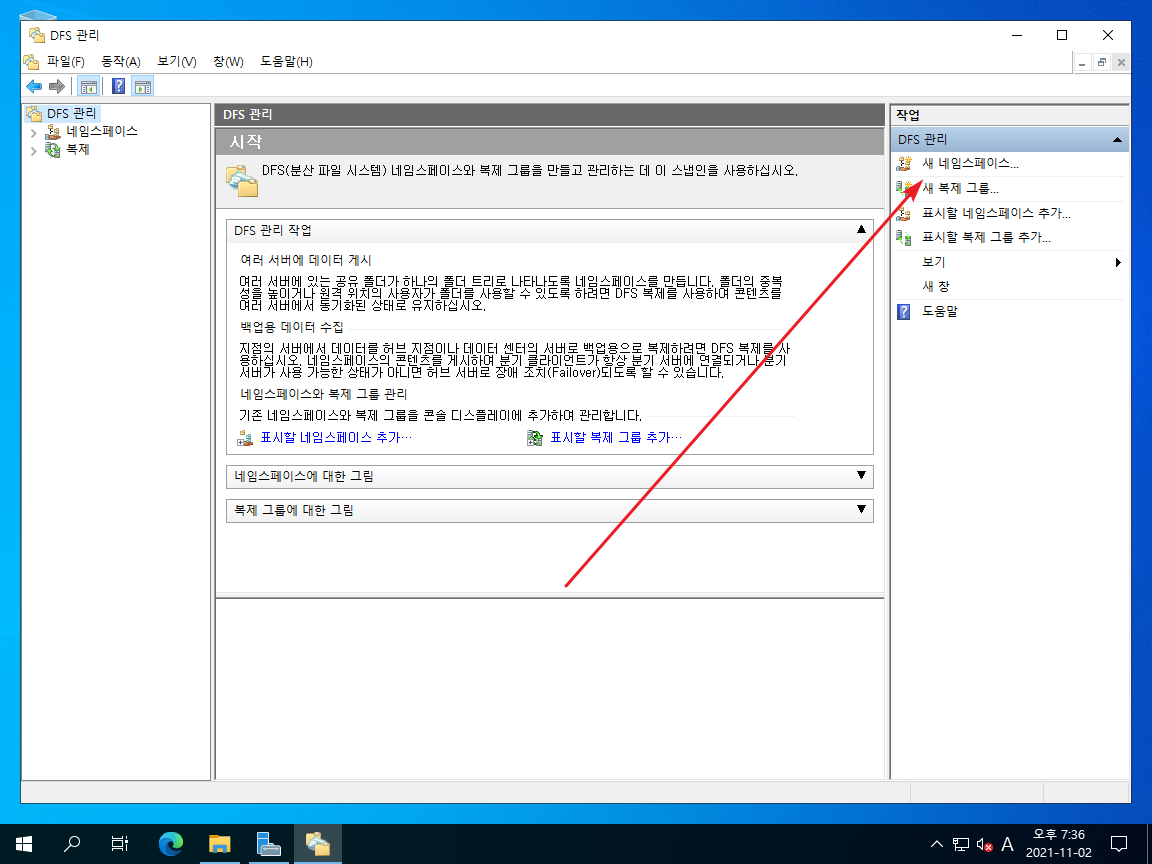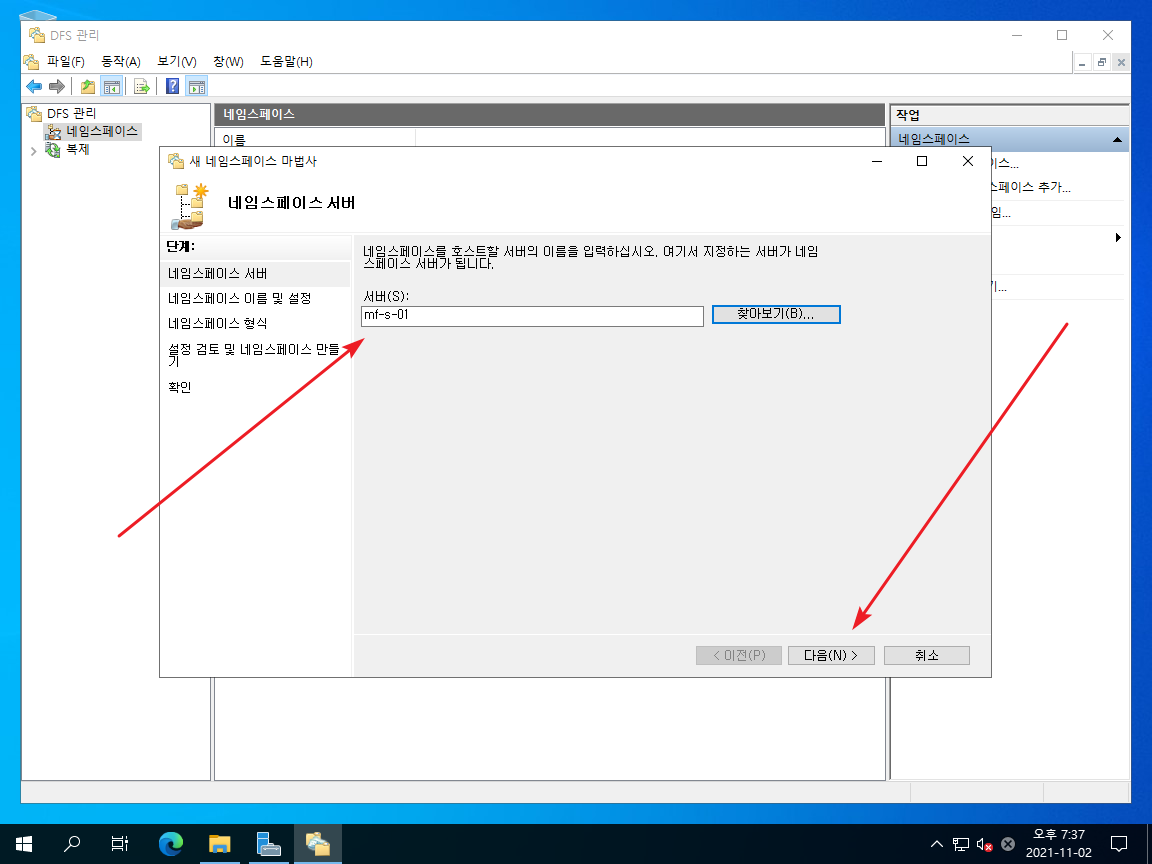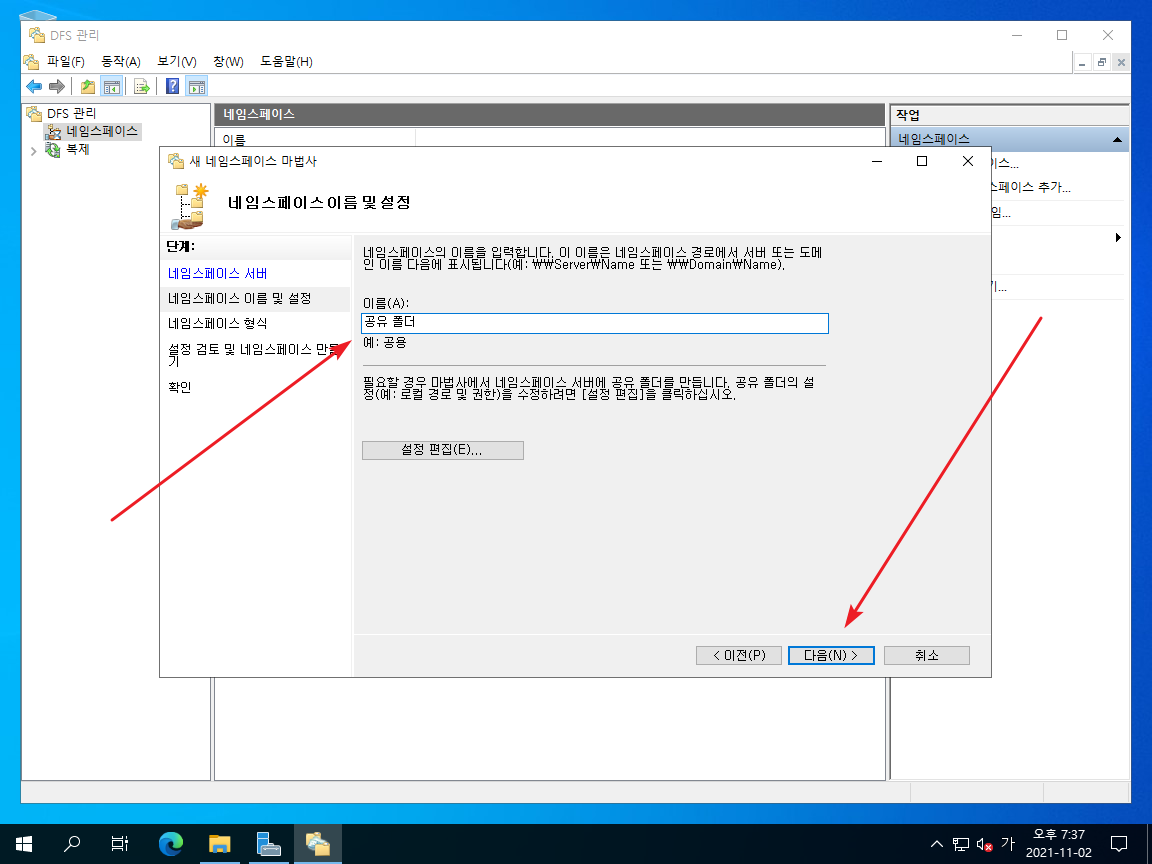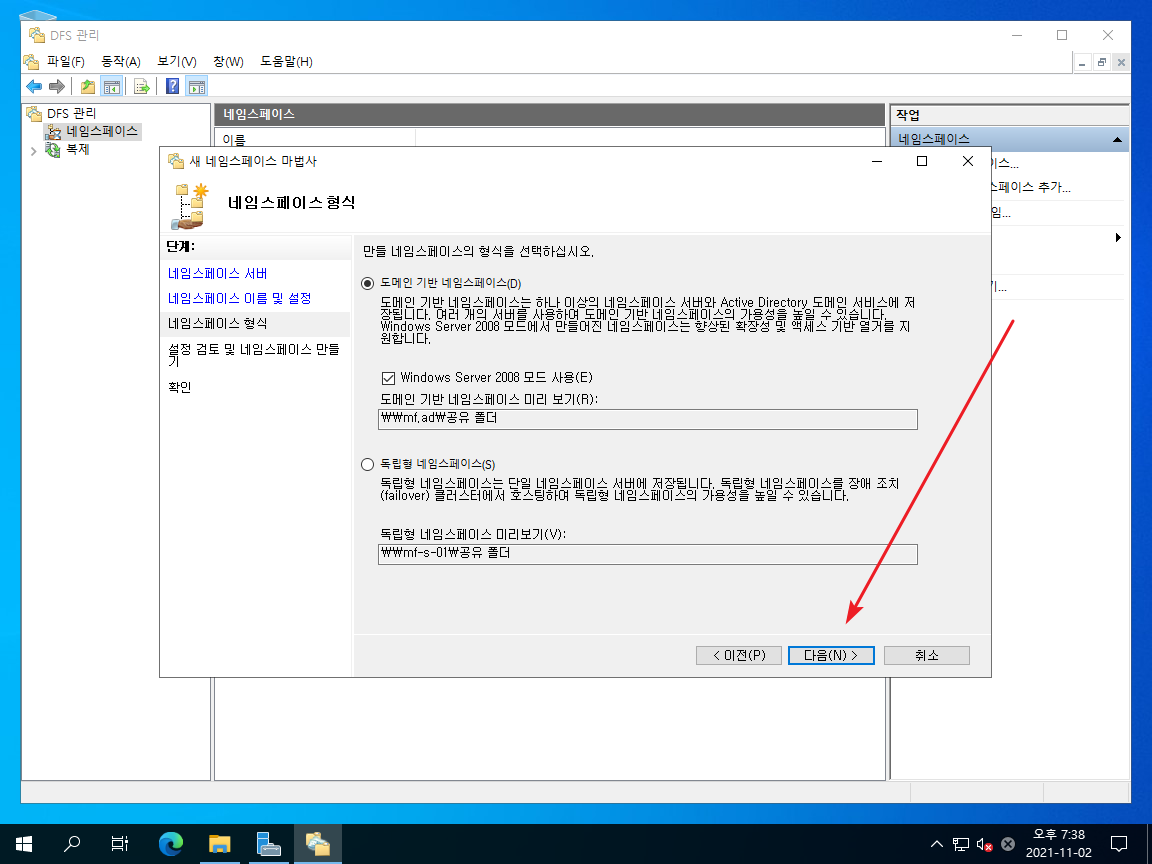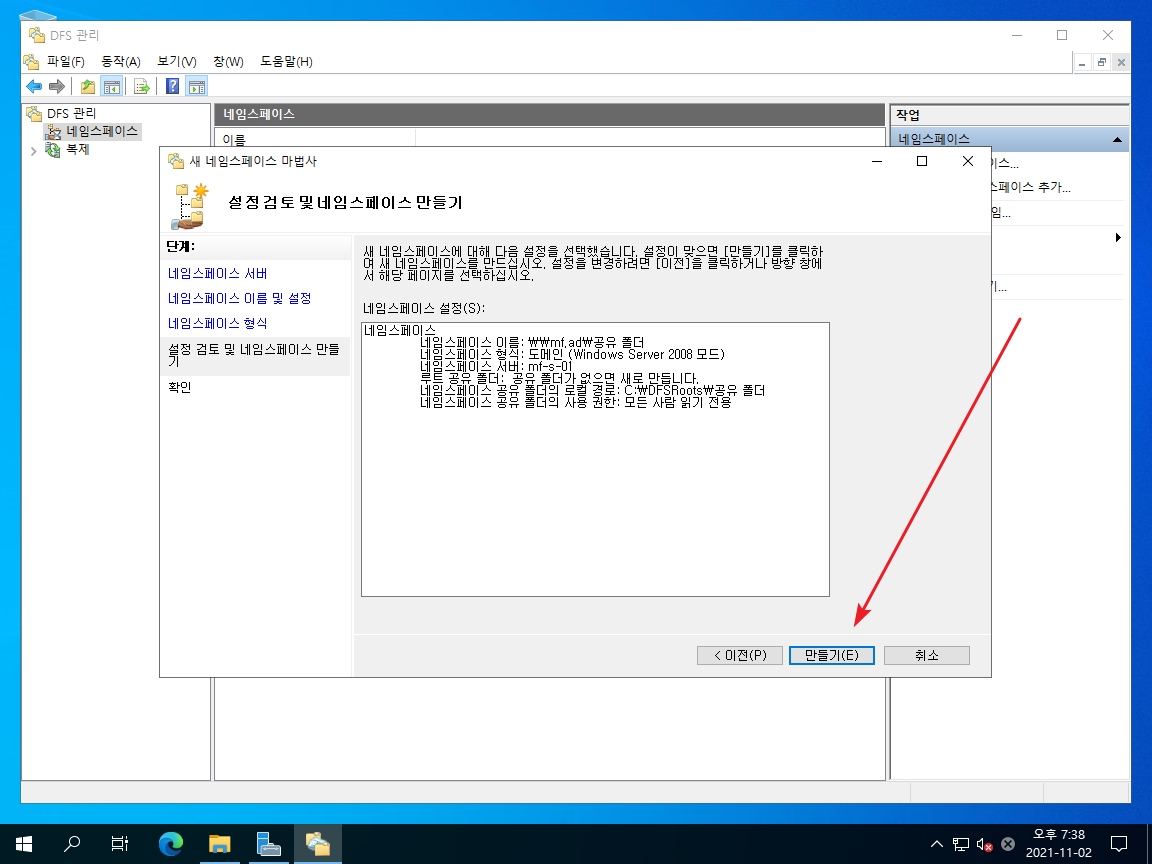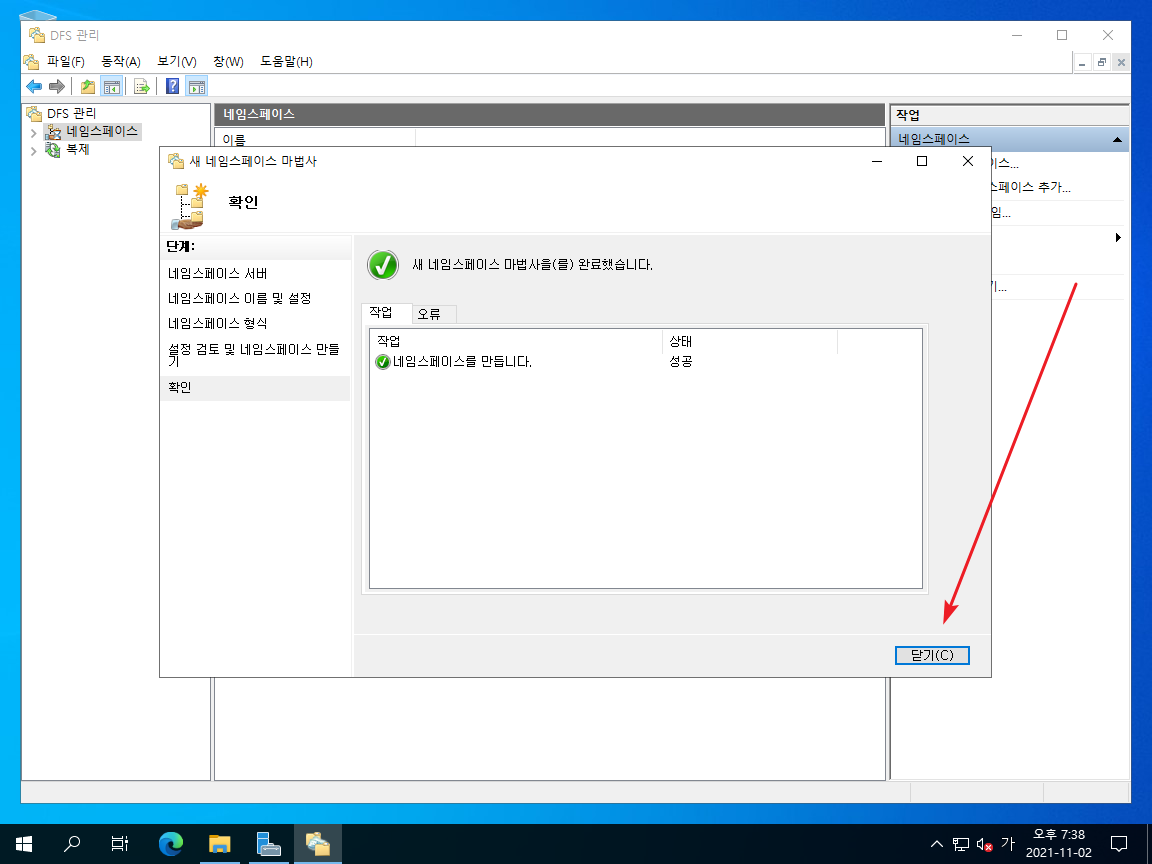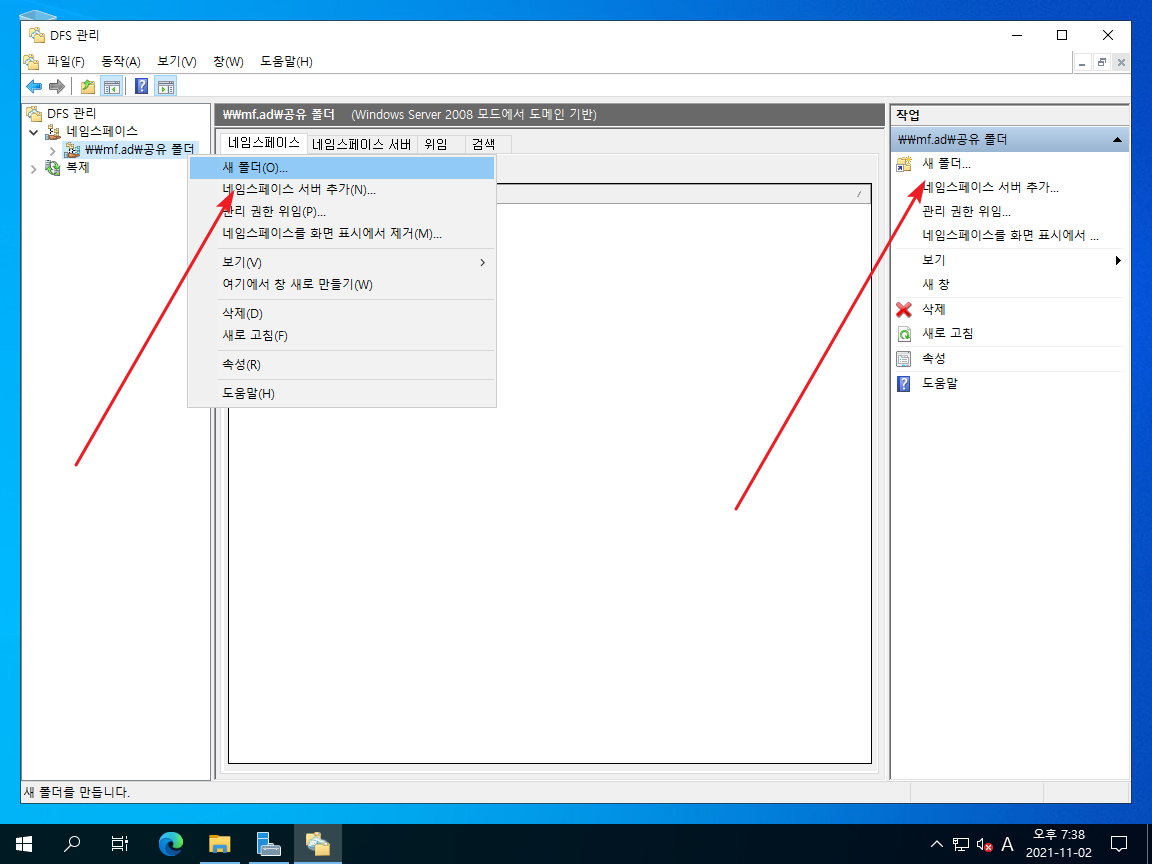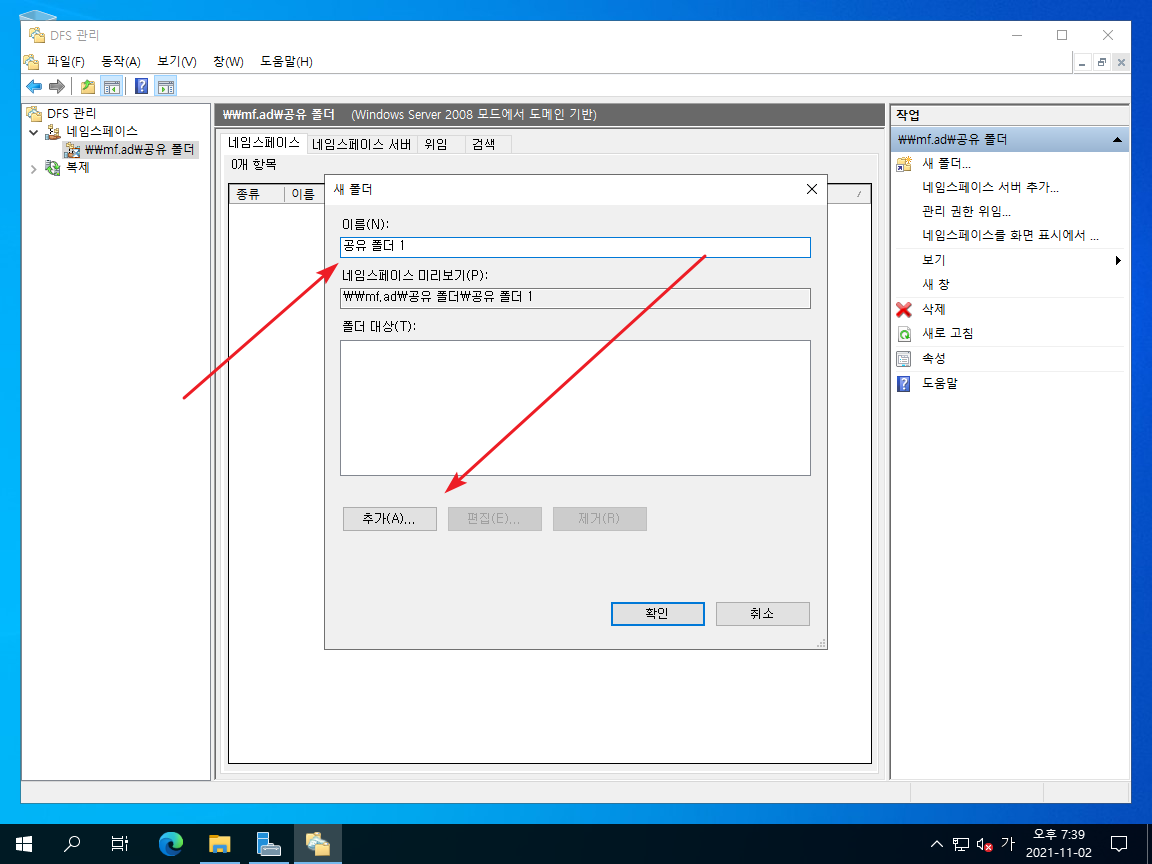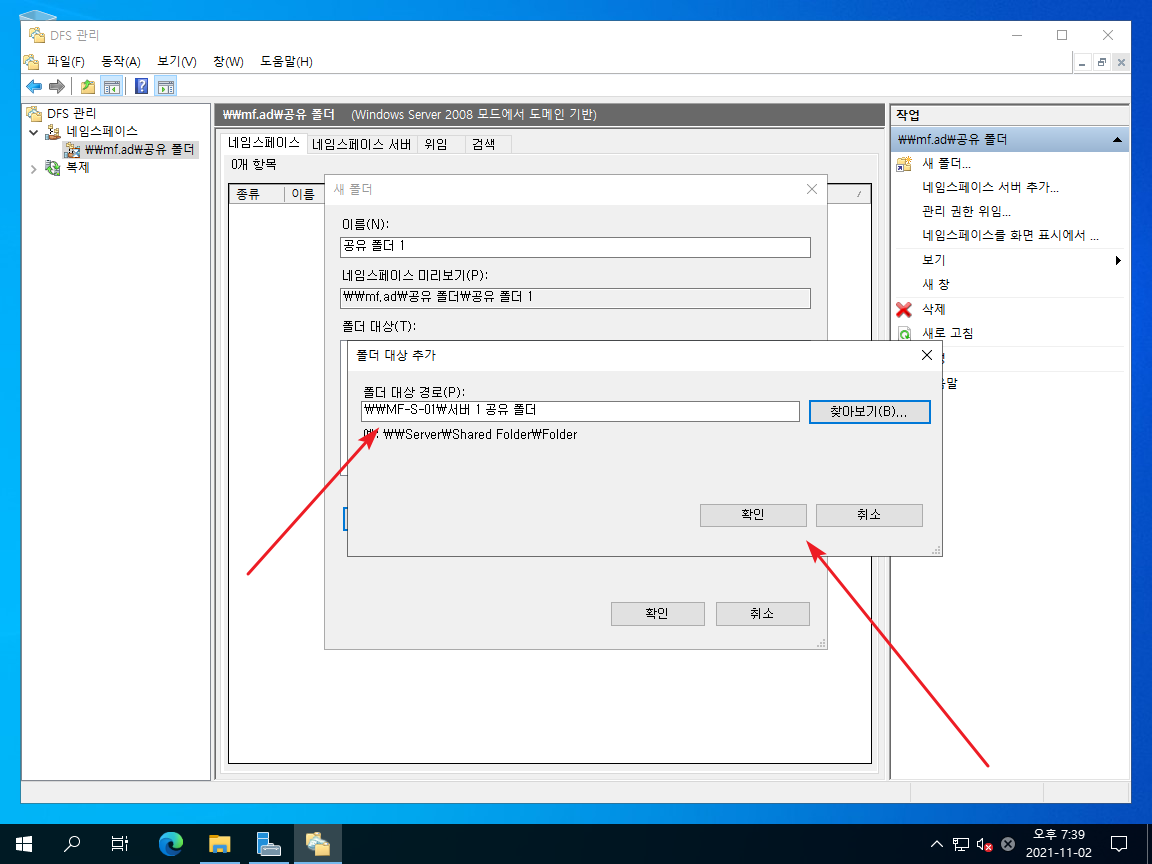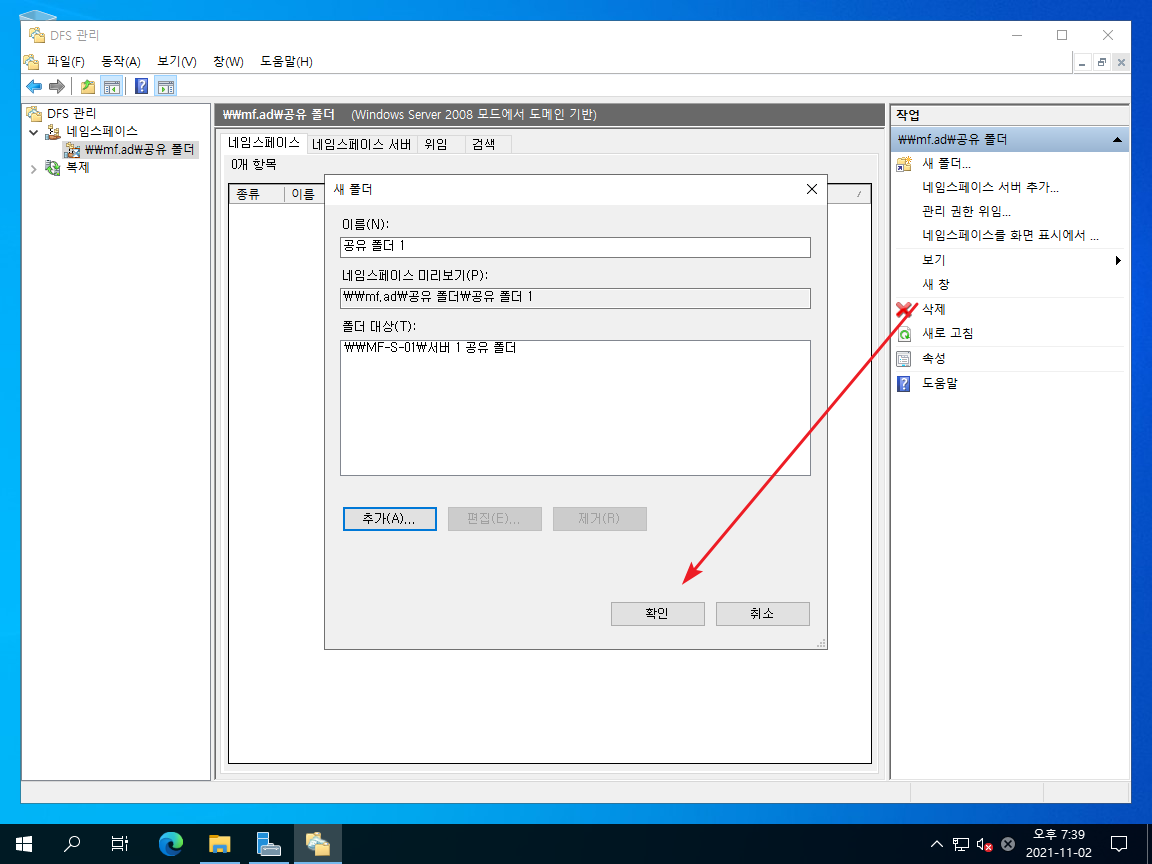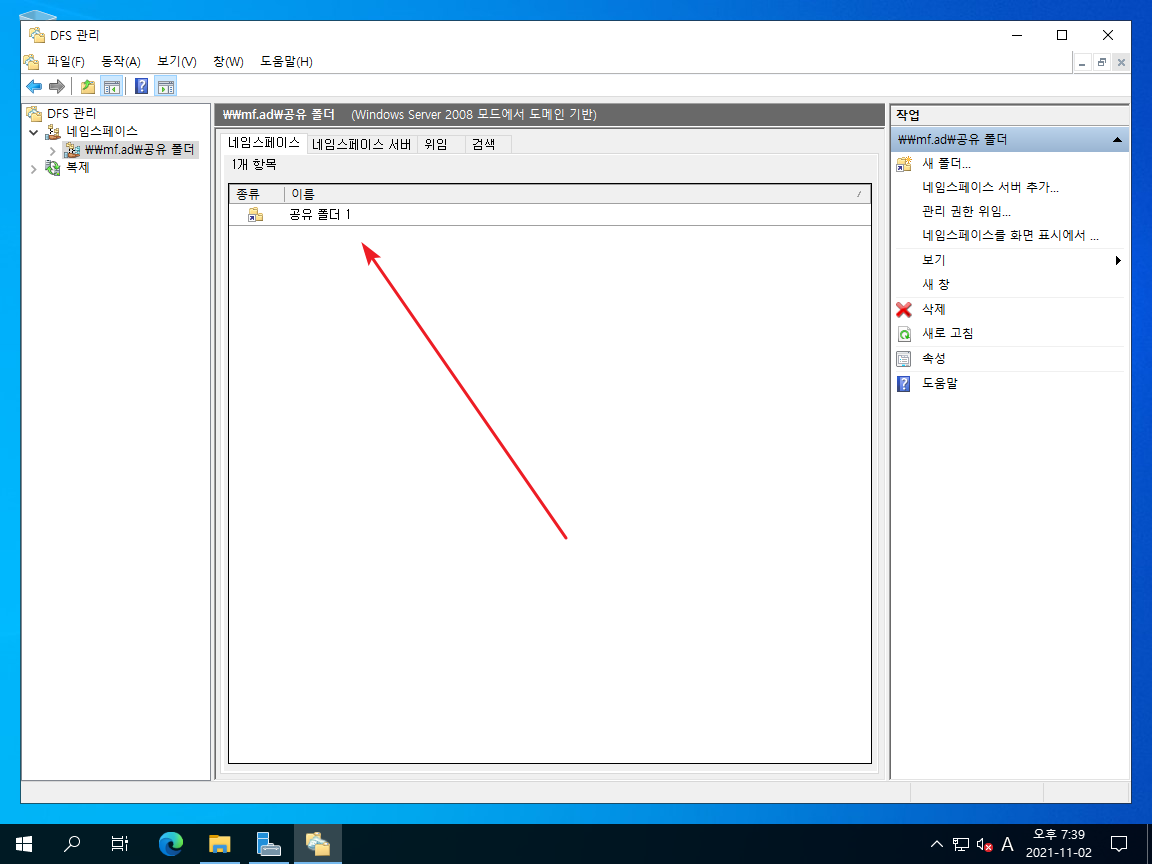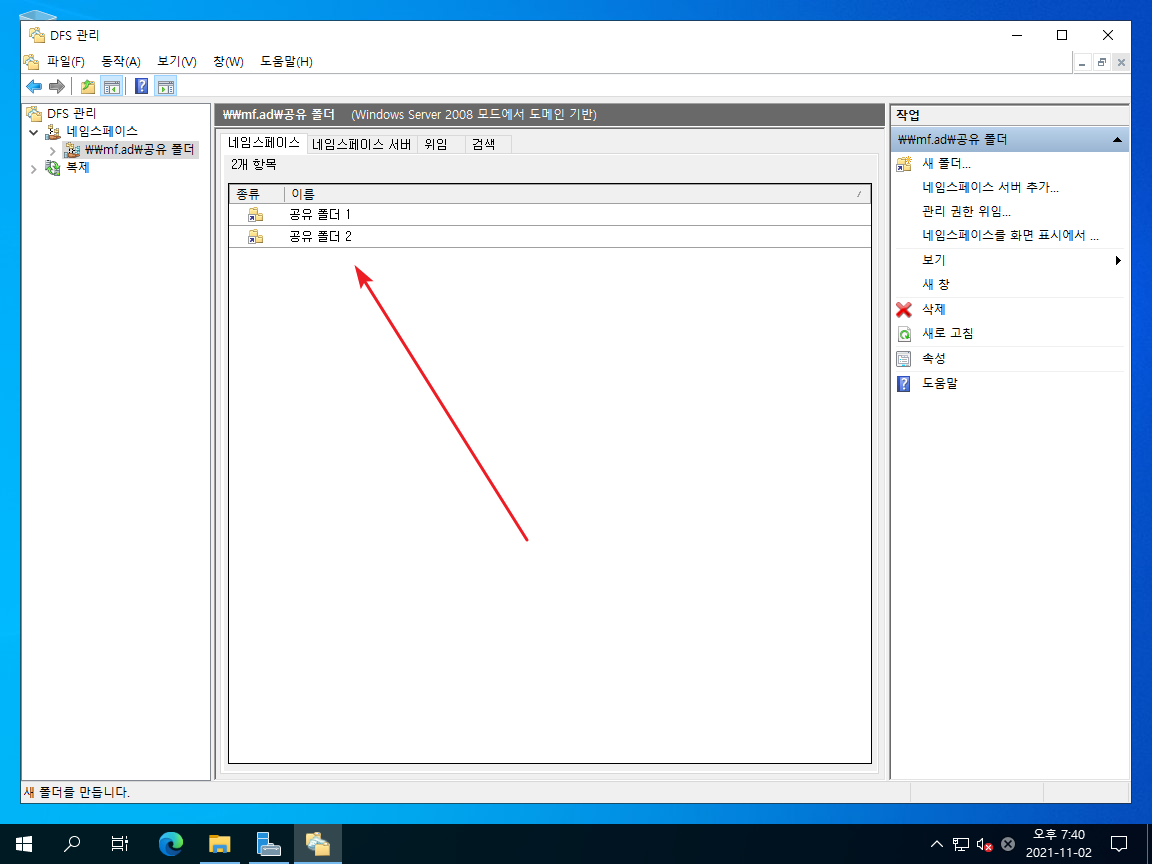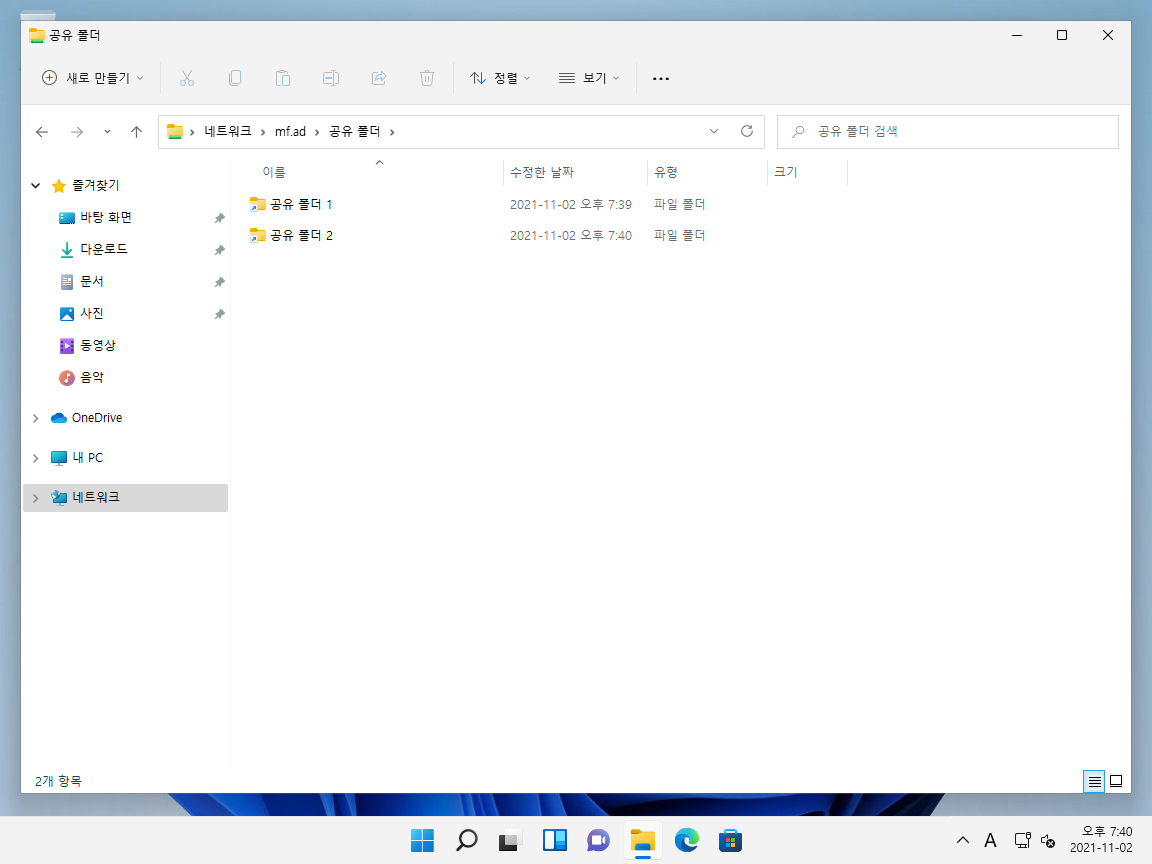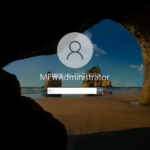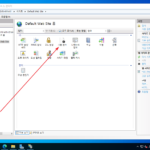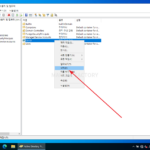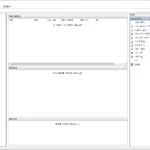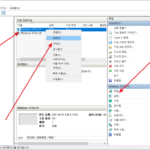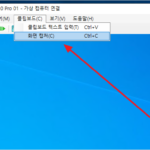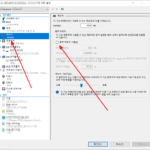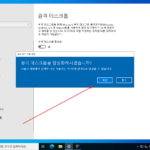윈도우 서버 2022 / 파일 서버 / 분산 파일 시스템(DFS) 구축하는 방법
Created 2021-11-03
Last Modified 2024-10-03
여러 서버에 공유 폴더가 있다고 하자. 사용자는 각 공유 폴더를 사용하기 위해 각 서버에 접속을 해야 한다. 만약 공유 폴더를 다른 서버로 이동시켰다면 사용자는 그 서버의 정보를 받아서 접속해야 한다. 공유 폴더가 추가되었다면 사용자는 또 그와 관련된 정보를 알아야 한다.
이러한 경우 단순한 폴더 공유보다는 분산 파일 시스템(Distributed File System, DFS)을 이용하는 것이 좋다. DFS를 이용하면 사용자는 네임스페이스라고 하는 가상의 공유 폴더에 대한 정보만 알면 되고, 관리자는 공유 폴더가 추가되거나 위치가 바뀌어도 네임스페이스에서만 설정을 변경하면 된다.
예를 들어 [MF-S-01] 서버에 [서버 1 공유 폴더]가 있고, [MF-S-02] 서버에 [서버 2 공유 폴더]가 있다고 할 때, [공유 폴더]라는 네임스페이스를 만들고, 그 네임스페이스 안에 [서버 1 공유 폴더]와 [서버 2 공유 폴더]를 집어 넣는다. 그러면 사용자는 [공유 폴더]에 접속해서 [서버 1 공유 폴더]와 [서버 2 공유 폴더] 둘 다 사용할 수 있다.
공유 폴더를 추가하거나 이동시켜도 네임스페이스에서만 작업을 하면 되고, 사용자는 여전히 [공유 폴더] 네임스페이스에만 접속하면 된다.
간단한 분산 파일 시스템을 구축하고, 클라이언트에서 접속하면 어떻게 보이는지 알아보자.
분산 파일 시스템 역할 추가
- 서버 관리자에서 [역할 및 기능 추가]를 클릭한다.
- 서버 역할에서 [DFS 네임스페이스]를 체크하고 설치한다.
네임스페이스 만들기
- [DFS 관리]를 연다.
- [새 네임스페이스]를 클릭한다.
- 현재 서버를 선택하고 [다음]을 클릭한다.
- 이름을 적절히 정하고 [다음]을 클릭한다.
- 환경에 맞게 적절한 형식을 선택하고 [다음]을 클릭한다.
- [만들기]를 클릭하면...
- 네임스페이스 생성이 완료된다.
공유 폴더 추가하기
- 생성한 네임스페이스를 선택하고 [새 폴더]를 클릭한다.
- 적절히 이름을 정하고 [추가]를 클릭한다.
- 공유 폴더를 선택하고 [확인]을 클릭한다.
- [확인]을 클릭하면...
- 폴더 추가가 완료된다.
- 마찬가지 방식으로 폴더를 추가한다.
클라이언트에서 접속
- 클라이언트에서 네임스페이스에 접속하면 그 네임스페이스 안에 있는 폴더 목록이 나온다.