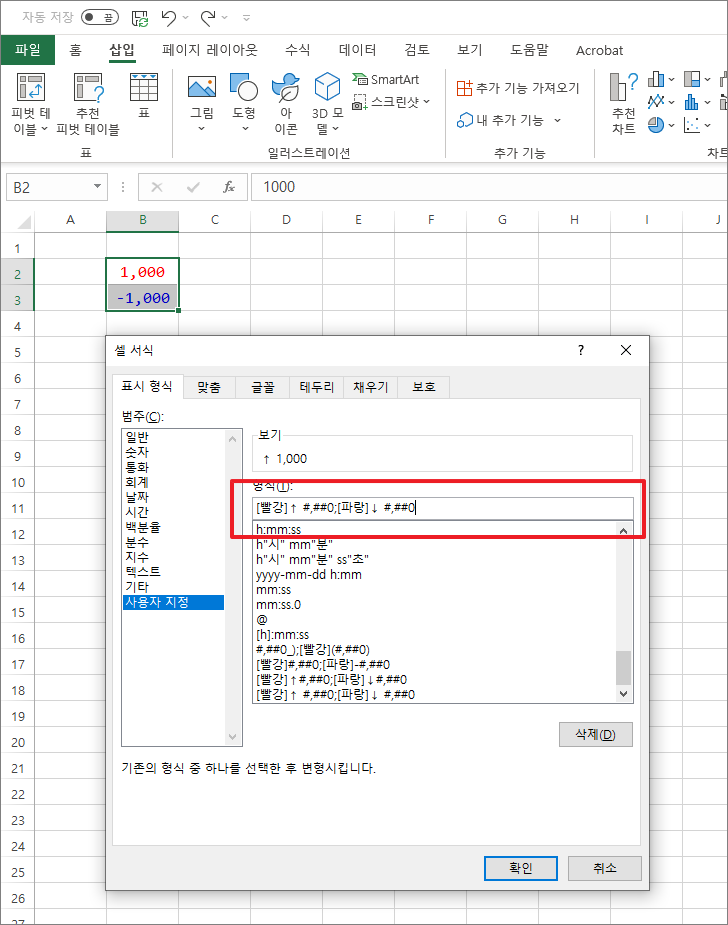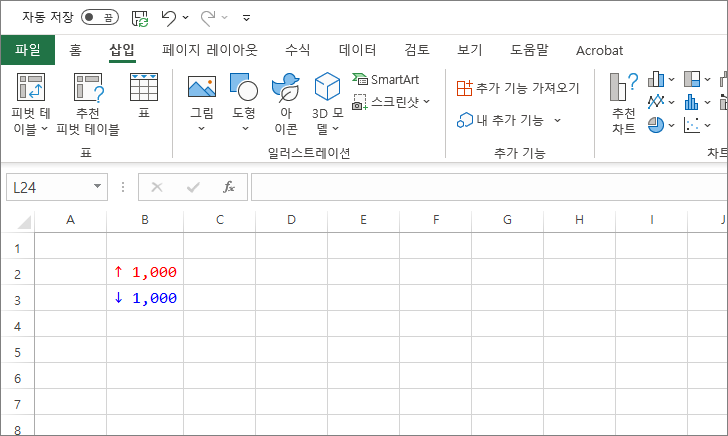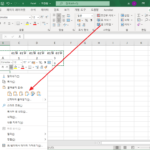엑셀 / 양수(이익)를 빨간색, 음수(손실)를 파란색으로 만드는 방법
Created 2022-02-04
Last Modified 2022-12-27
음수를 빨간색으로 강조하는 것은 셀 서식에 정의되어 있다. 숫자 형식으로 하고 음수의 표시 방식을 정하면 된다. 1000 단위 구분 기호도 쉽게 넣을 수 있다.
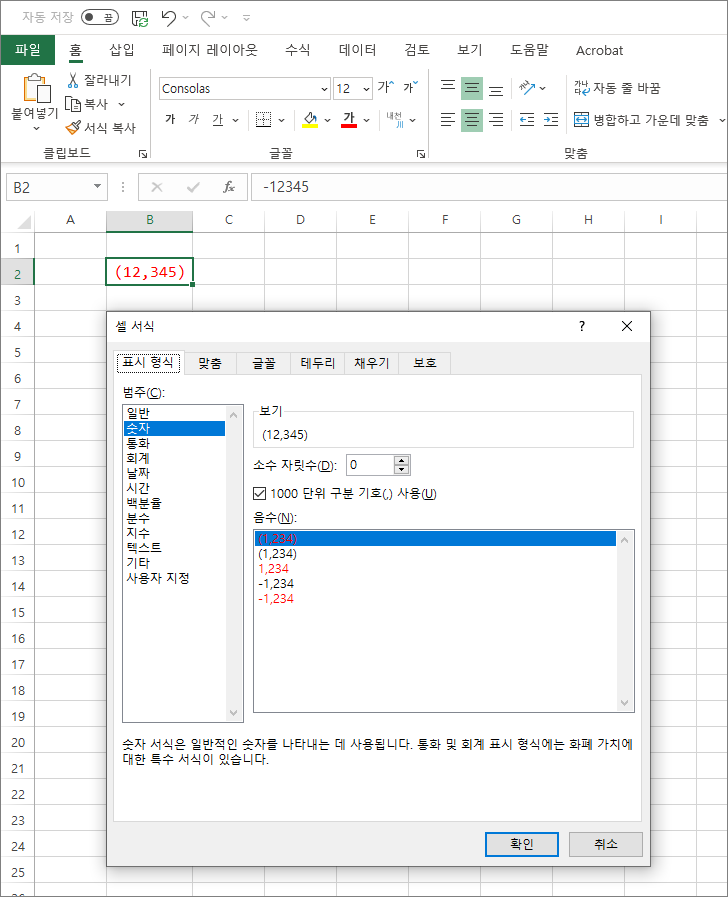
음수를 빨간색으로 표시하는 게 일반적이기는 한데, 국내 주식은 그렇지 않다. 오르는 게 빨간색, 내리는 게 파란색이다. 상승은 빨간색이라는 게 익숙해서, 엑셀에 손익을 기록할 때 손실이 빨간색으로 나오는 게 좀 어색하다.
음수를 파란색으로 표시하는 방법은 두 가지가 있는데...
조건부 서식을 이용하기 - 음수를 파란색으로
- 적용할 셀을 선택하고, [조건부 서식 - 셀 강조 규칙 - 보다 작음]을 클릭한다.
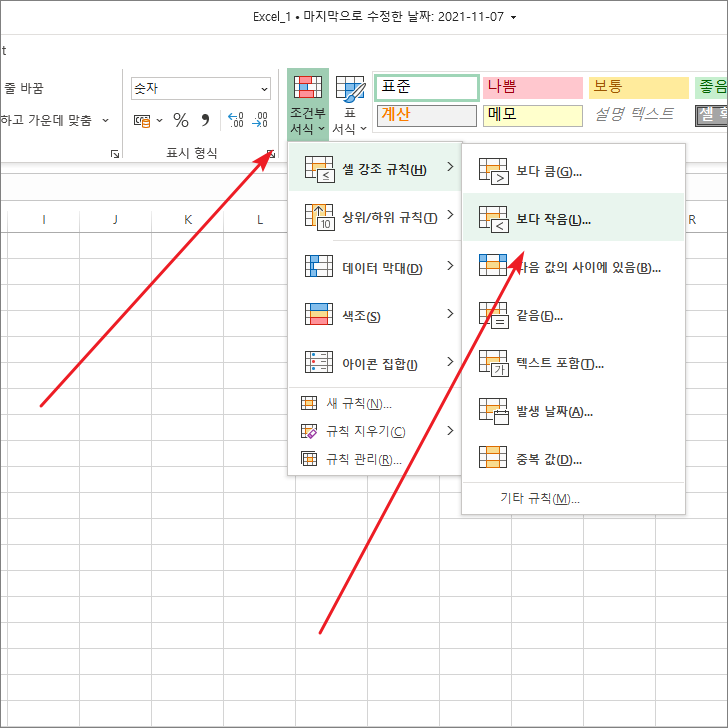
- 기준이 되는 값을 0으로 정하고, [적용할 서식]에서 [사용자 지정 서식]을 클릭한다.
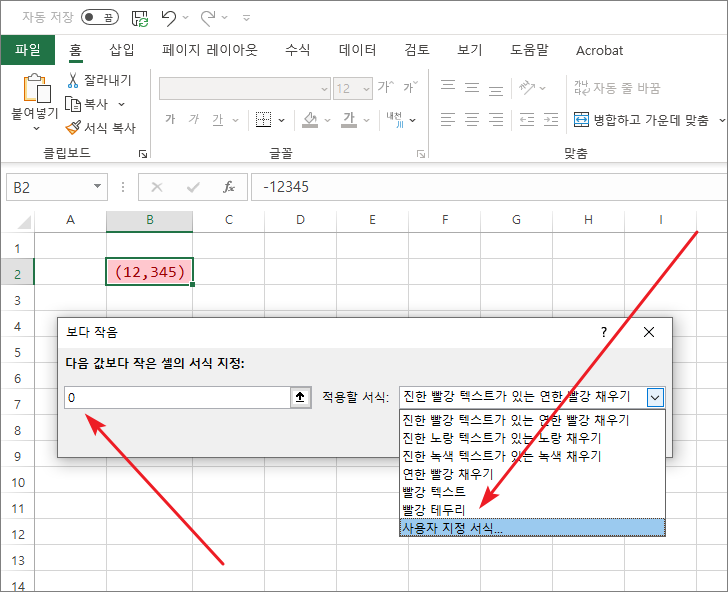
- 셀 서식 상자가 나오는데, 글꼴에서 색을 파란색으로 정한 후 [확인]을 클릭하면...
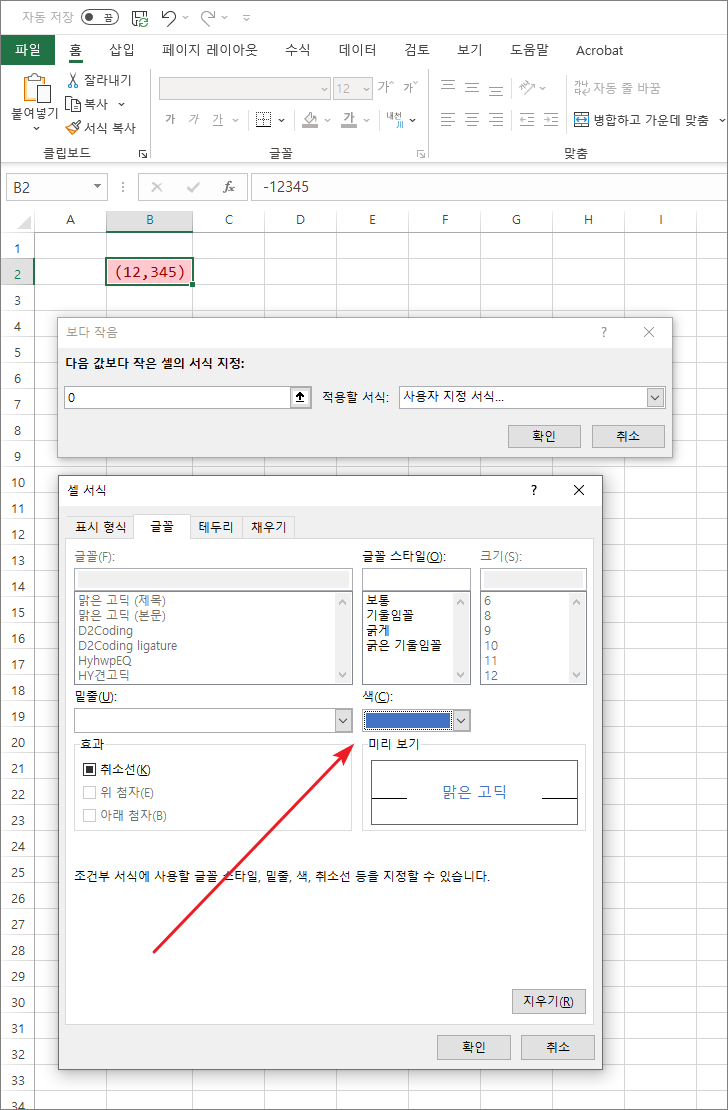
- 아래와 같이 음수가 파란색으로 표시된다.
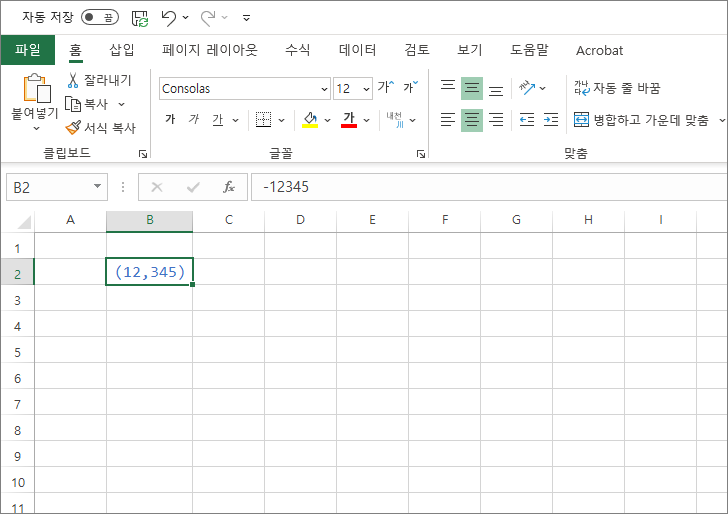
셀 서식의 사용자 정의 이용하기 - 양수를 빨간색으로, 음수를 파란색으로
- 적용할 셀을 선택하고, 셀 서식을 연다.
- [사용자 지정]을 클릭하고 [빨강]이라고 써있는 것을 선택한다.
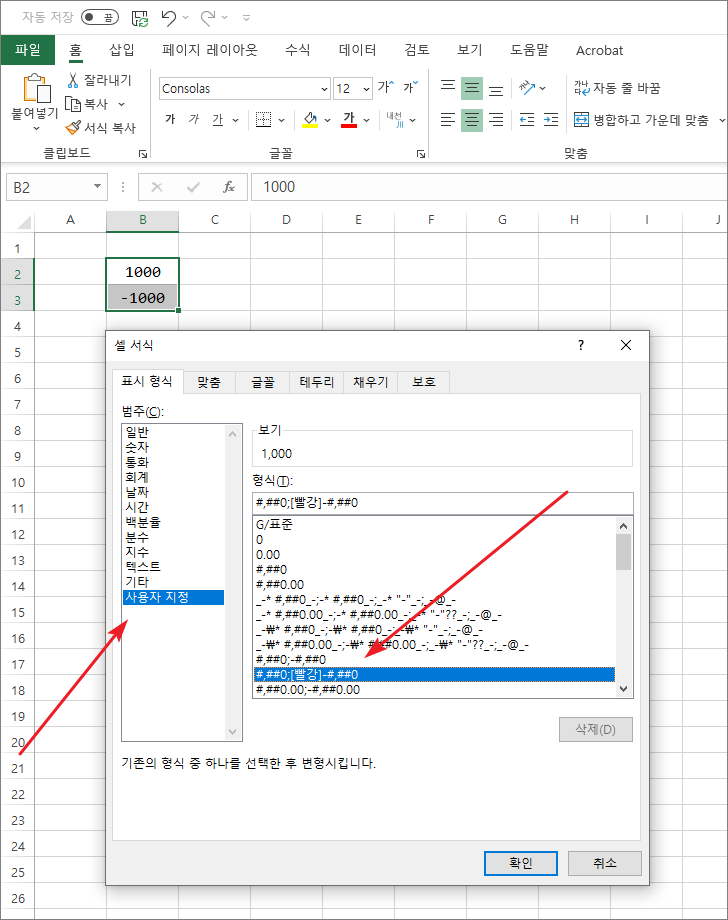
- 형식을 다음과 같이 정한다.
[빨강]#,##0;[파랑]-#,##0
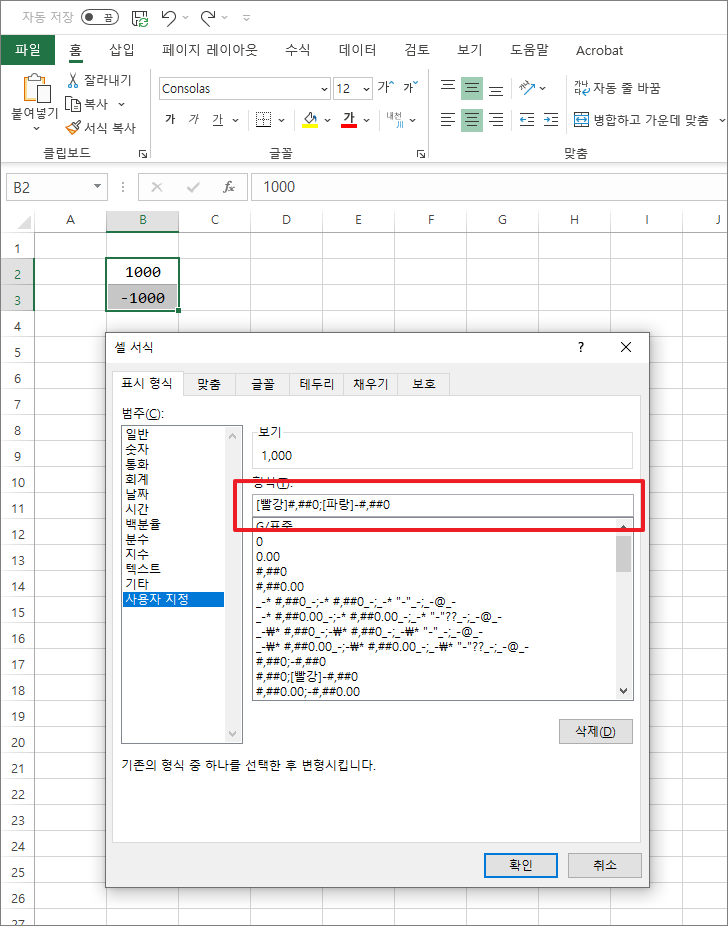
- 이제 양수는 빨간색, 음수를 파란색으로 바뀐다.
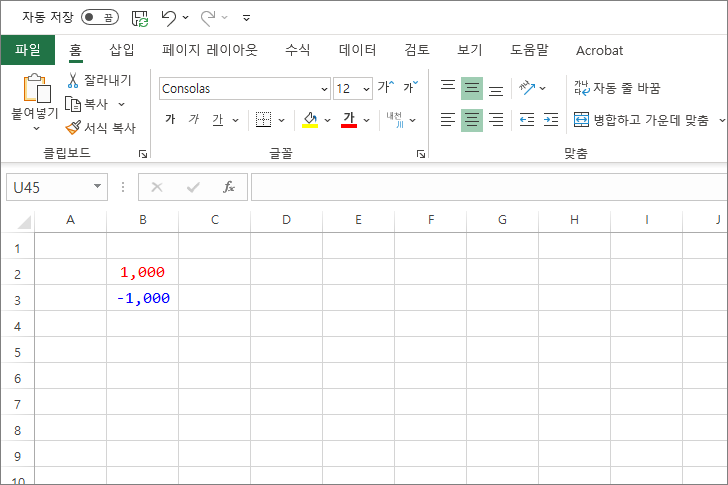
- 기호를 넣어서 더 꾸미는 것도 가능하다.
[빨강]↑ #,##0;[파랑]↓ #,##0