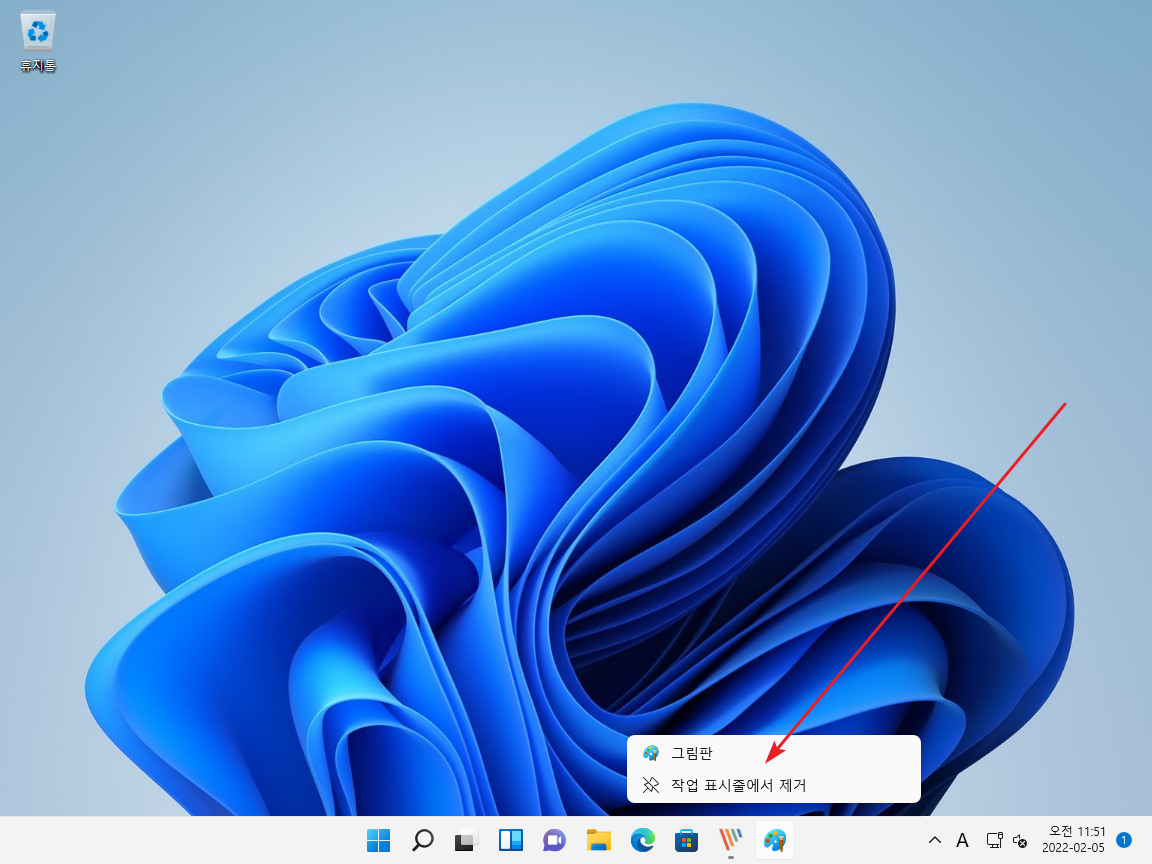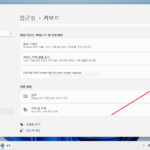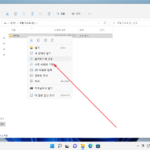윈도우 11 / 프로그램 시작 화면 고정 제거, 작업 표시줄 고정 제거
Created 2022-02-11
Last Modified 2022-12-28
윈도우 11에서 시작 아이콘을 클릭했을 때 나오는 창을 시작 화면, 밑에 아이콘들이 모여있는 바를 작업 표시줄이라고 한다. 프로그램을 시작 화면에 고정을 시키면 아래 이미지에서 빨간 박스 안에 들어간다.
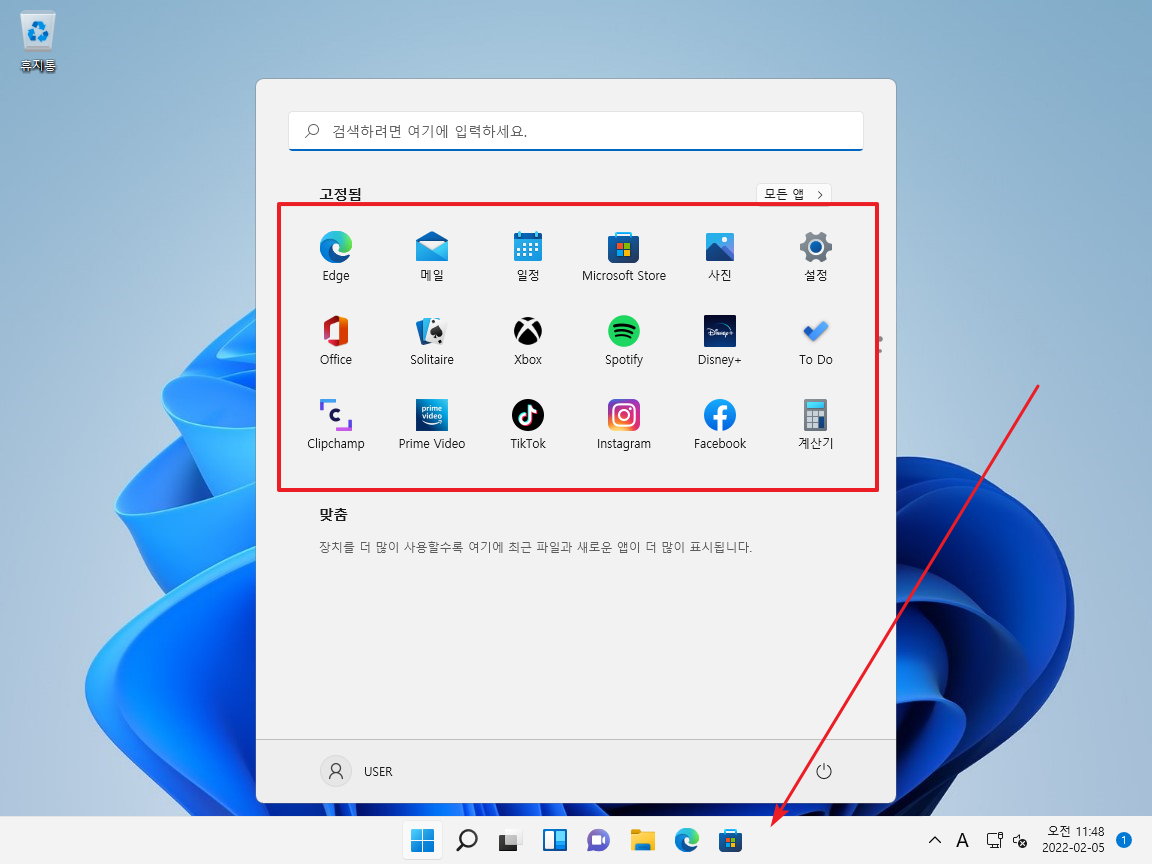
프로그램 아이콘을 시작 화면에 고정하고 제거하는 방법, 작업 표시줄에 고정하고 제거하는 방법을 알아보자.
시작 화면에 고정하고 제거하는 방법
- 프로그램 아이콘에 마우스를 올리고 마우스 우클릭한다.
- 팝업 메뉴에서 [시작 화면에 고정]을 클릭하면...
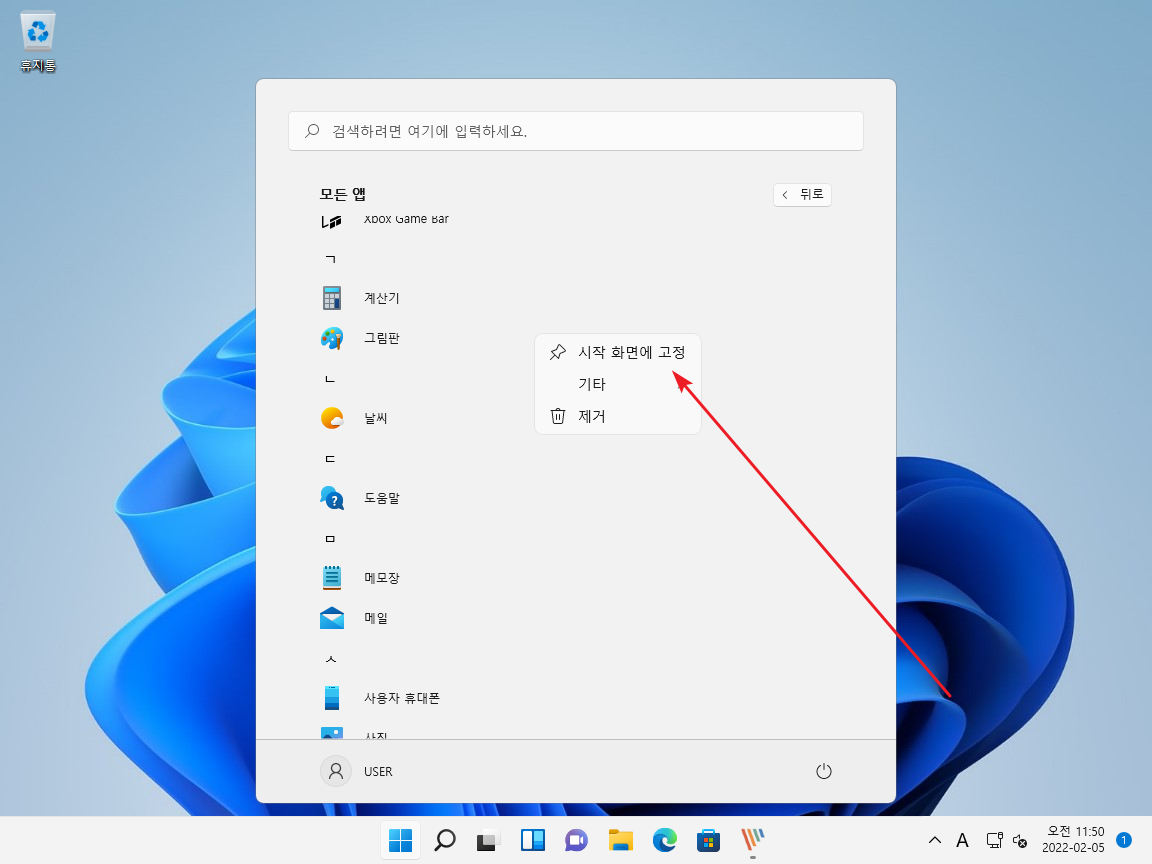
- 아래와 같이 고정된다.
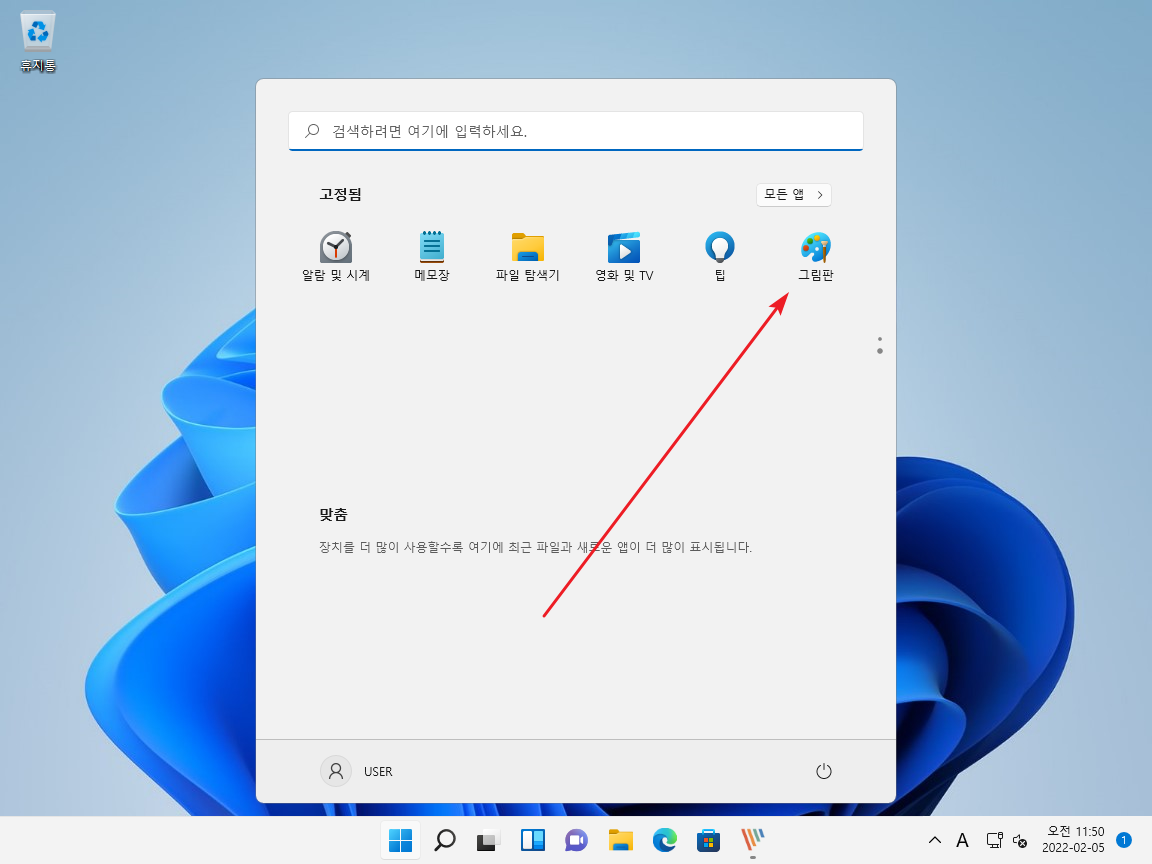
- 제거하고 싶다면 마우스 우클릭 후 [시작 화면에서 제거]를 클릭한다.
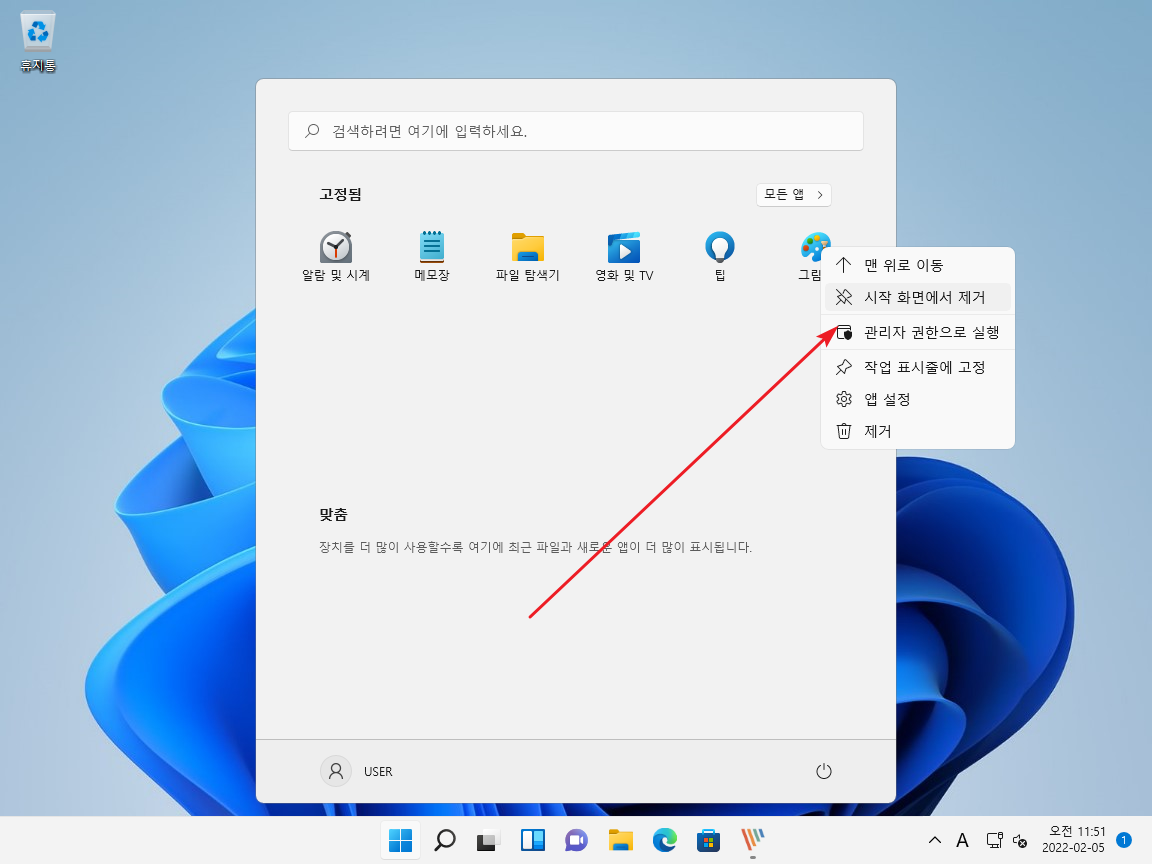
작업 표시줄에 고정하고 제거하는 방법
- 프로그램 아이콘에 마우스를 올리고 마우스 우클릭한다.
- 팝업 메뉴에서 [작업 표시줄에 고정]을 클릭하면...
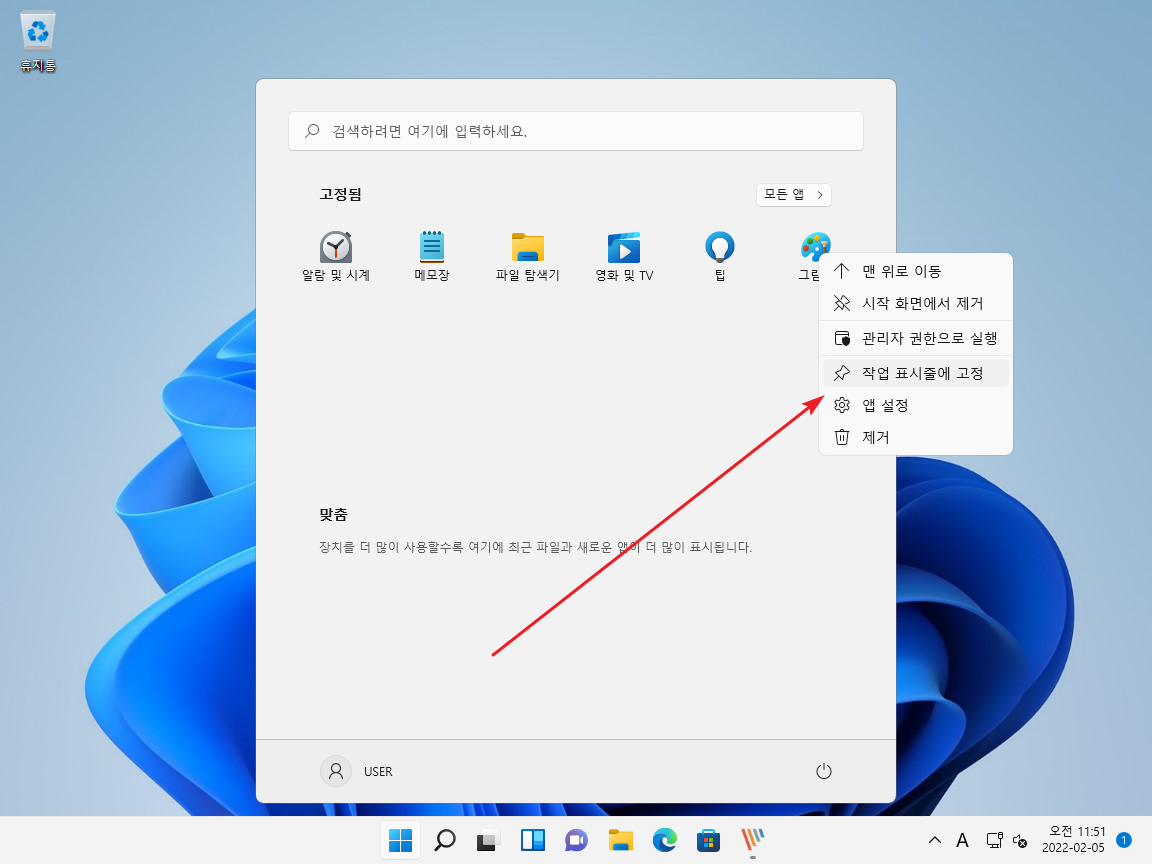
- 아래와 같이 작업 표시줄에 고정된다.
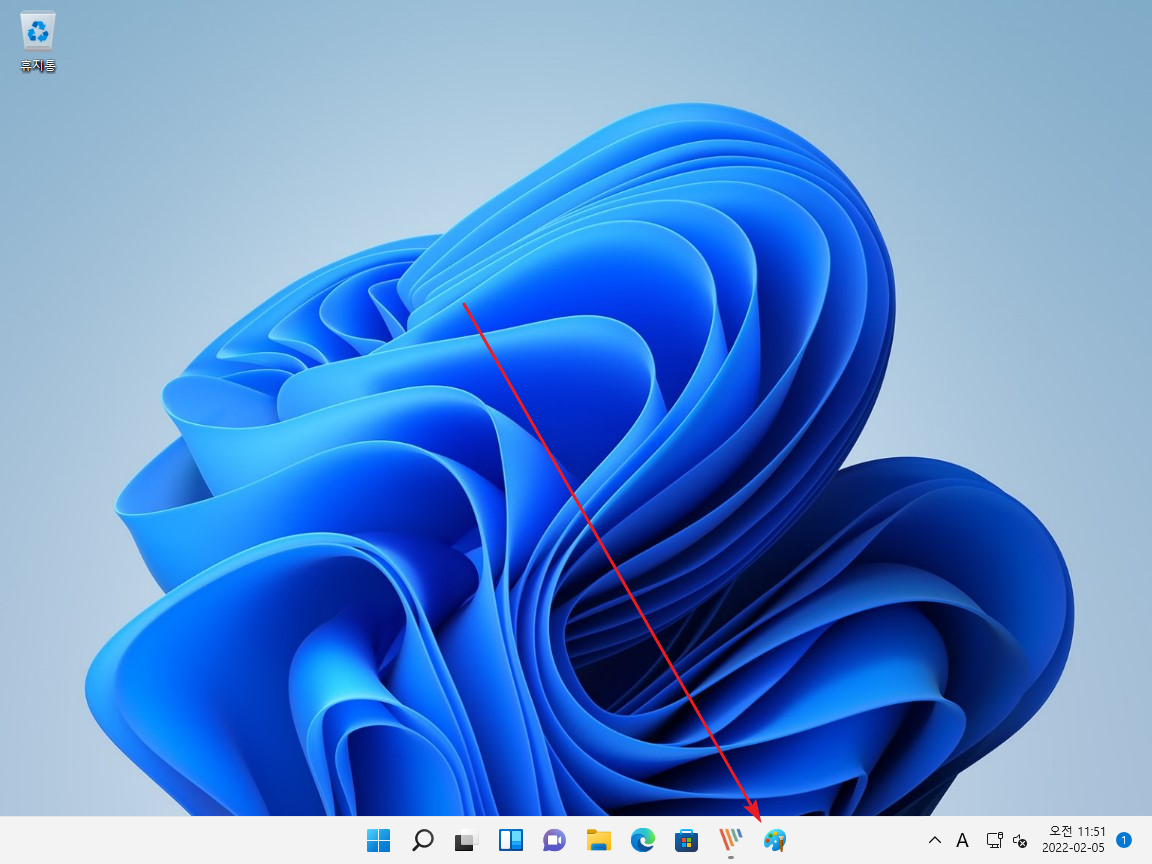
- 고정된 아이콘에 마우스를 올리고 우클릭한 후 [작업 표시줄에서 제거]를 클릭하면 제거된다.