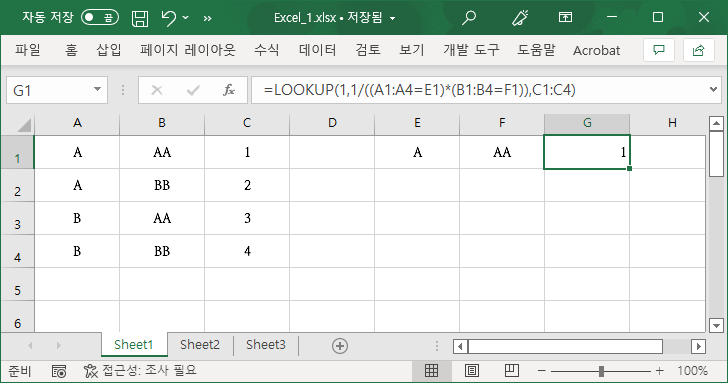엑셀 / 여러 조건 LOOKUP
Created 2022-06-28
Last Modified 2022-12-27
LOOKUP을 이용하면 여러 조건을 만족하는 값을 찾을 수 있다.
=LOOKUP(1,1/((A1:A4=E1)*(B1:B4=F1)),C1:C4)