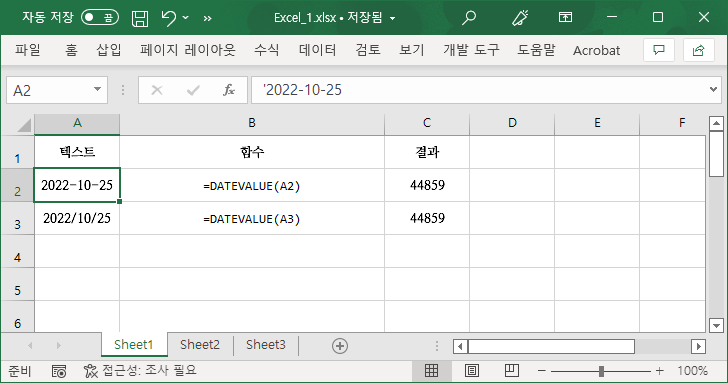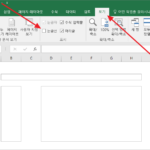엑셀 / 날짜를 텍스트로, 텍스트를 날짜로 변환하는 방법
Created 2022-06-29
Last Modified 2022-12-27
날짜를 텍스트로 변환
날짜 형식의 데이터는 날짜처럼 보이지만, 실제 값은 1900년 1월 1일부터 시작되는 일련 번호이다. 즉, 1900-01-01은 1이고, 1900-01-02는 2이다.
날짜는 계산에 사용할 수 있도록 순차적인 일련 번호로 저장됩니다. 기본적으로 1900년 1월 1일이 일련 번호 1이고, 2008년 1월 1일은 1900년 1월 1일 이후 39,447일이 지난 날짜이므로 일련 번호가 39448입니다.
따라서 날짜 2022-10-25를 복사한 후 값으로 붙여넣기를 하면 44859가 나오는데, 2022-10-25 그대로가 필요한 경우가 있다. 그런 경우 TEXT 함수로 변환시킨다. 형식은 적절히 정할 수 있다.
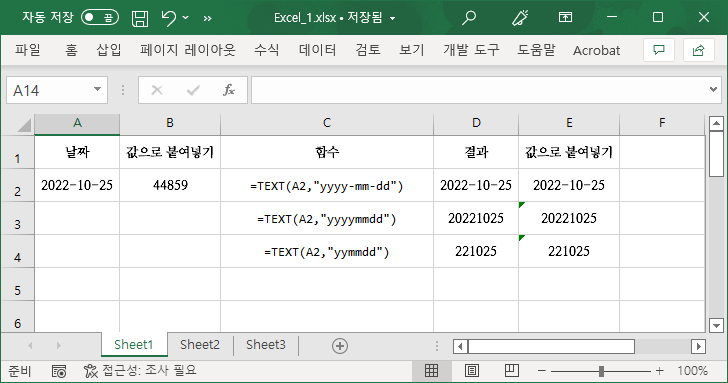
텍스트를 날짜로 변환
날짜처럼 보이는 텍스트를 날짜(일련 번호)로 변경하고 싶다면 DATEVALUE 함수를 사용한다.