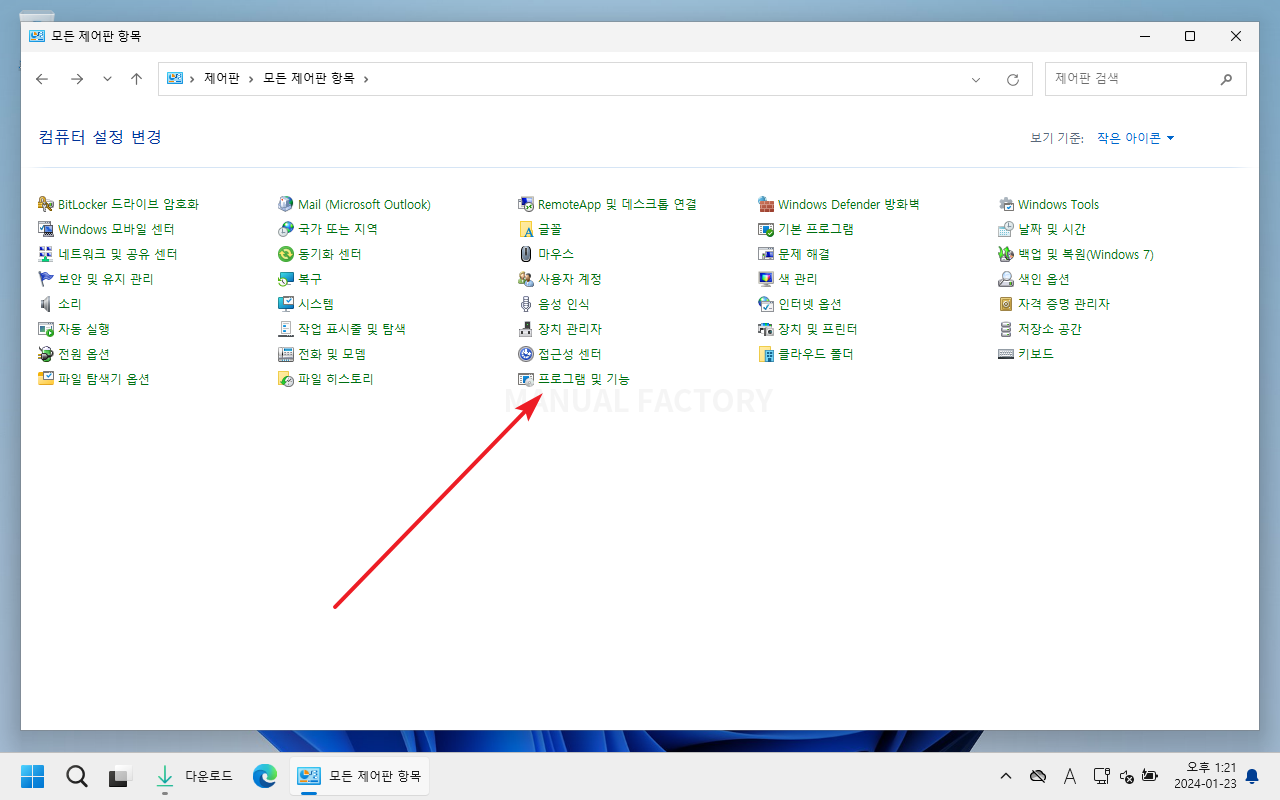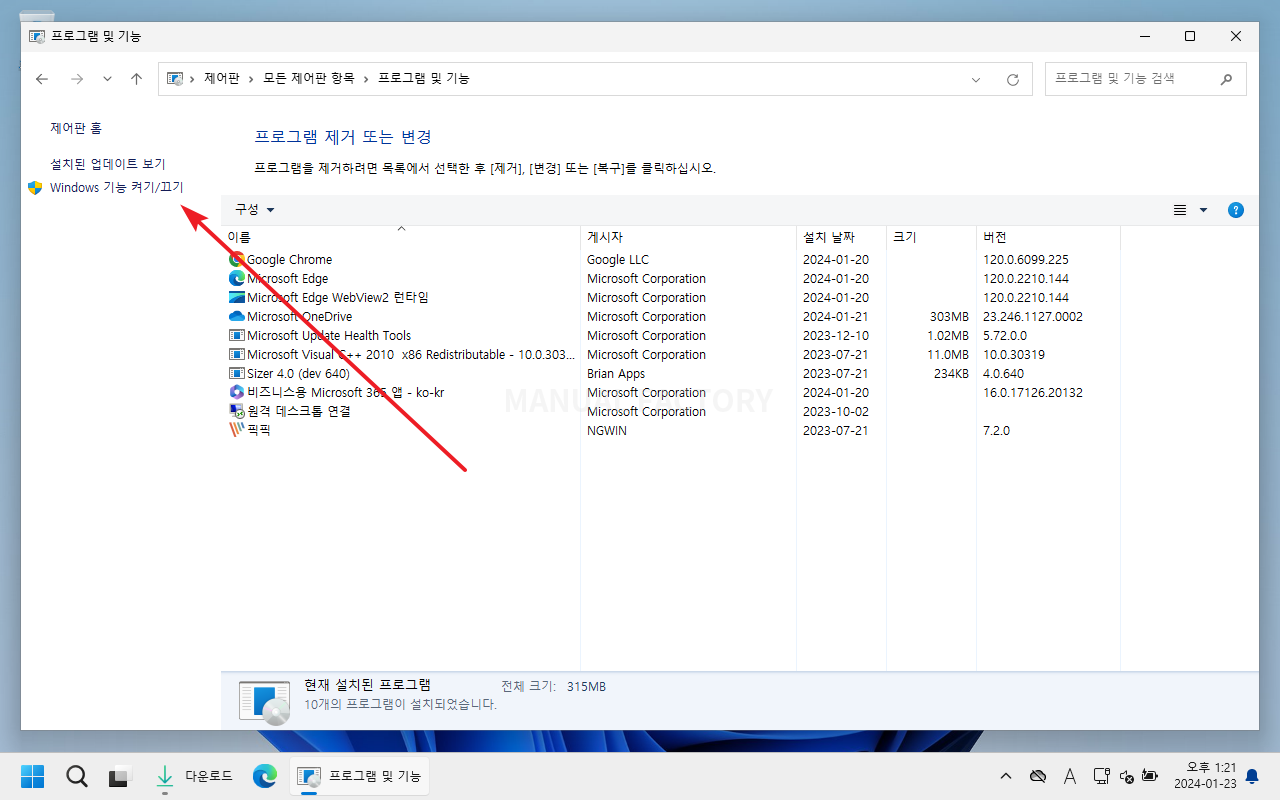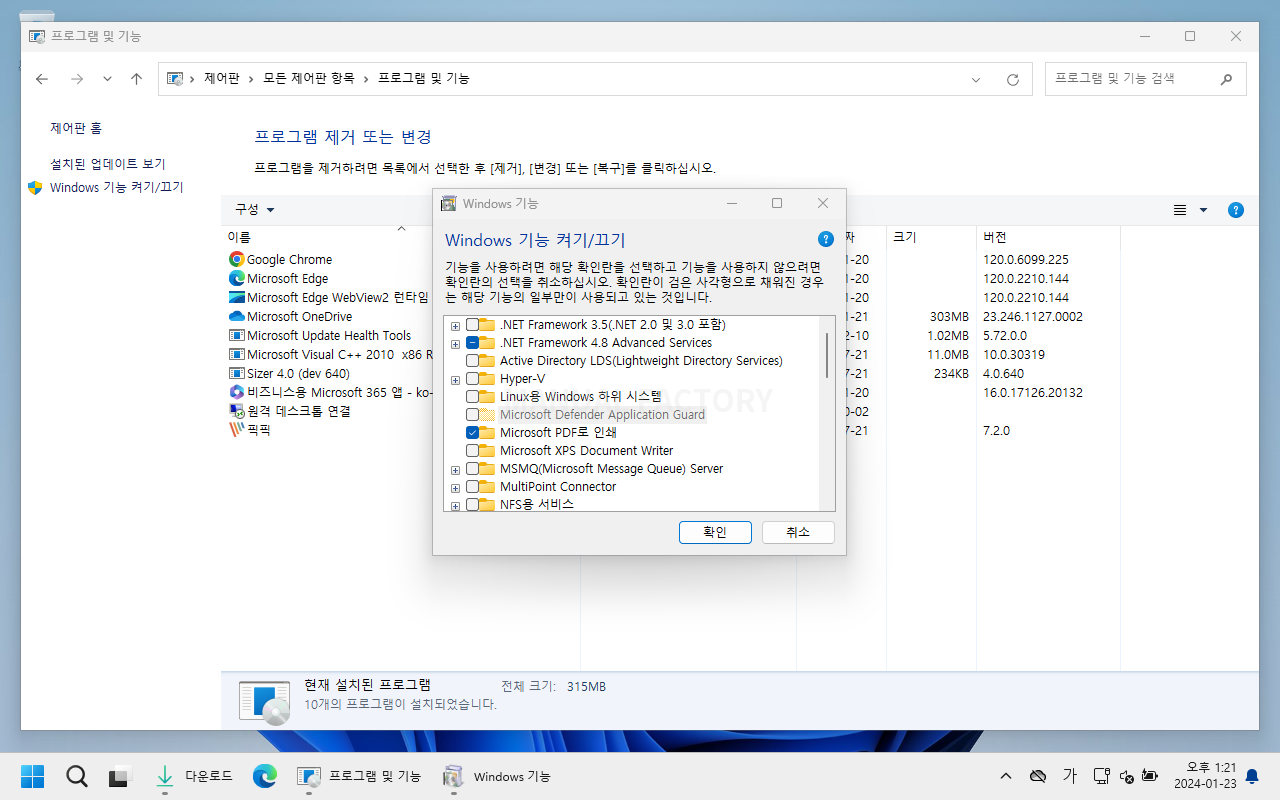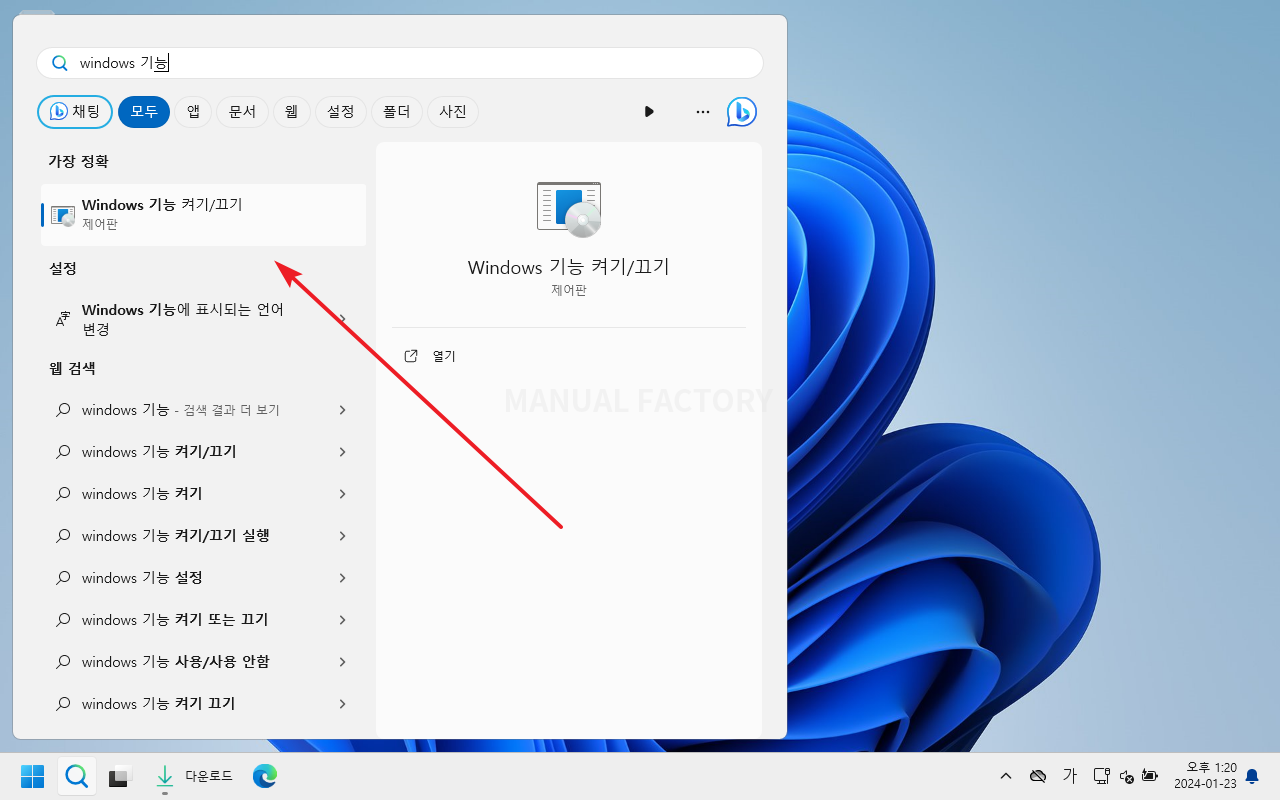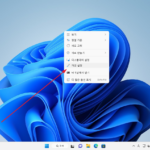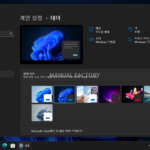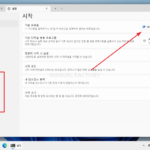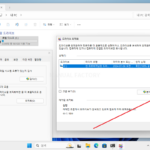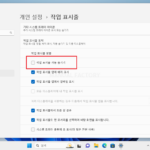윈도우 11 / Windows 기능 켜기 끄기
Created 2022-07-21
Last Modified 2024-01-23
윈도우에는 처음 설치할 때는 설치되지 않는 여러 가지 기능들이 있다. Hyper-V, IIS 등 일반적으로는 사용하지 않으나, 개발자 등 파워 유저에게는 필요한 기능들이다. 윈도우 11에서 그런 기능들을 추가하는 방법은...
방법 1
- 제어판을 연다.(윈도우 11 / 제어판 여는 방법)
- [프로그램 및 기능]을 클릭한다.
- 왼쪽에 있는 [Windows 기능 켜기/끄기]를 클릭하면...
- [Windows 기능 켜기/끄기] 창이 나오고, 여기서 필요한 기능을 추가하거나 필요 없는 것을 제거할 수 있다.
방법 2
- [windows 기능]으로 검색하면 바로 실행할 수 있다.