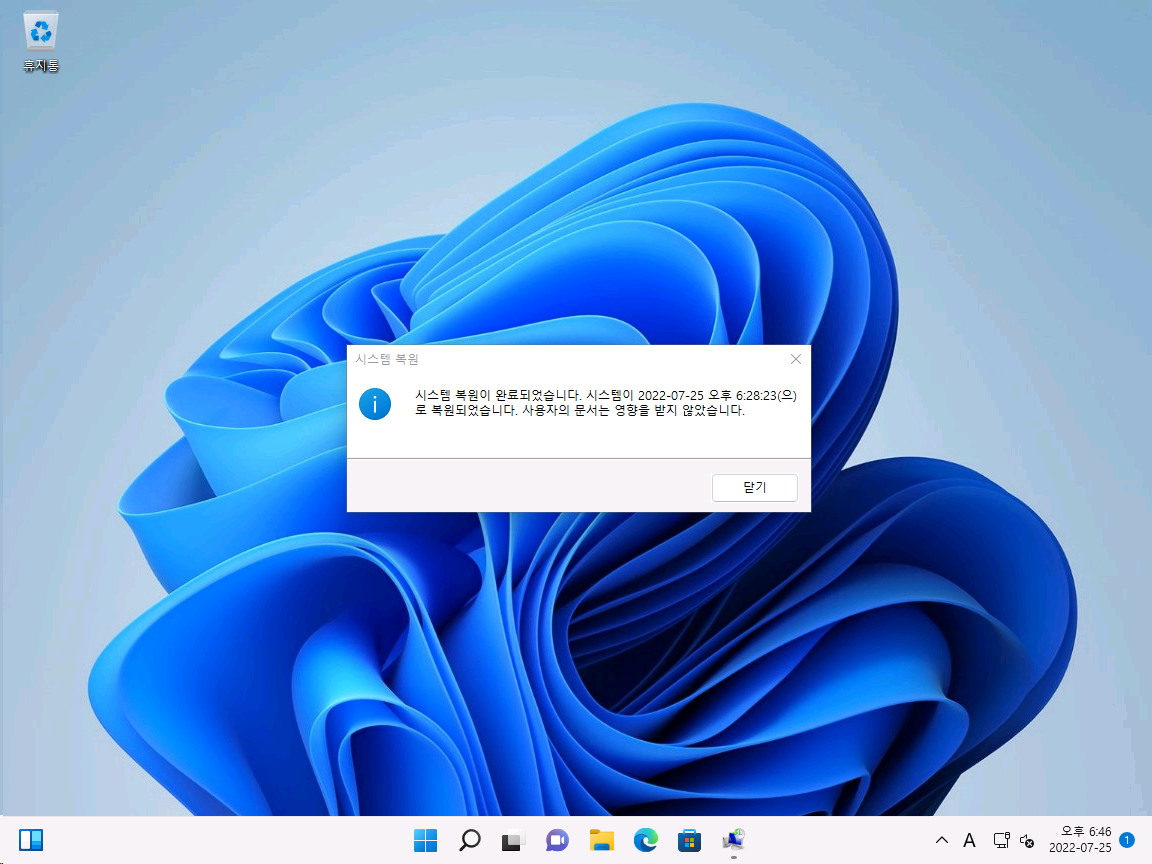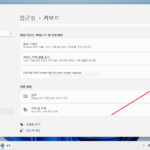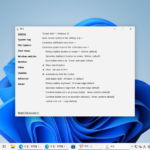윈도우 11 / 복원 지점 만드는 방법, 복원하는 방법
Created 2022-07-25
Last Modified 2023-07-21
윈도우를 사용하면서 프로그램을 설치하고 제거하다보면 컴퓨터가 느려진다. 또는 실수 등으로 주요 파일을 손상시킬 수도 있다. 그런 경우 포맷을 하고 처음부터 새로 설치할 수도 있지만, 윈도우에 포함된 시스템 보호 기능으로 문제가 없었던 지점으로 돌이가는 것도 가능하다. 사용하는 프로그램과 자신만의 설정이 많다면 후자가 훨씬 편하다.
윈도우를 설치하고, 필요한 프로그램을 설치하고, 자신만의 세팅이 끝나면 복원 지점을 만들어두는 것이 좋다.
복원 지점 만들기
- [복원]으로 검색한 후 [복원 지점 만들기]를 클릭한다.
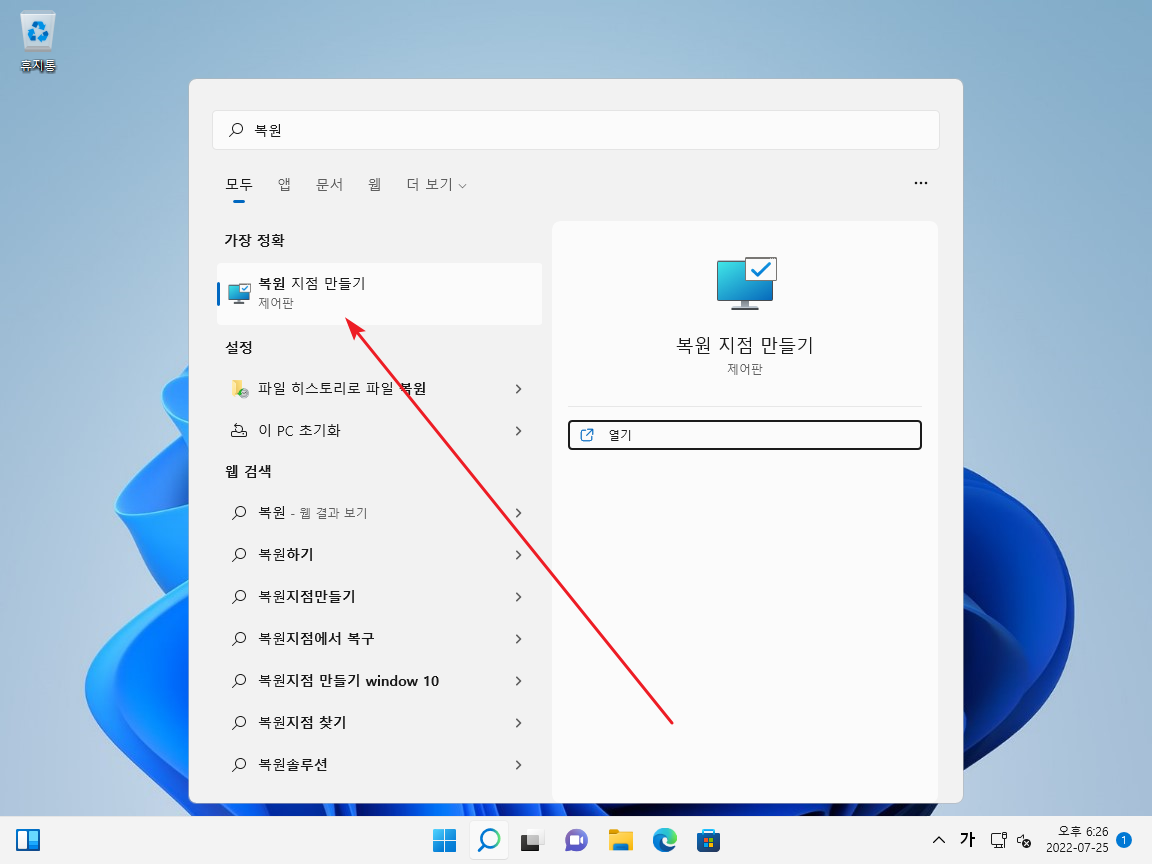
- 복원 지점을 만들려는 드라이브를 선택하고 [만들기]를 클릭한다.
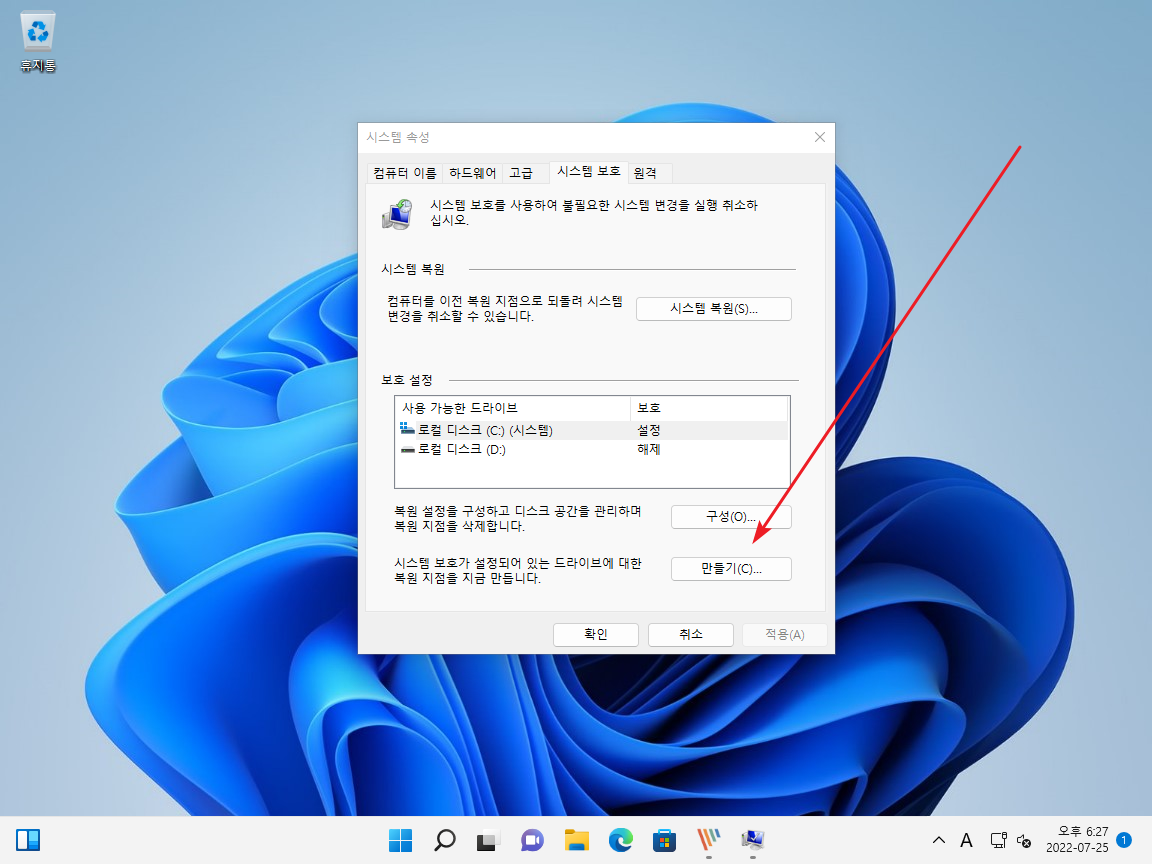
- 적절히 이름을 정하고 [만들기]를 클릭한다.
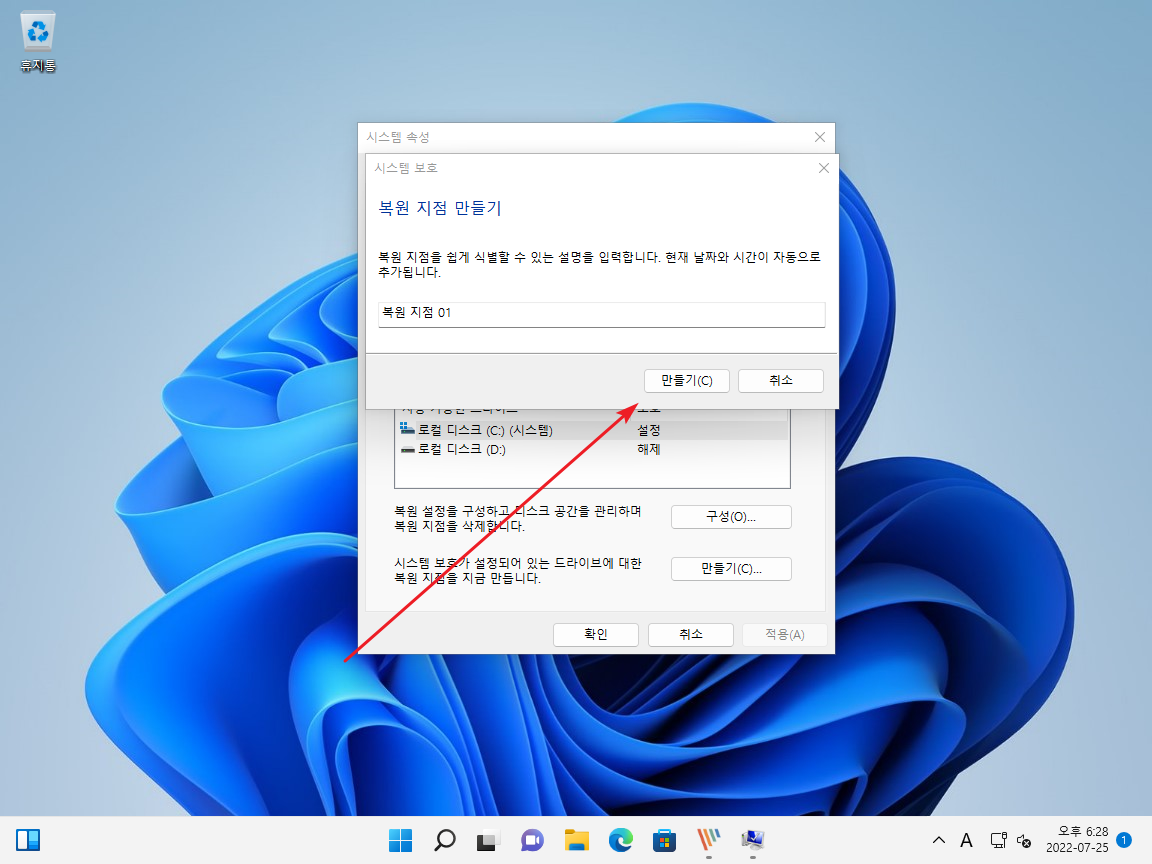
- 잠시 기다리면 완료된다.
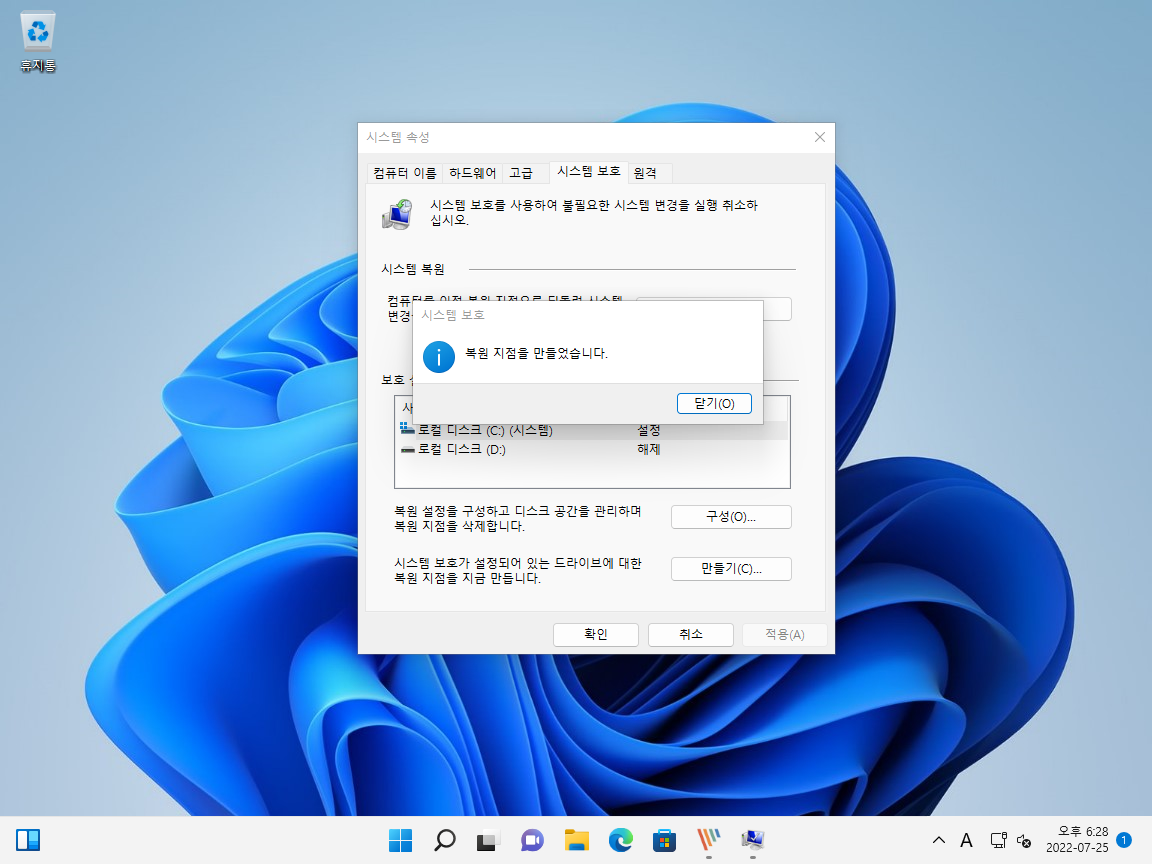
복원 지점은 System Volume Information 폴더에 저장된다. 기본적으로 숨겨진 폴더로, 파일 탐색기에서 보기 위해서는 [보호된 운영 체제 파일 숨기기]의 체크를 해제하고, [숨김 파일, 폴더 및 드라이브 표시]를 체크해야 한다.
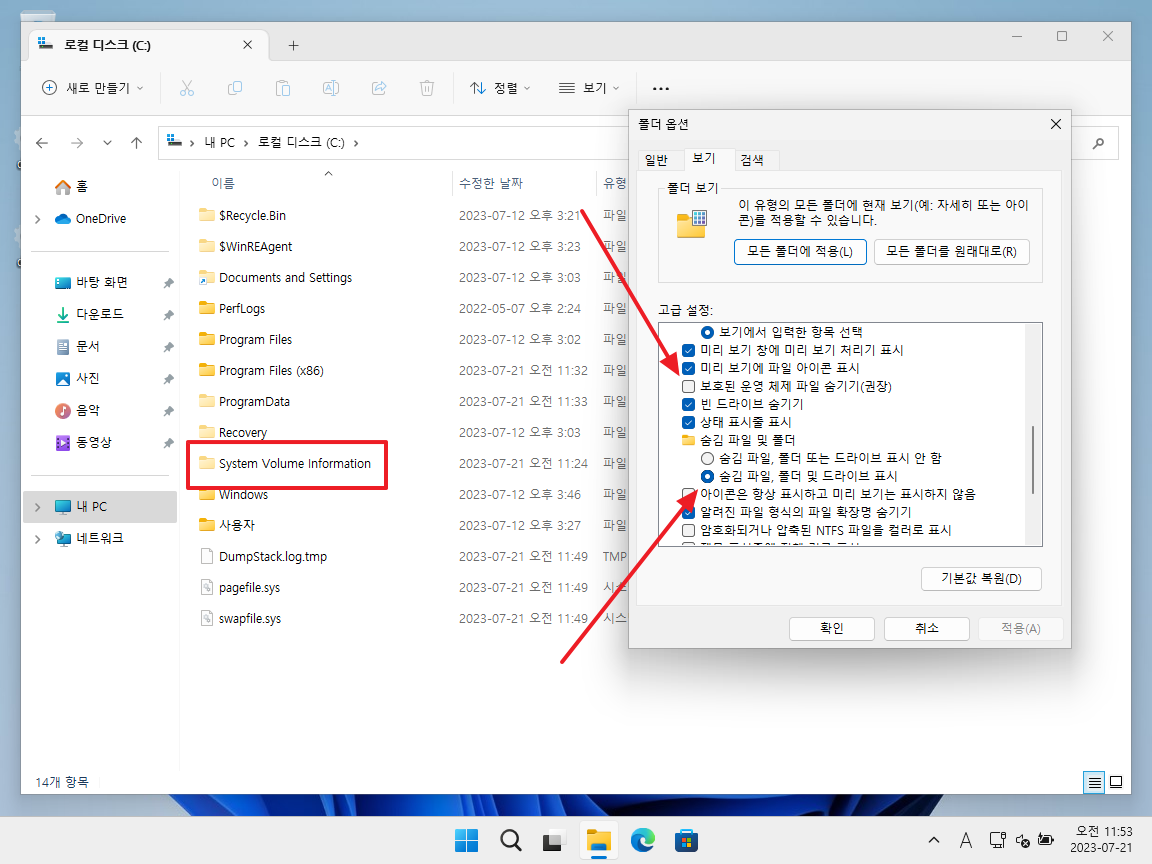
복원하기
- [시스템 복원]을 클릭한다.
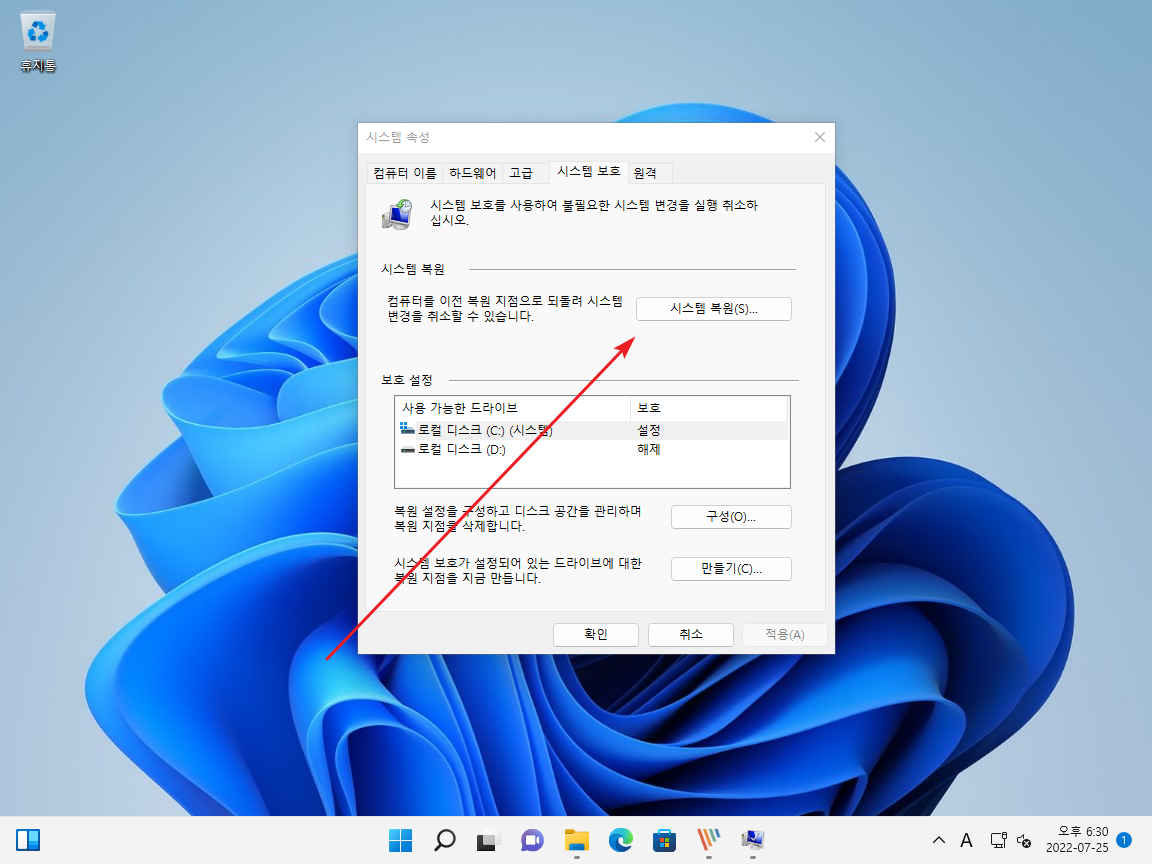
- [다음]을 클릭한다.
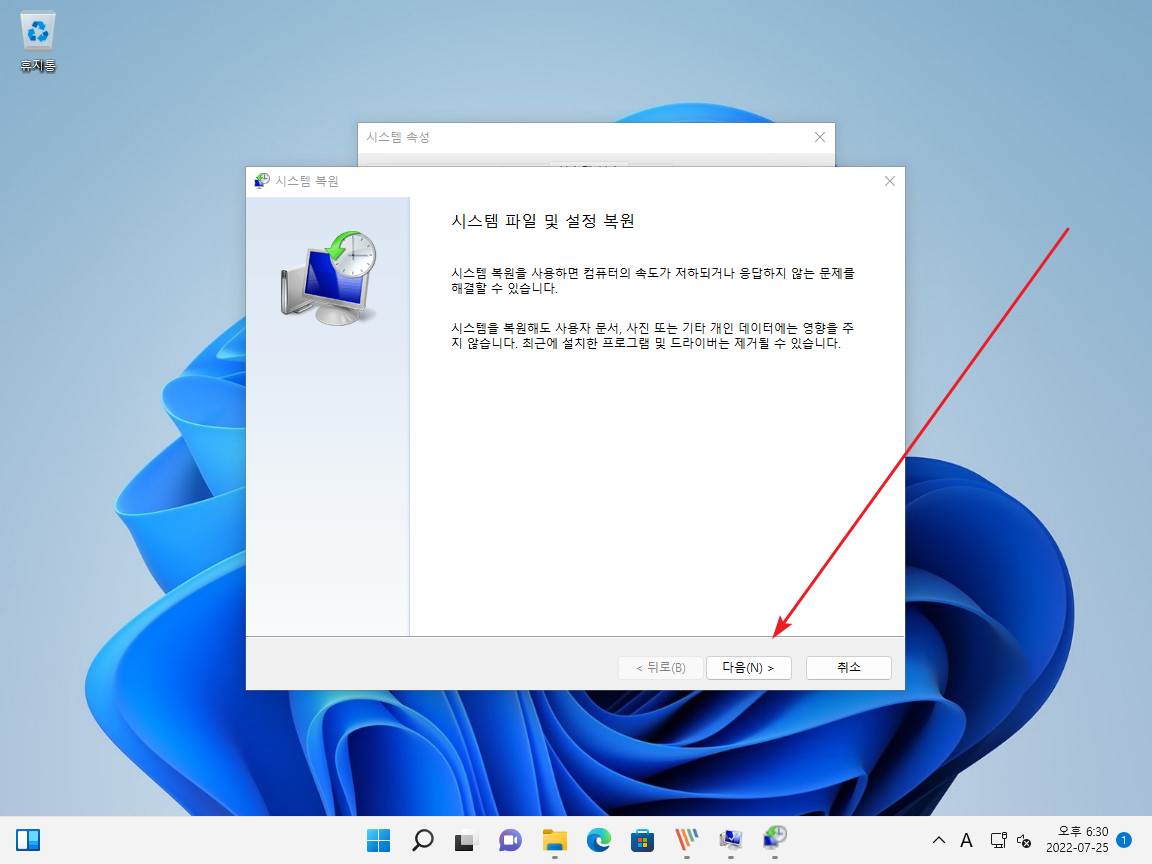
- 원하는 복원 지점을 선택하고 [다음]을 클릭한다.
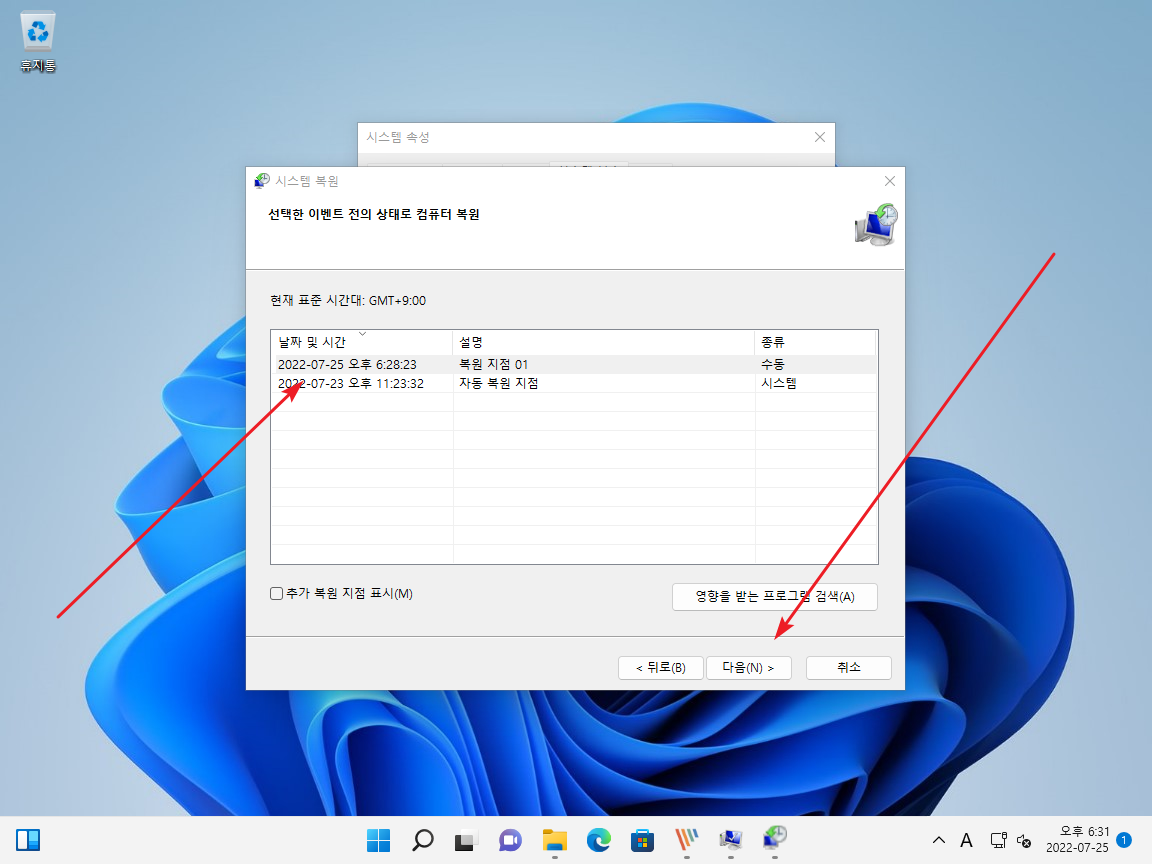
- [마침]을 클릭한다.
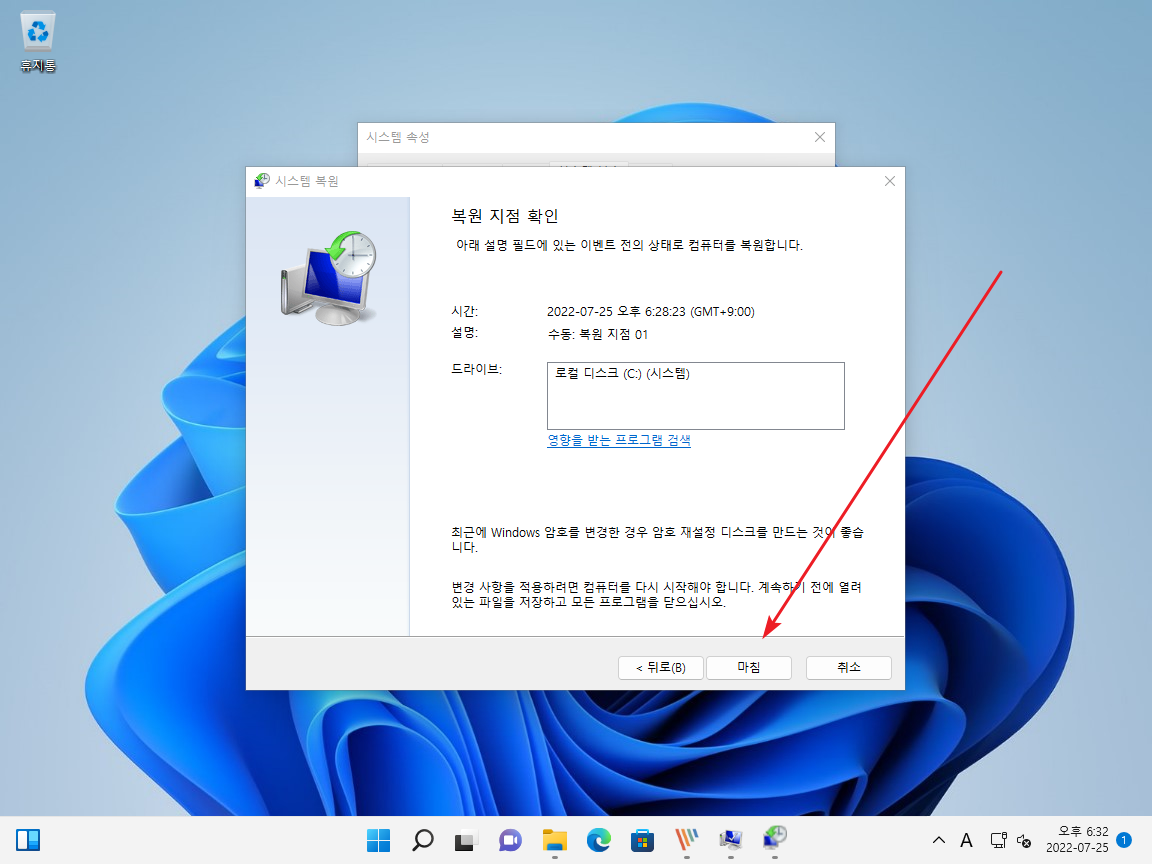
- [예]를 클릭하고...
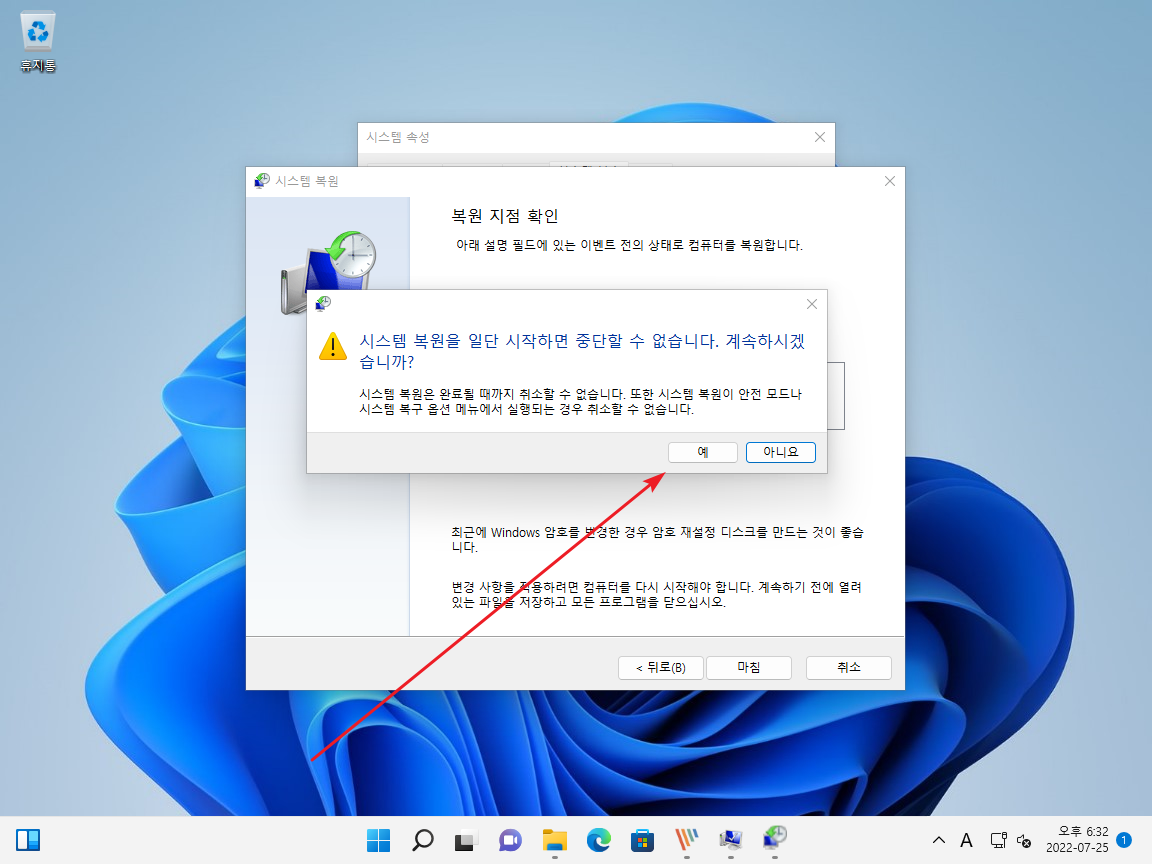
- 잠시 기다리면...
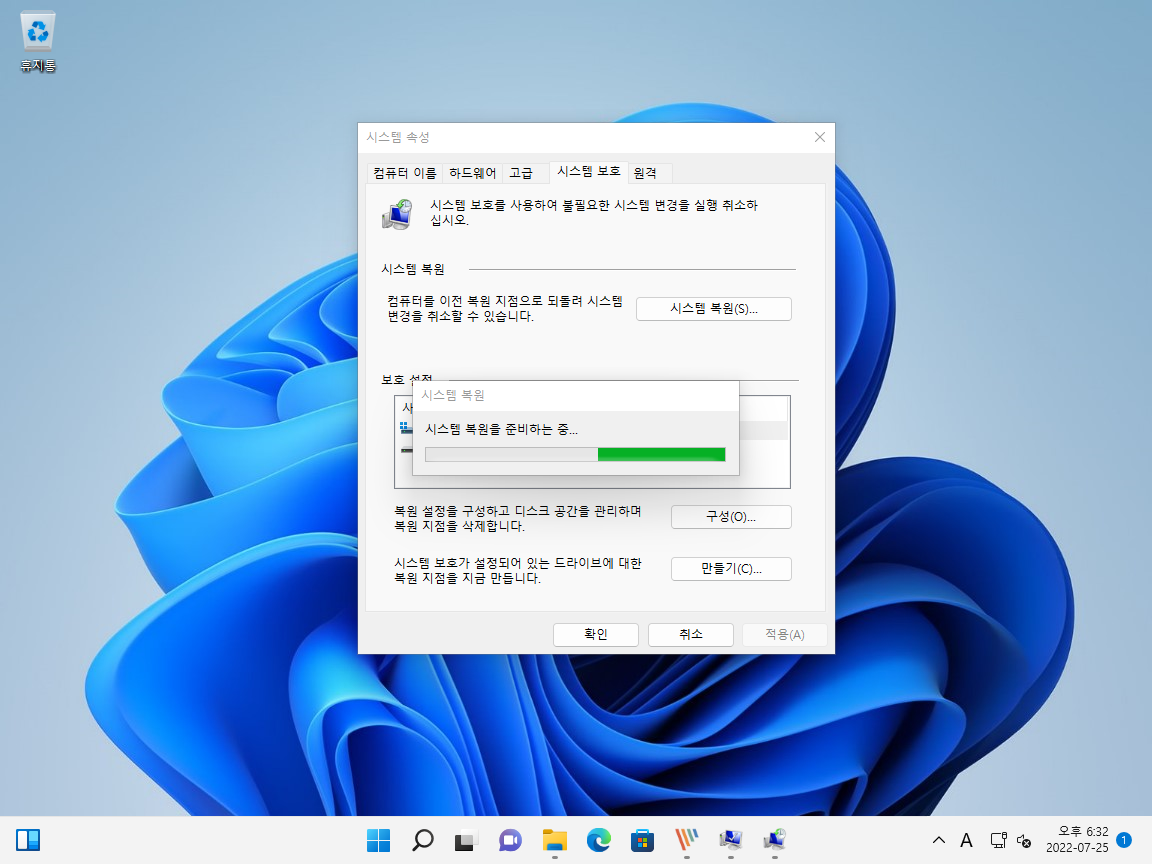
- 시스템을 재부팅하면서...
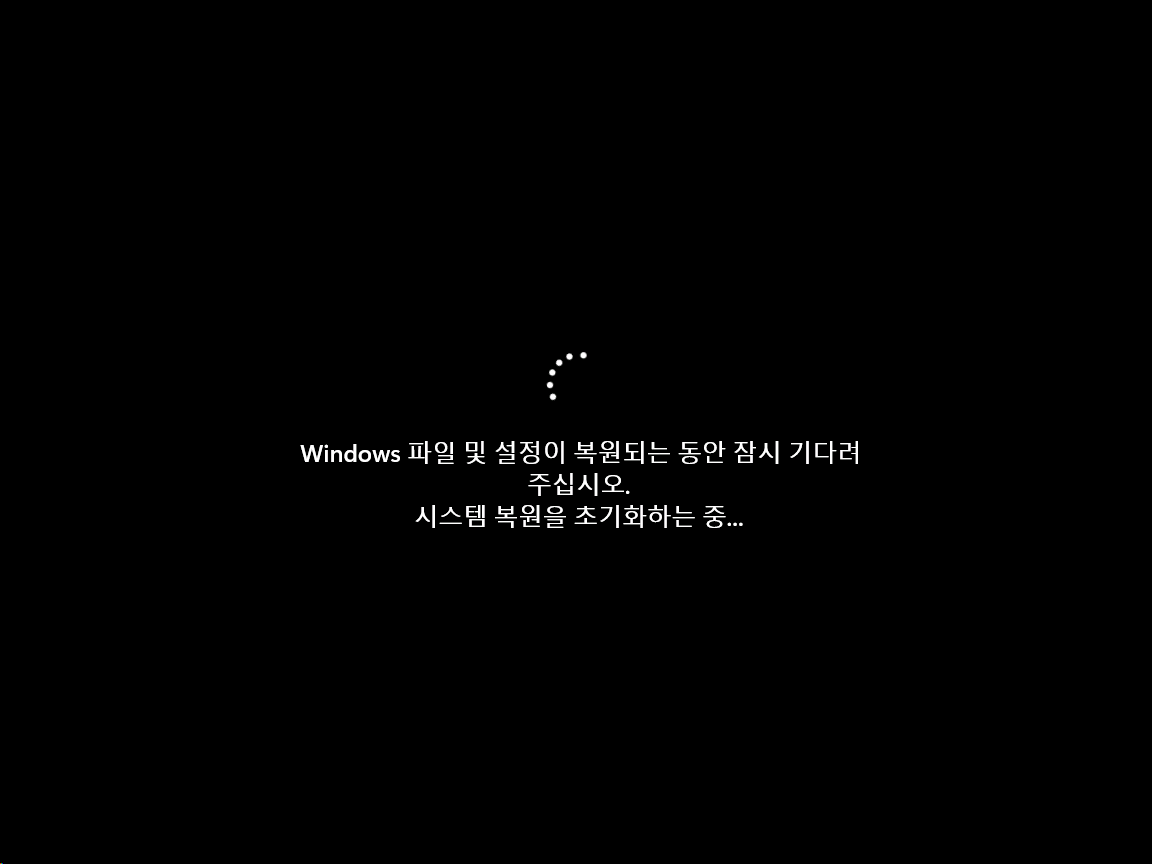
- 복원이 완료된다.