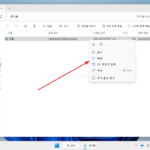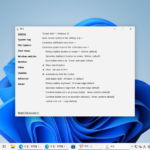윈도우 11 / 초기화 하는 방법
Created 2022-07-27
Last Modified 2025-02-15
윈도우에 문제가 생겼을 때 해결하는 방법 중의 하나는 초기화 하는 것입니다. 사용하던 프로그램을 다시 설치하고 설정도 다시 해야 하지만, 그만큼 깨끗해집니다.
윈도우 11을 초기화하는 방법은 몇 가지가 있는데, 가장 편한 방법은 윈도우 11에 포함된 복구 기능을 이용하는 것입니다. 설치용 USB를 만들 필요도 없이, 몇 번의 클릭으로 초기화를 할 수 있습니다.
초기화하는 방법은 다음과 같습니다.
- [설정]을 열고 [시스템]의 [복구]를 클릭합니다.
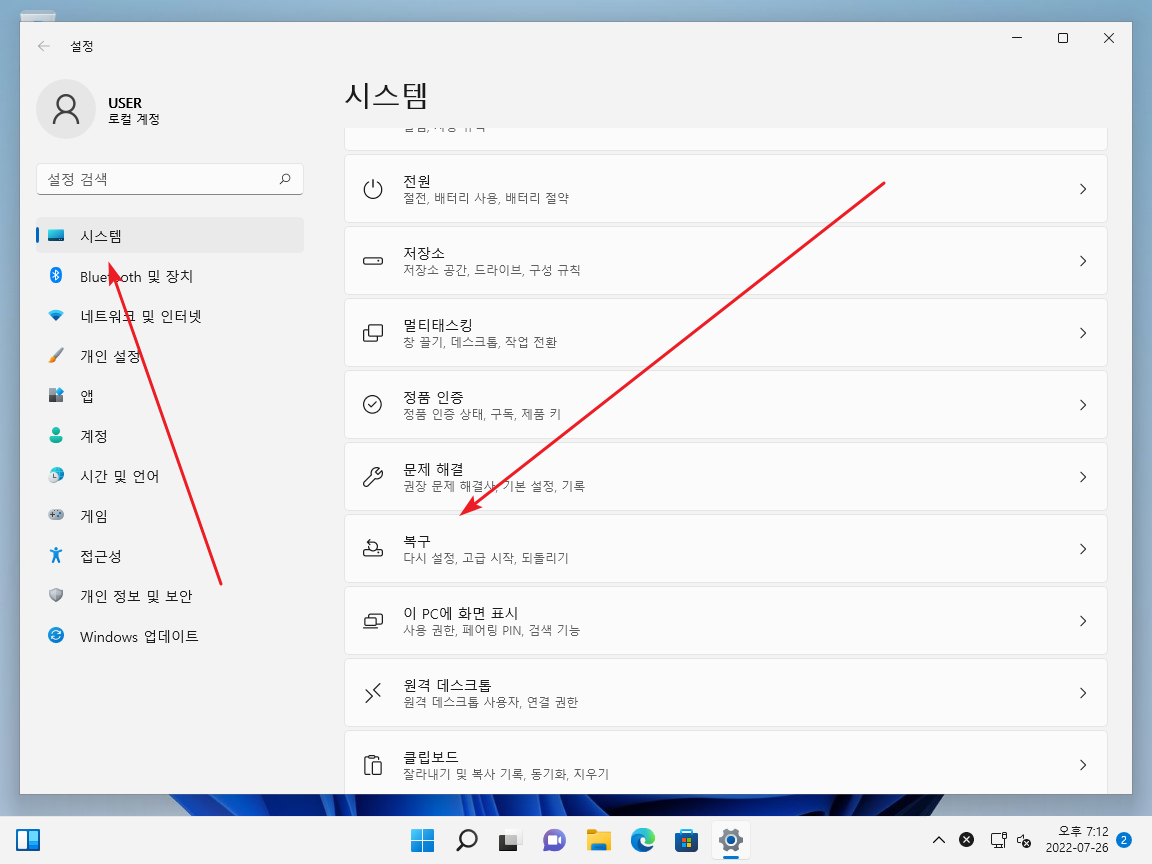
- [복구 옵션]에서 [PC 초기화]를 클릭합니다.
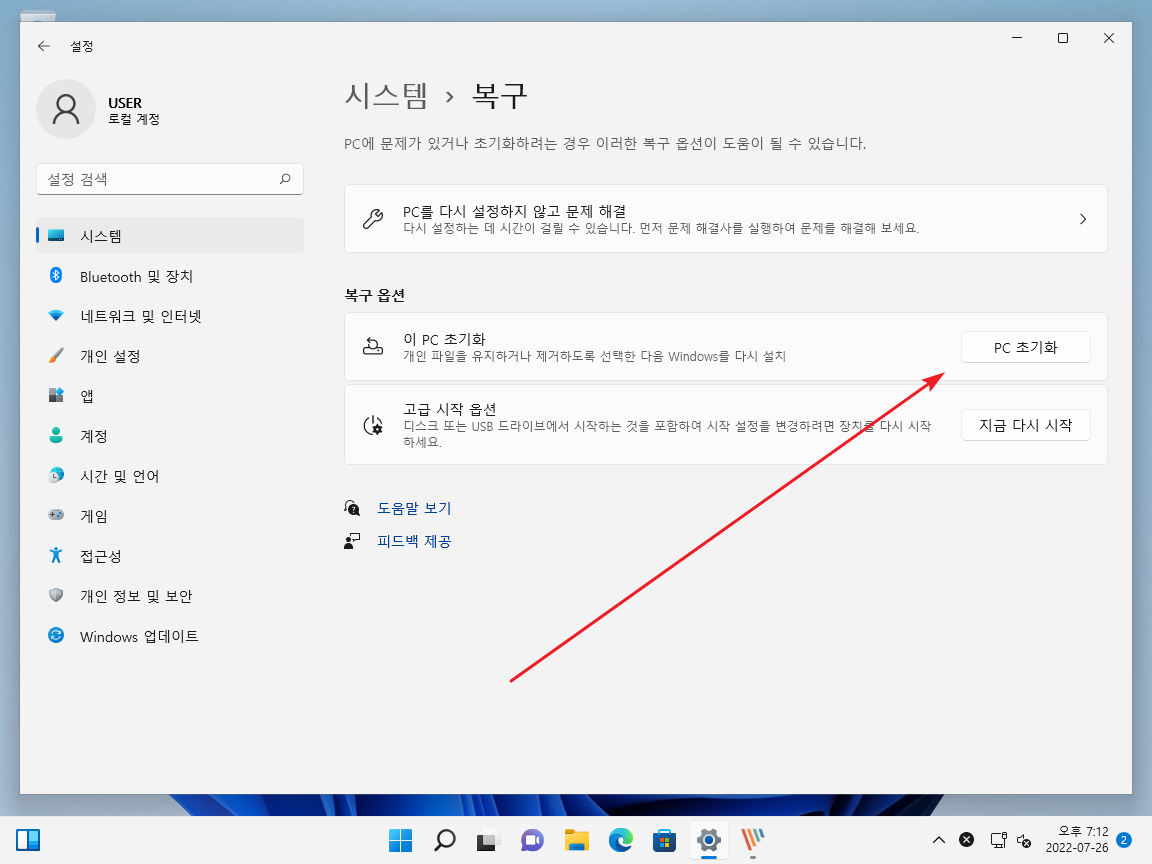
- [내 파일 유지]와 [모든 항목 제거]에서 원하는 방식을 클릭합니다.
- [내 파일 유지]를 선택하더라도, 어떤 일이 생길지 모르므로 백업은 하는 게 좋습니다.
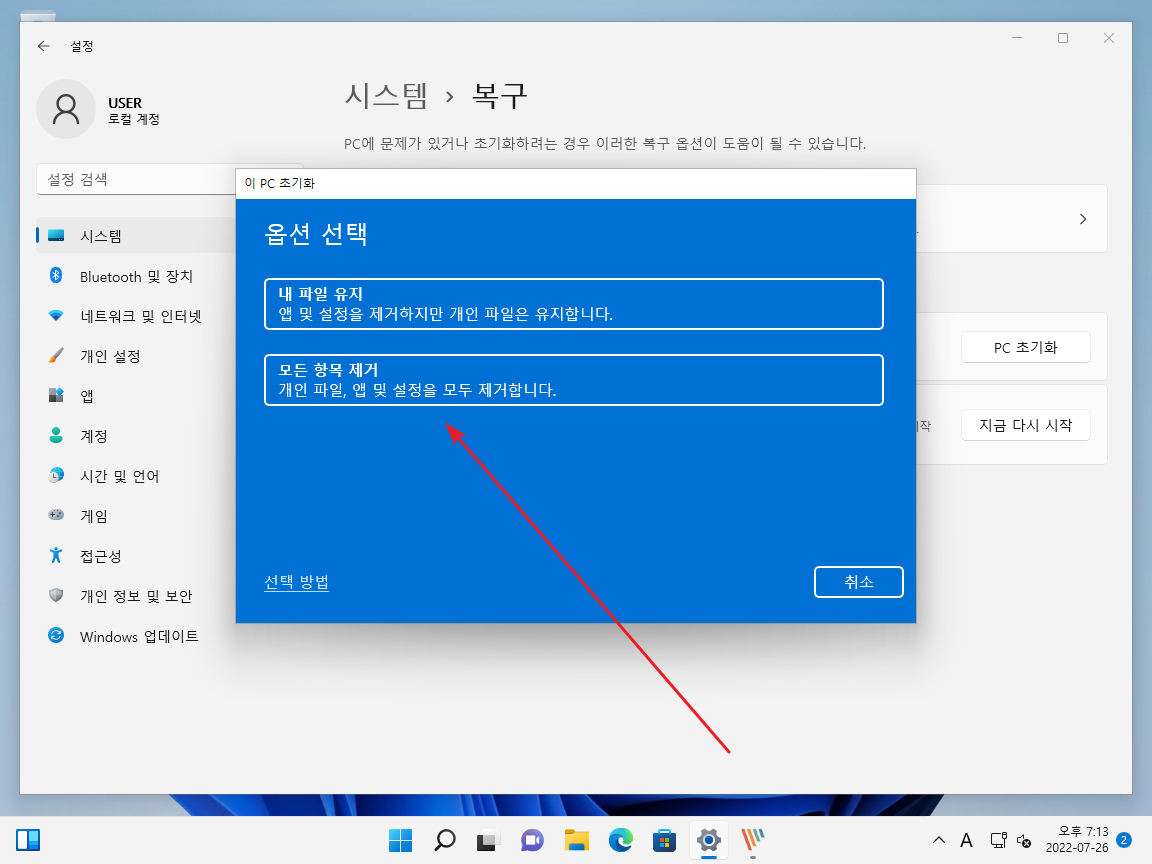
- 윈도우를 다시 다운로드할지, 기존 것을 사용할지 정합니다.
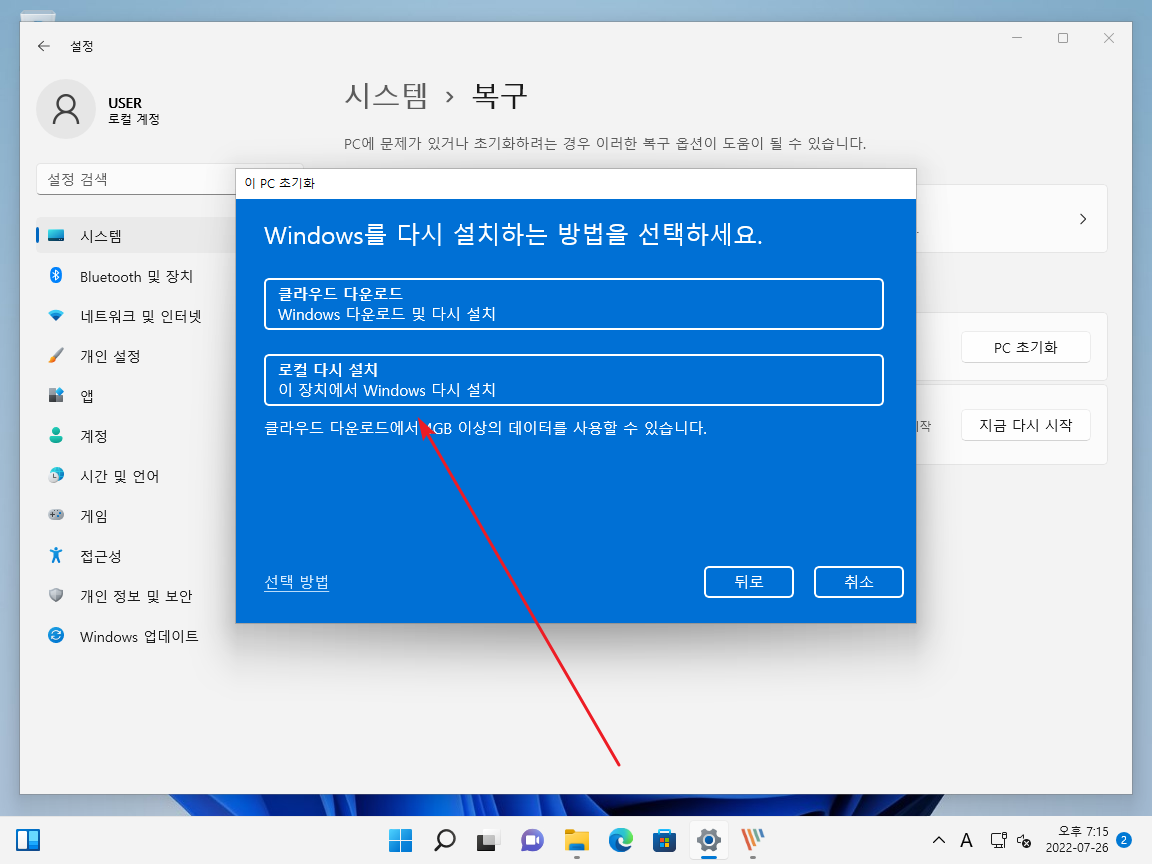
- 선택한 옵션을 확인하고 [다음]을 클릭합니다.
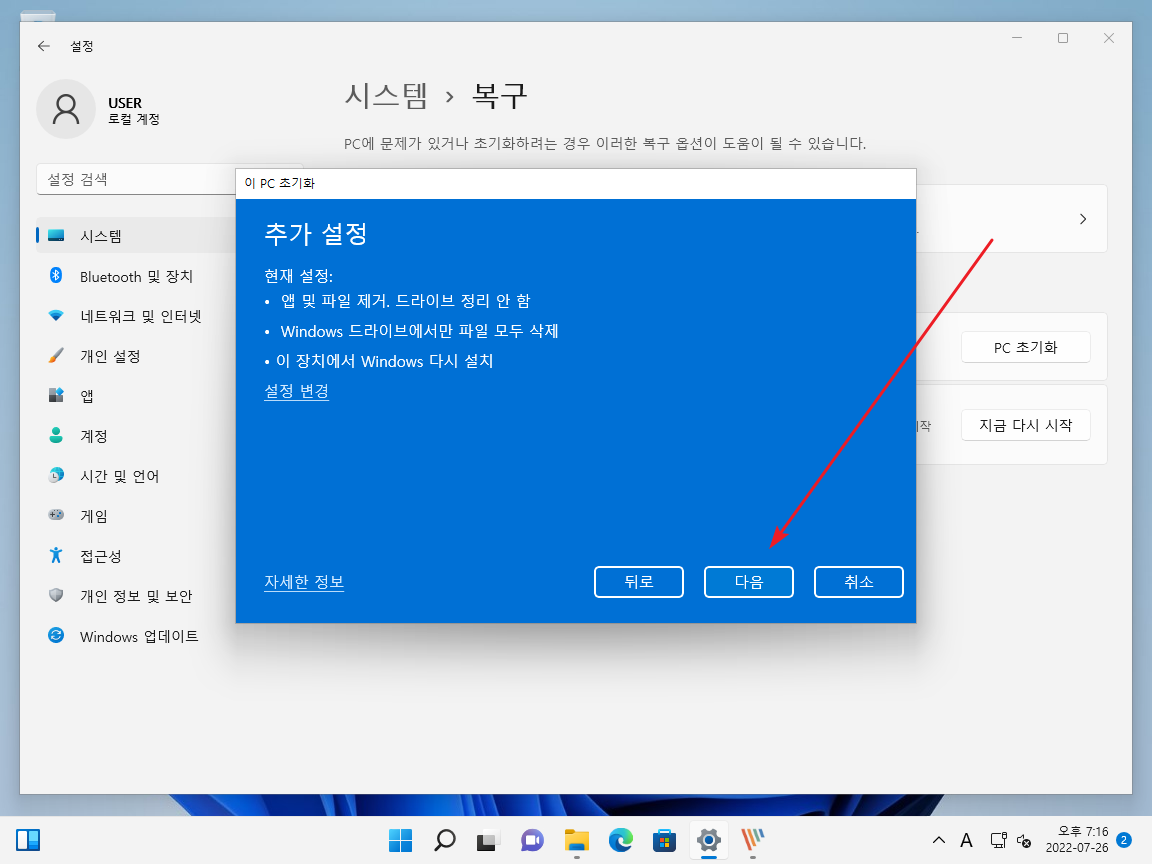
- [다시 설정]을 클릭하고...
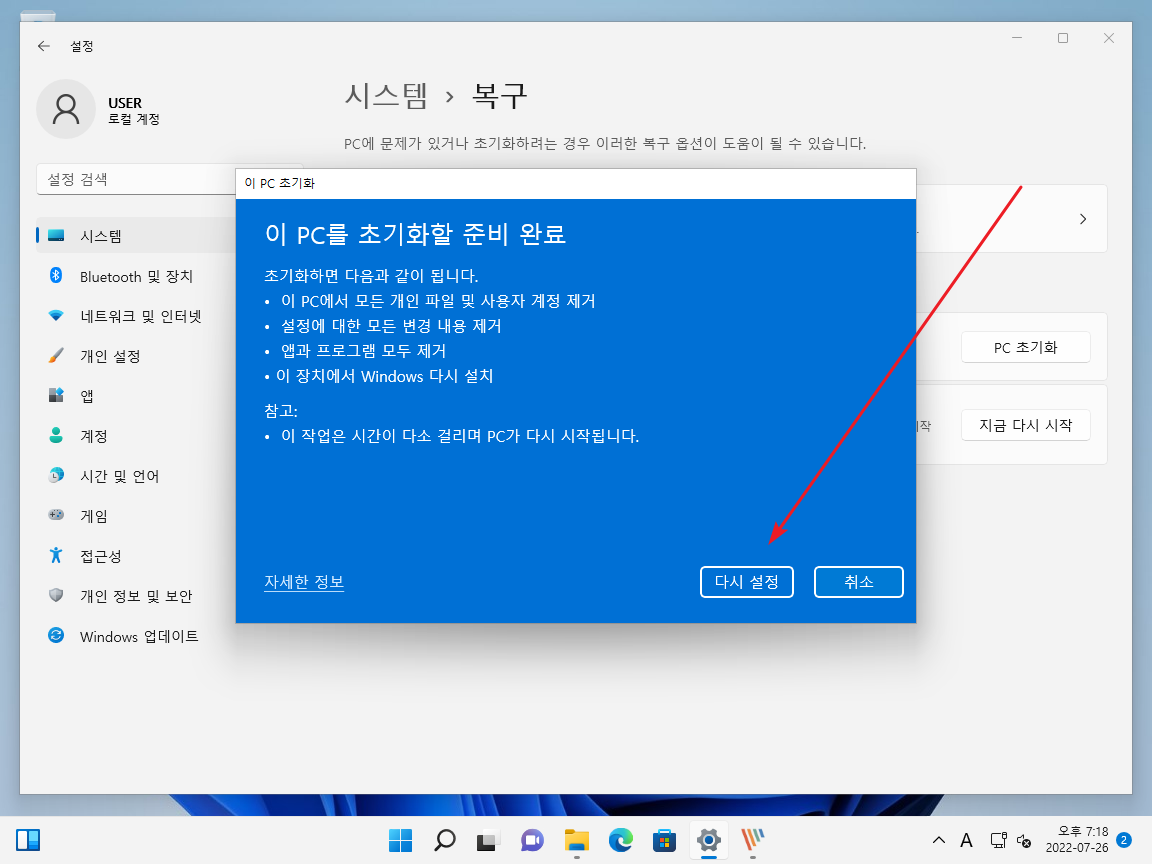
- 잠시 기다리면...
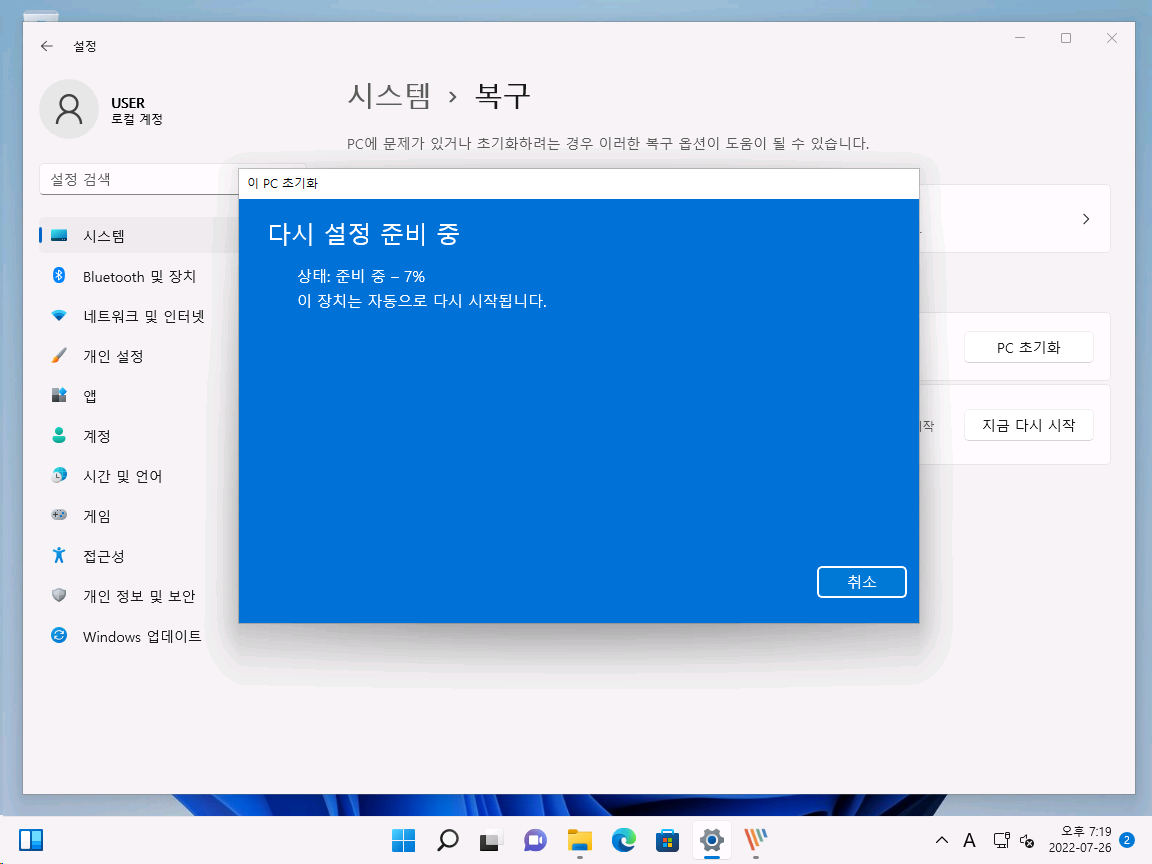
- 재부팅하고 초기화를 진행합니다.
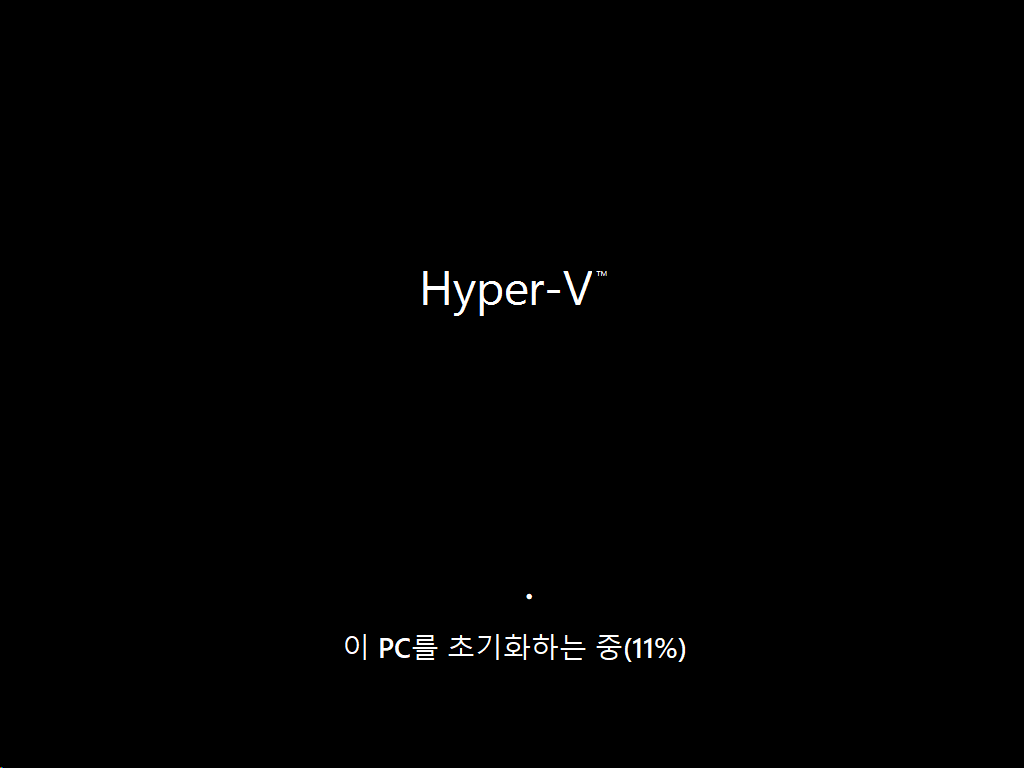
- 초기화가 완료되면 다음처럼 기본 설정을 시작합니다.
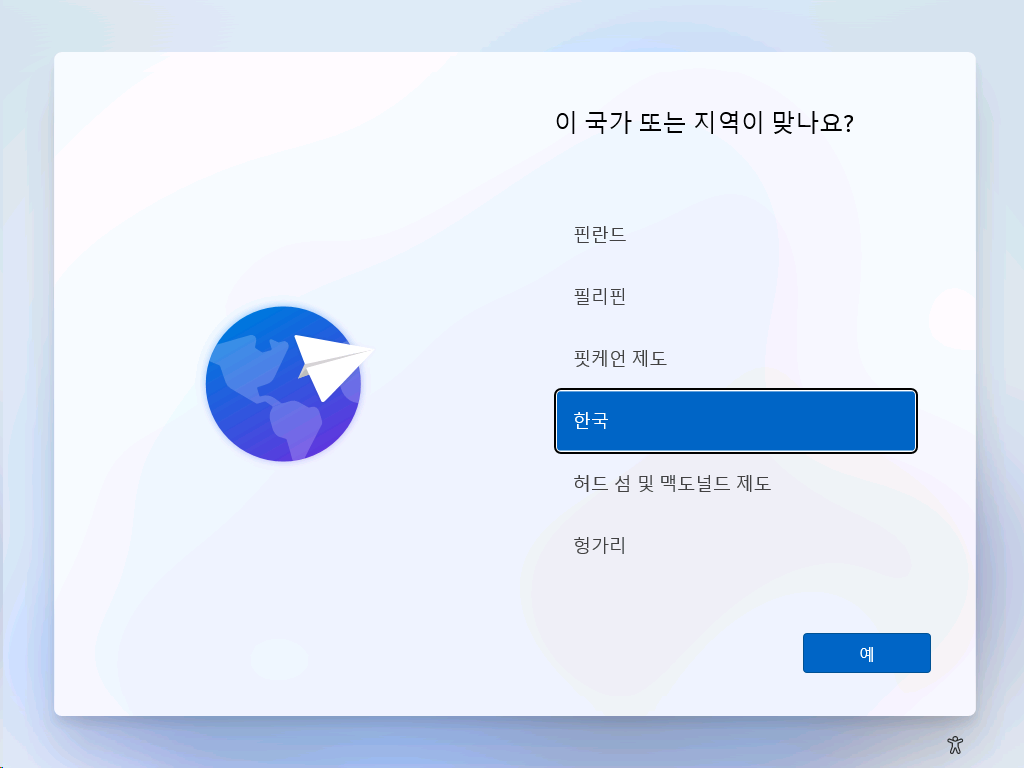
참고로...
- 초기화에 시간이 꽤 걸립니다. 윈도우 11 USB를 만들고 포맷하고 설치하는 게 더 빠를 수도 있습니다.
- 문제 발생 시 복구를 원한다면, 윈도우 초기화보다는 복원 지점을 사용하는 게 편합니다. 필요한 설정을 완료한 상태에서 복원 지점을 만들어두면 그 상태로 바로 돌아갈 수 있습니다.