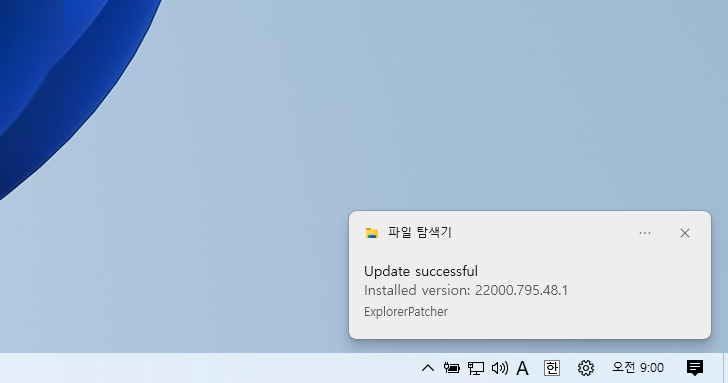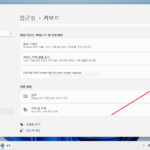윈도우 11 / ExplorerPatcher로 작업 표시줄 그룹화 해제하는 방법
윈도우 11 2023년 11월 업데이트에 작업 표시줄 그룹화 해제 기능이 추가되었다. 아래 프로그램을 쓰는 것보다는 윈도우를 업데이트하는 것이 좋다.
소프트웨어는 항상 최신 버전을 사용한다. 새 버전이 나오면 안정화될 때까지 잠시 기다렸다 사용하는 사람도 있지만, 나는 일단 업그레이드하고 본다.
윈도우 11도 그랬다. 정식 출시가 되자 마자 설치를 했다. 그러나 몇 시간 만에 다시 윈도우 10으로 돌아왔다. 이유는 작업 표시줄 그룹화 해제 기능이 없어서...
꽤 많은 창을 띄우고 작업하는 스타일이라 빠르게 창 전환이 되지 않으면 아주 불편하다. 많은 사람들이 불편을 호소하고 있다고 하는데, 마이크로소프트에서는 별다른 공지가 없다.
작업 표시줄 그룹화 해제하는 여려 가지 방법이 인터넷에 떠돌고 있는데, 현재 가장 좋은 방법은 ExplorerPatcher라는 소프트웨어를 사용하는 거 같다.
https://github.com/valinet/ExplorerPatcher
홈페이지에 방문하여 최신 버전을 다운로드한다.
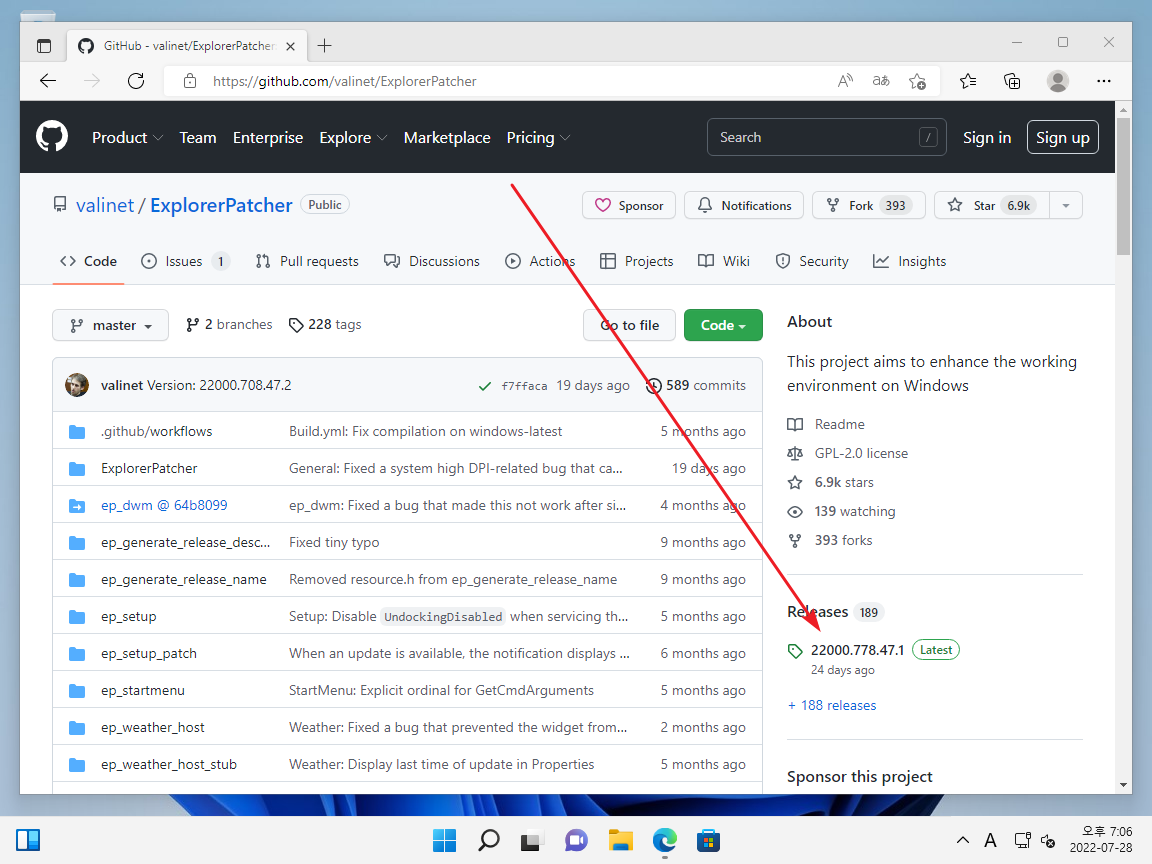
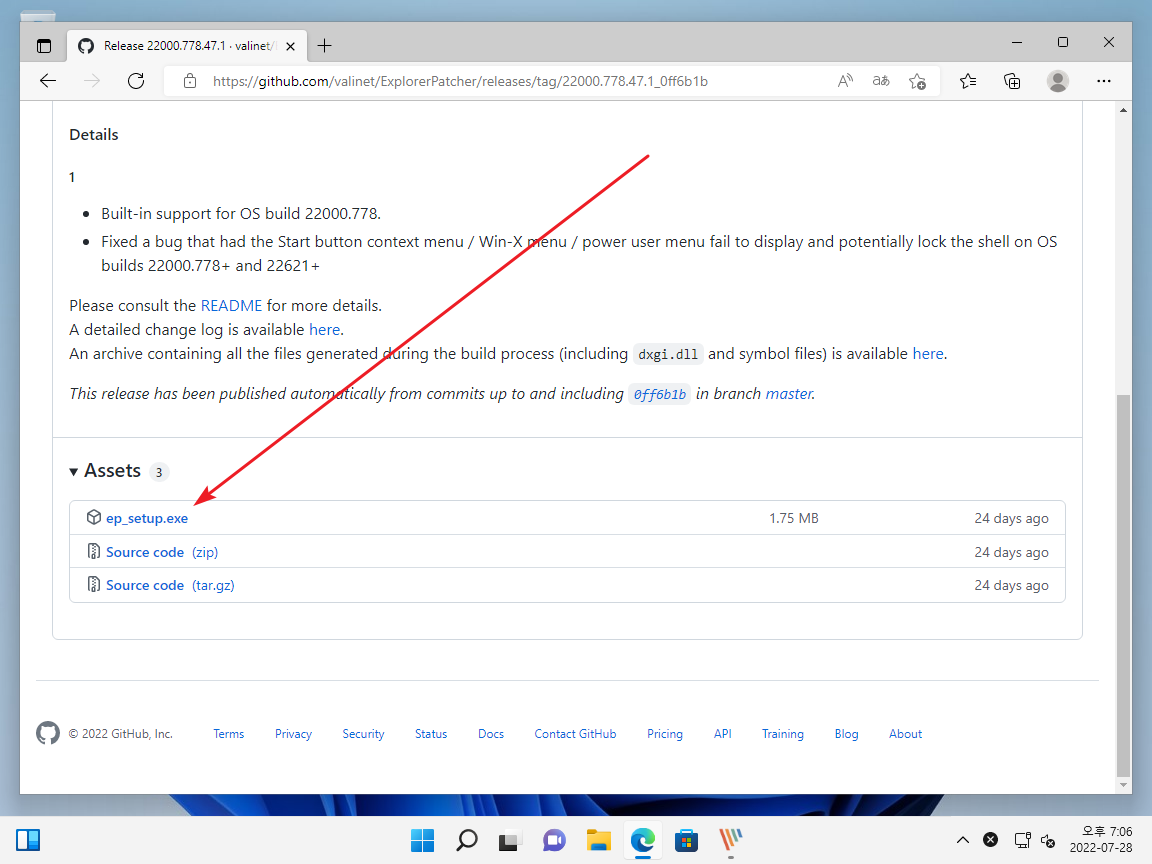
다운로드한 EXE 파일을 설치하면 아래처럼 작업 표시줄이 바뀐다.
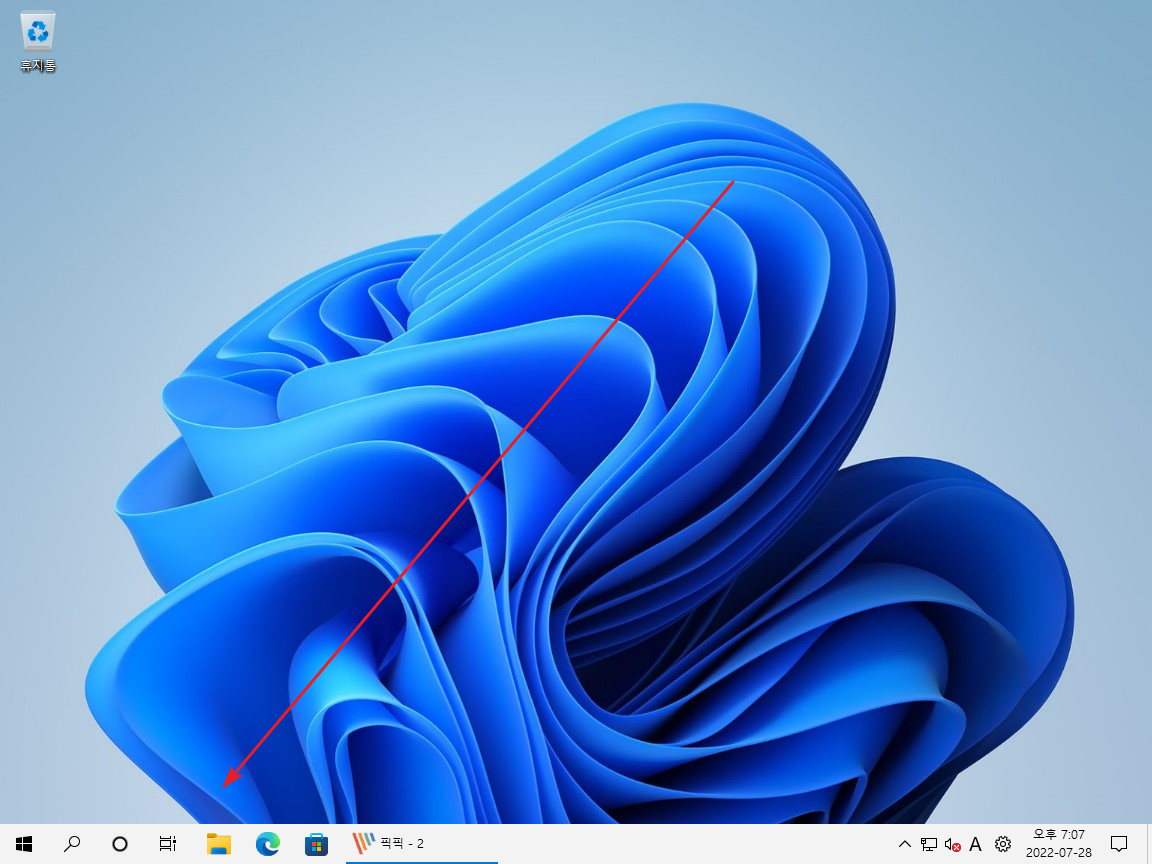
그리고, 작업 표시줄 그룹화 해제가 가능하다.
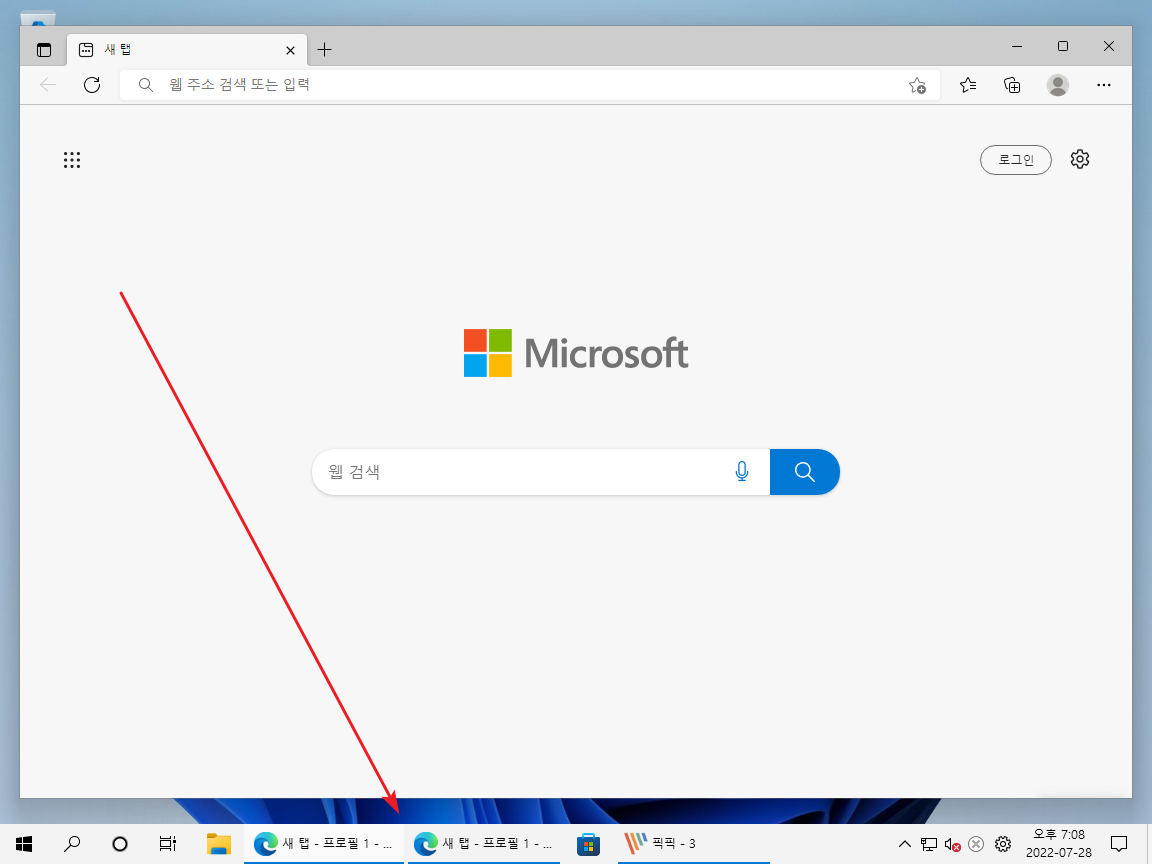
설정은 작업 표시줄에서 마우스 우클릭 후 [속성]을 클릭하면 된다.
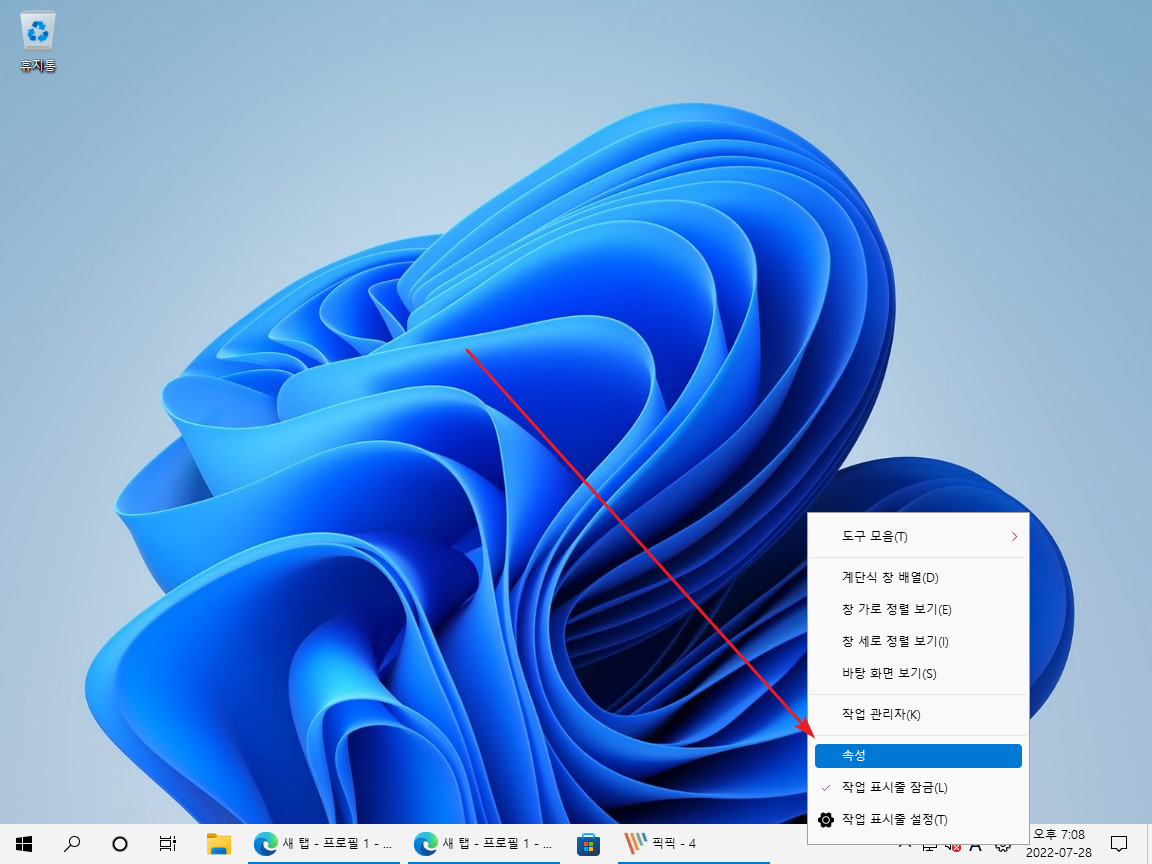
(영어이긴 하지만) 윈도우 10에서 보던 설정이 대부분 다 있다.
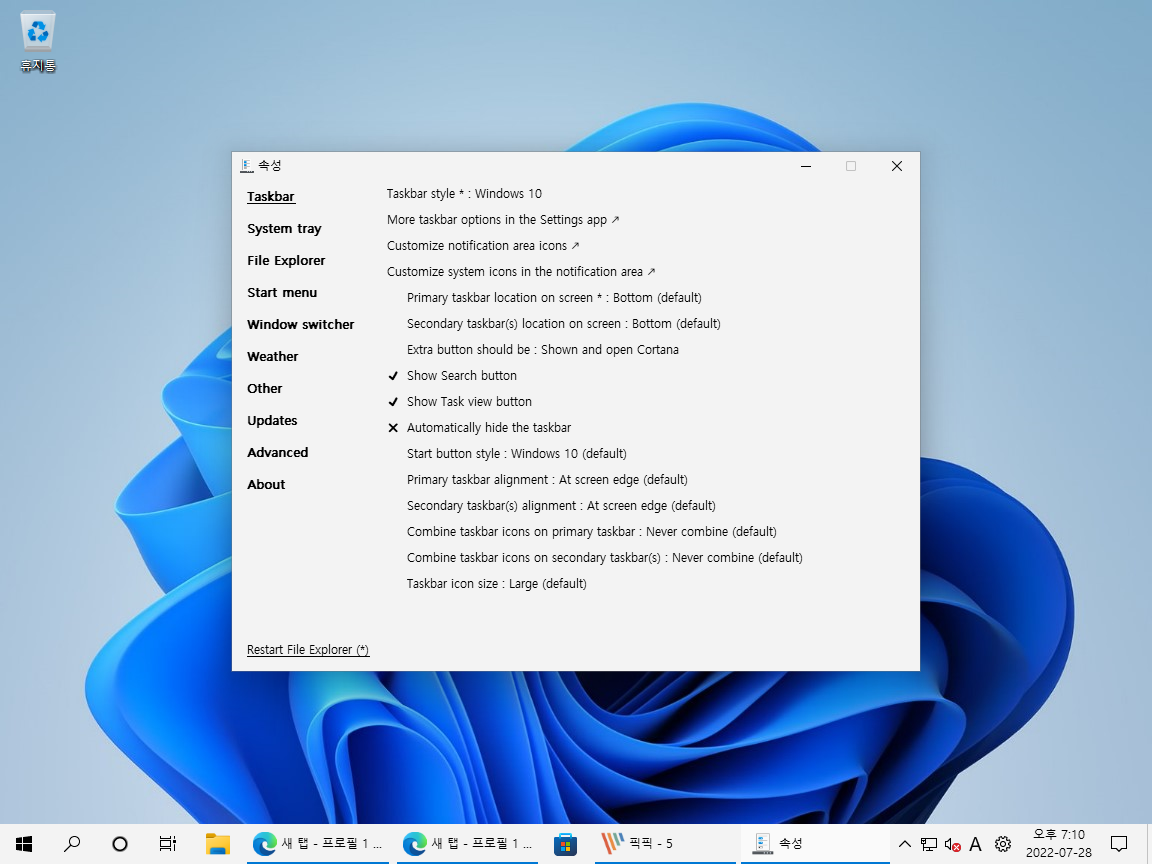
순정을 좋아하는 편이라, MS에서 패치를 해줄 때까지 기다릴지 ExplorerPatcher를 사용할지 고민된다.
ExplorerPatcher는 업데이트가 있으면 알림을 준다. 업데이트를 하고 싶다면...
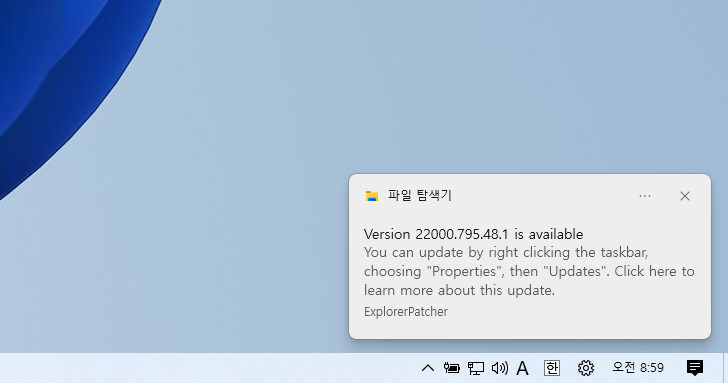
속성에서 [Updates]로 이동한 후 [Update program and restart File Explorer]를 클릭한다.
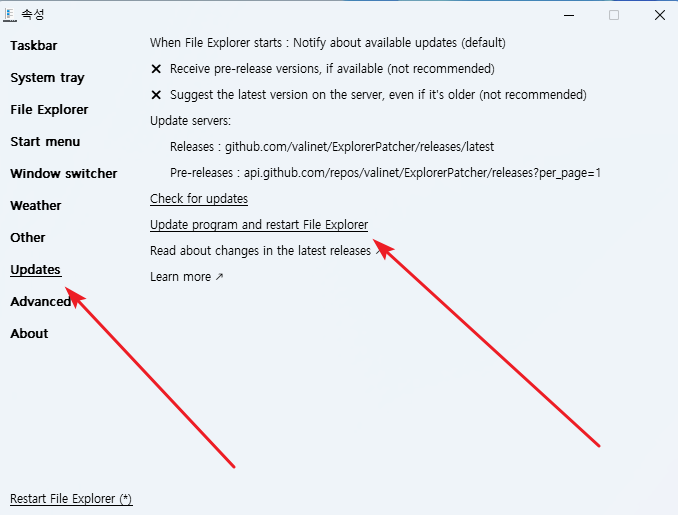
잠시 기다리면 업데이트가 완료되고 알림이 뜬다.