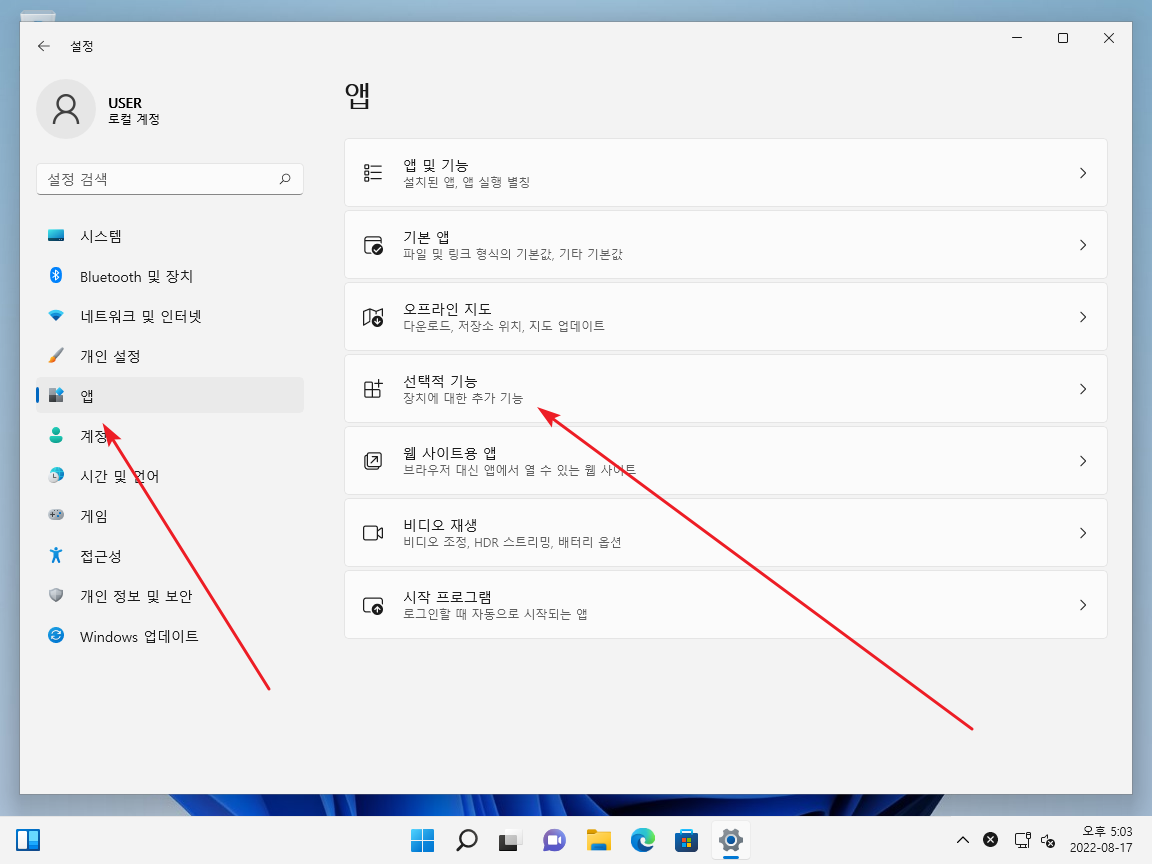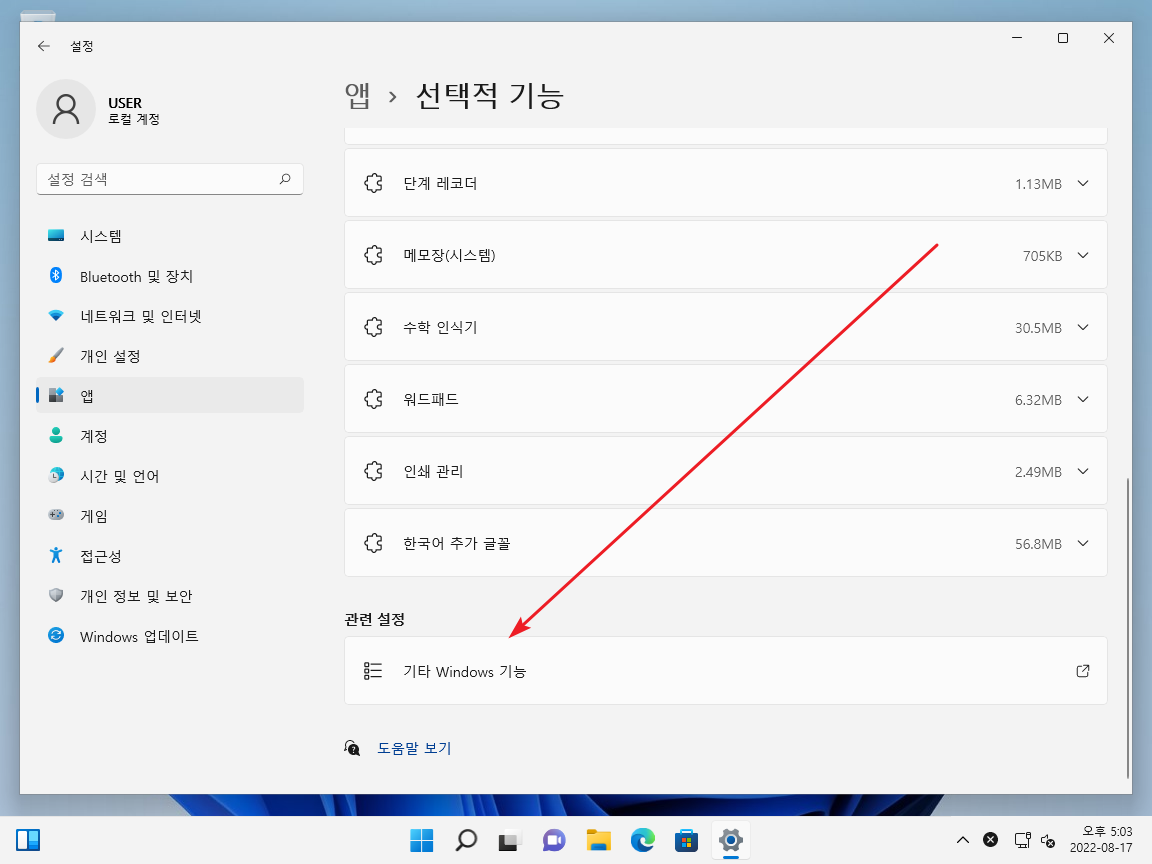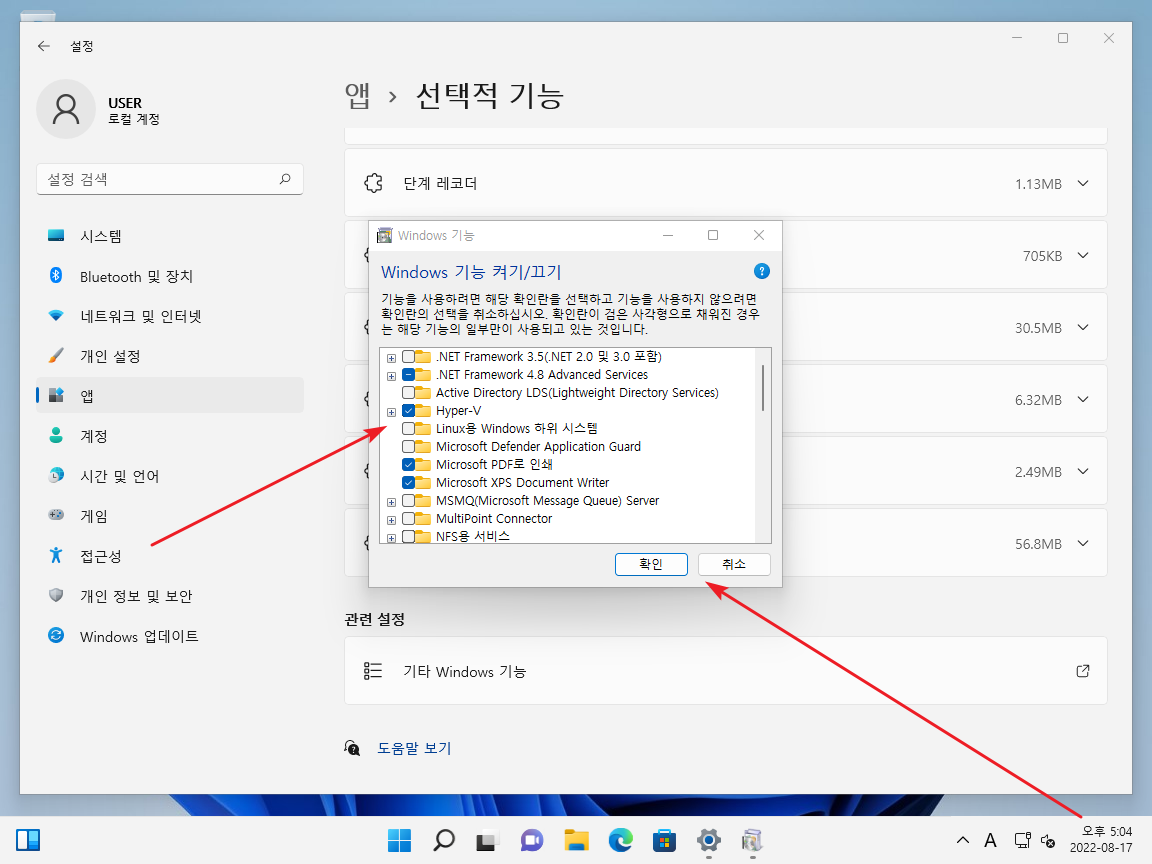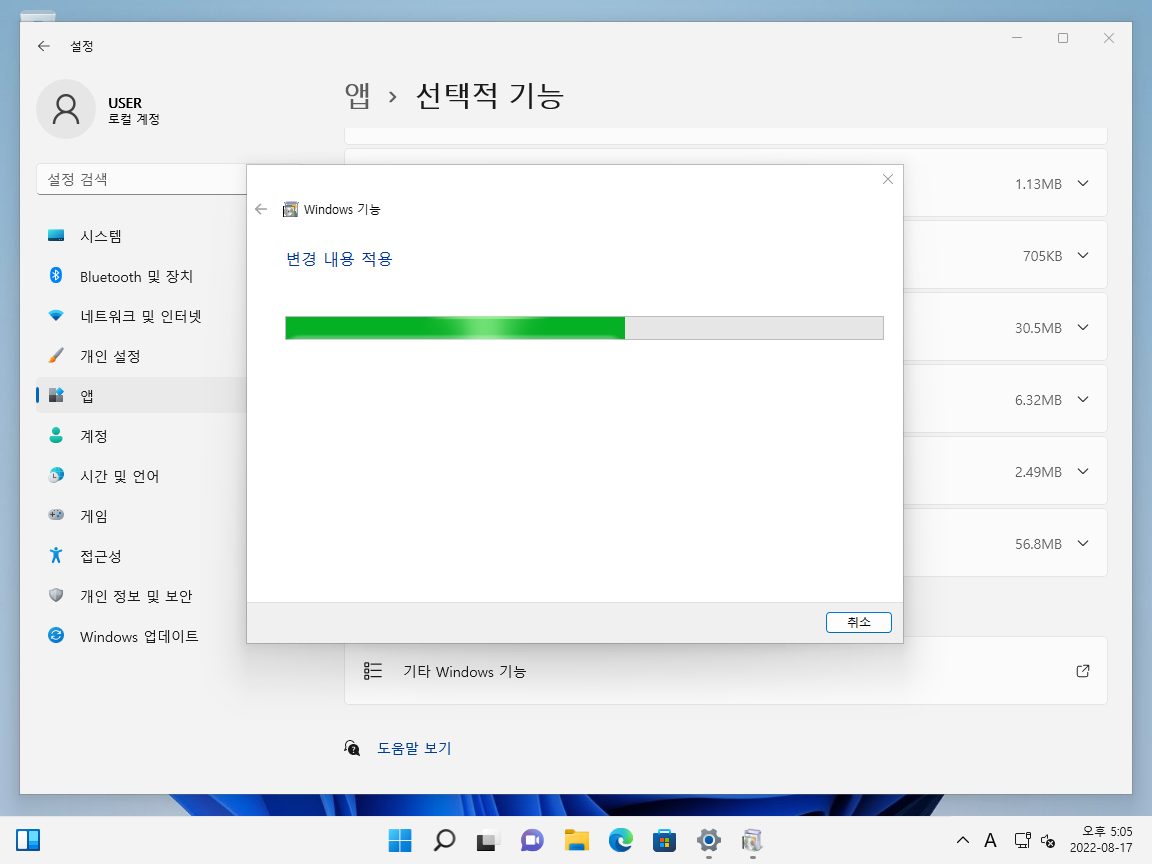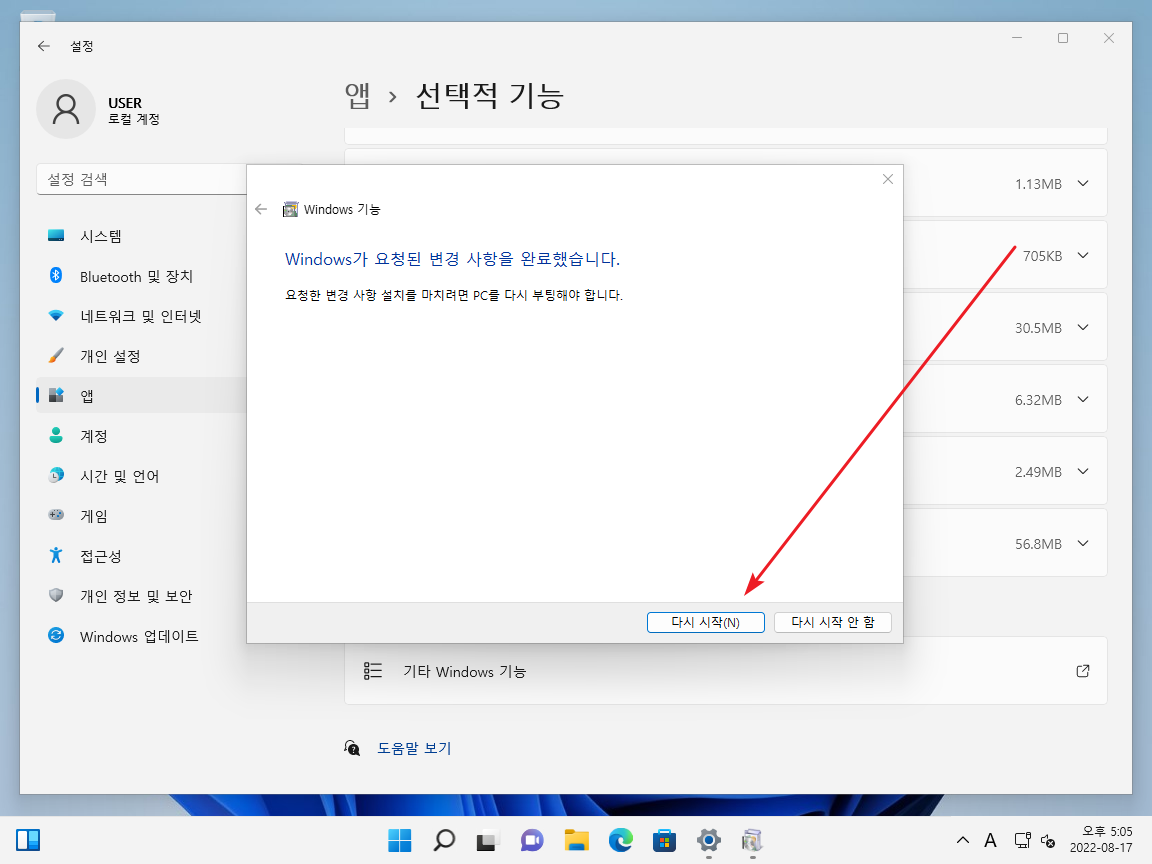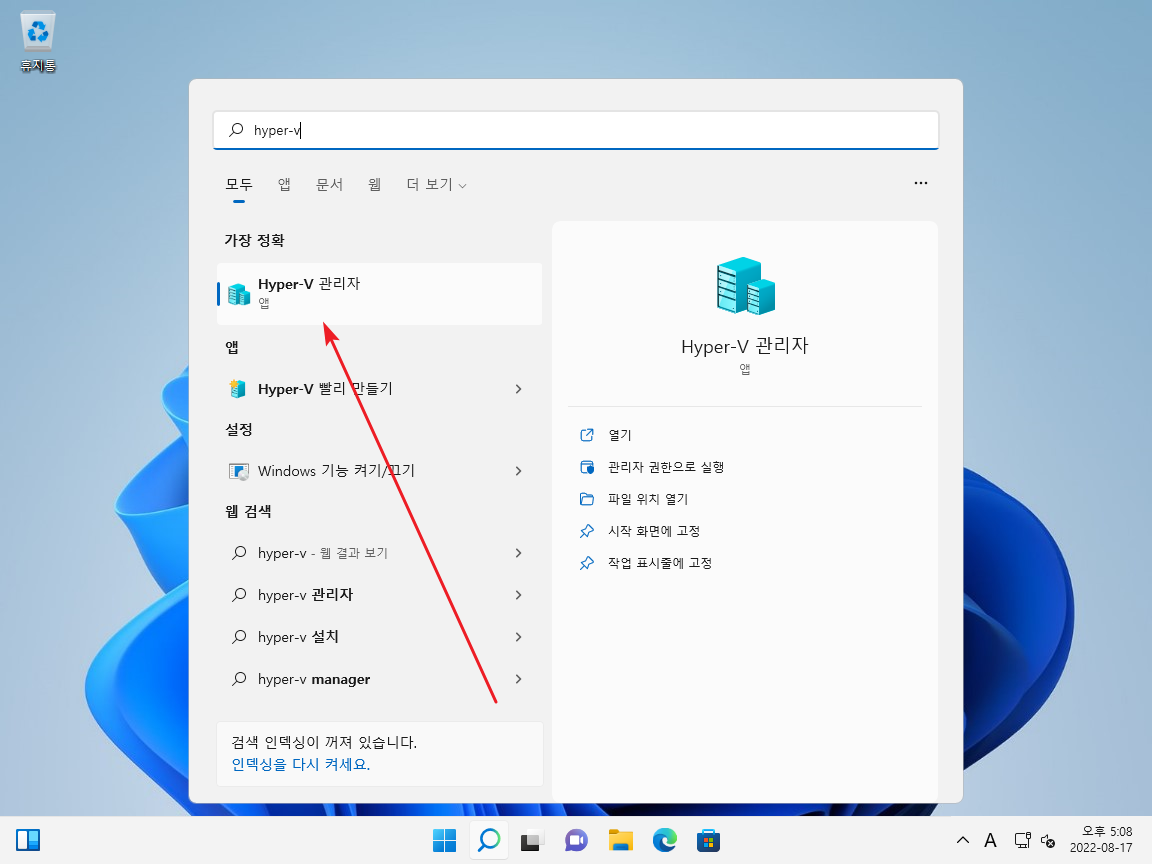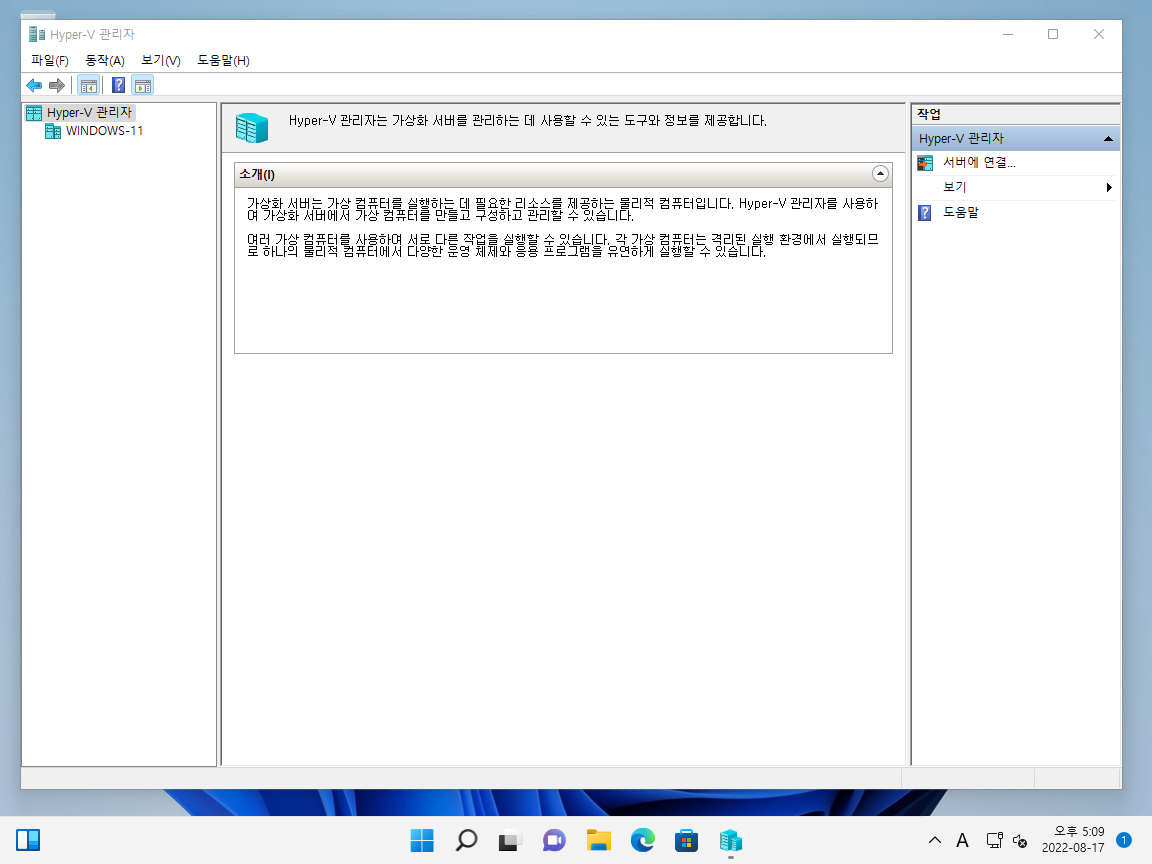윈도우 11 / Hyper-V / 기능 추가하는 방법
Created 2022-08-17
Last Modified 2024-10-03
Hyper-V는 마이크로소프트가 개발한 하이퍼바이저 기반 가상화 플랫폼으로, 여러 운영 체제를 동시에 실행할 수 있는 환경을 제공합니다. 주로 서버 가상화에 사용되며, 물리적인 하드웨어 자원을 가상 머신(VM) 간에 효율적으로 분배할 수 있습니다. Hyper-V는 Windows Server 및 Windows Pro 이상 버전에서 사용할 수 있으며, 강력한 관리 도구와 높은 확장성을 갖추고 있어 기업 환경에서 널리 사용됩니다.
- [설정]을 열고 [앱]을 클릭합니다.
- 오른쪽에 있는 [선택적 기능]을 클릭합니다.
- 밑에 있는 [기타 Windows 기능]을 클릭합니다.
- [Hyper-V]에 체크하고 [확인]을 클릭합니다.
- 잠시 기다리면...
- 기능 추가가 완료됩니다.
- 재부팅합니다.
- 앱을 탐색하거나 hyper-v로 검색해서 [Hyper-V 관리자]를 엽니다.
- 이제 가상 머신을 만들 수 있습니다.