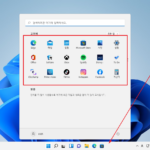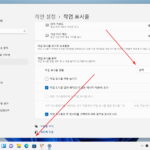윈도우 11 / 라이젠 5 2600에 윈도우 설치하는 방법
Created 2022-10-02
Last Modified 2024-08-01
데스크톱의 CPU는 Rygen 5 2600이다. 윈도우 11 설치 가능한지 테스트를 해보면 두 가지 문제가 있다고 나온다.
- 이 PC는 보안 부팅을 지원해야 합니다.
- 이 PC에서 TPM 2.0 지원 및 사용하도록 설정해야 합니다.
이 메시지를 보고 윈도우 11 설치를 포기했었는데, 다시 알아보니 Rygen 5 2600이 윈도우 11이 지원하는 CPU 목록에 있고, 설정을 변경하면 되더라.
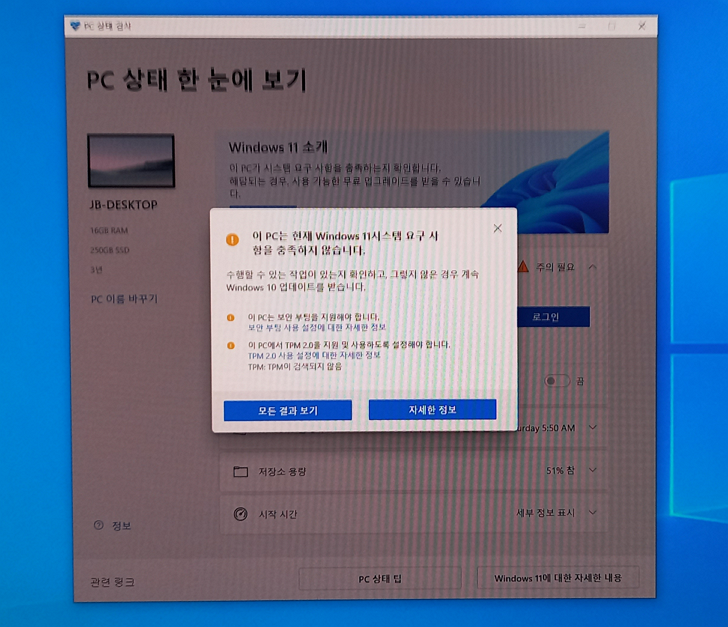
예를 들어 GIGABYTE 메인보드라면 Peripherals의 AMD CPU fTPM을 Enabled로 변경하고...
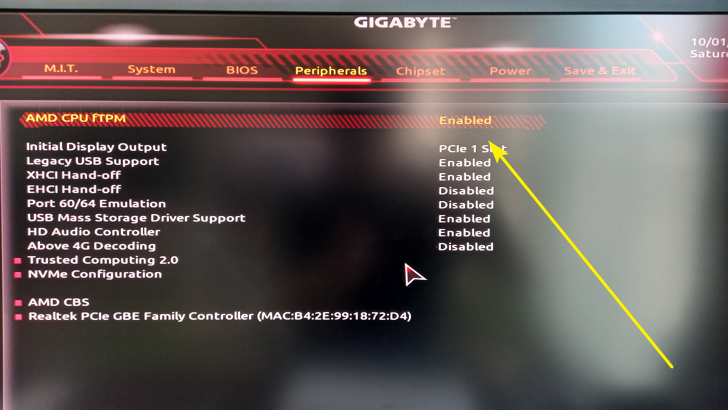
BIOS의 CSM Support를 Enabled로, Storage Boot Option Control을 UEFI Only로 변경한다.
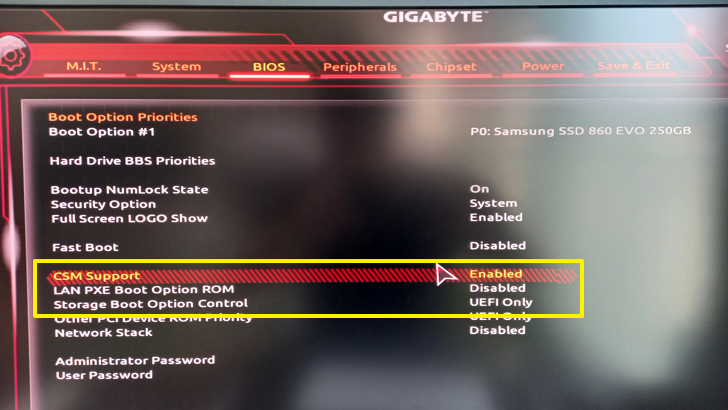
기가바이트 BIOS 버전에 따라 다를 수 있고, 다른 메인보드라면 용어가 위치가 다를 수 있겠지만, 설정 변경으로 윈도우 11 설치가 가능하다.
참고로, 설정을 변경해도 '이 PC는 보안 부팅을 지원해야 합니다.'는 계속 나올 수 있는데, 무시하고 설치하면 된다.