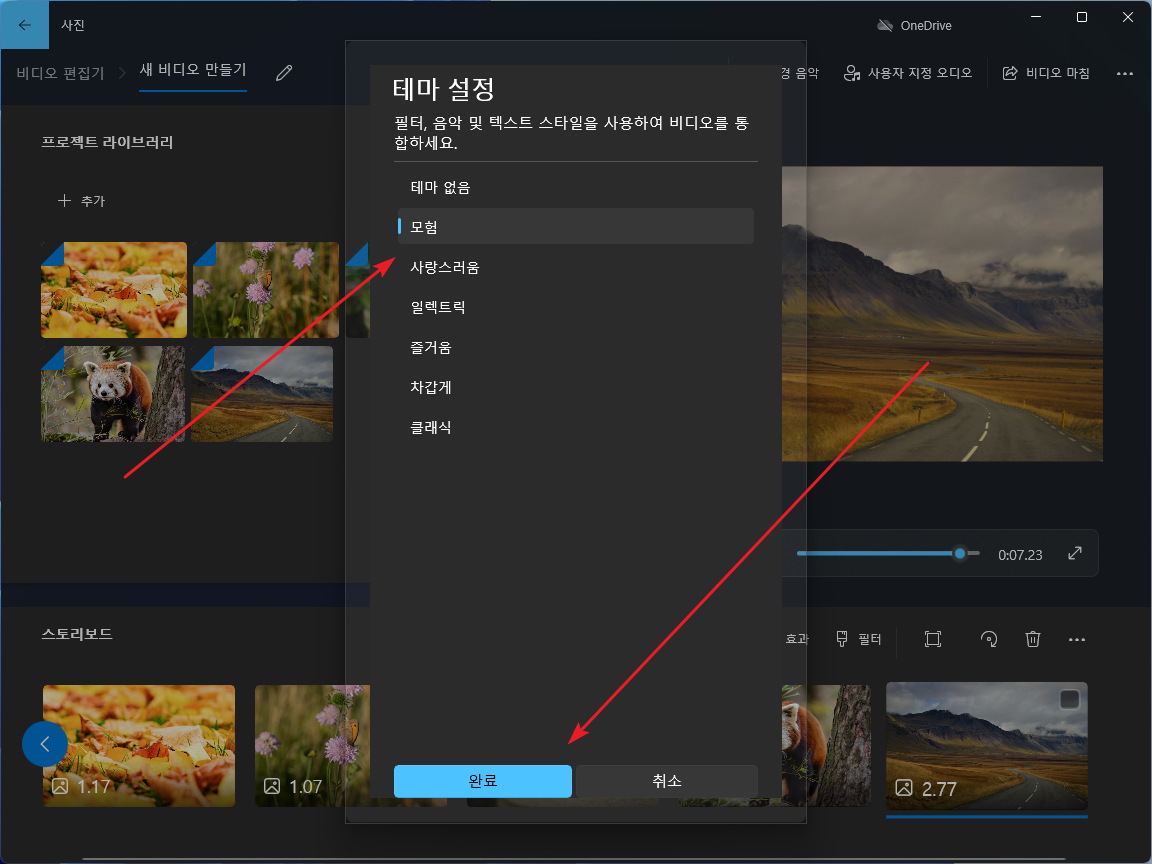윈도우 11 / 사진 / 사진을 동영상으로 만드는 방법
Created 2022-10-15
Last Modified 2022-12-28
윈도우 11에는 이미지를 보고 편집할 수 있는 사진이라는 앱이 있다. 이름은 사진이지만 동영상 편집도 가능하다.
사진 앱을 이용하면 사진들을 모아서 동영상을 만들 수 있다. 기능이 제한적이기는 하지만, 아주 쉽다.
- 사진 앱은 윈도우 10에도 포함되어 있다. 생김새는 약간 다르지만 사용법은 거의 비슷하다.
윈도우 10 / 사진 / 사진을 동영상으로 만드는 방법 - 윈도우 11에서는 동영상 편집기로 Clipchamp를 포함하고 있다. Clipchamp로도 사진을 동영상으로 만들 수 있는데, 사진 간 전환 효과는 줄 수 있으나, 사진이 이동하는 등의 효과는 줄 수 없다.
윈도우 11 / Clipchamp / 사진으로 동영상 만들기 - 최신 사진 앱이라면 비디오 편집기가 없다. 그렇다면 Microsoft 사진 레거시를 설치한다.
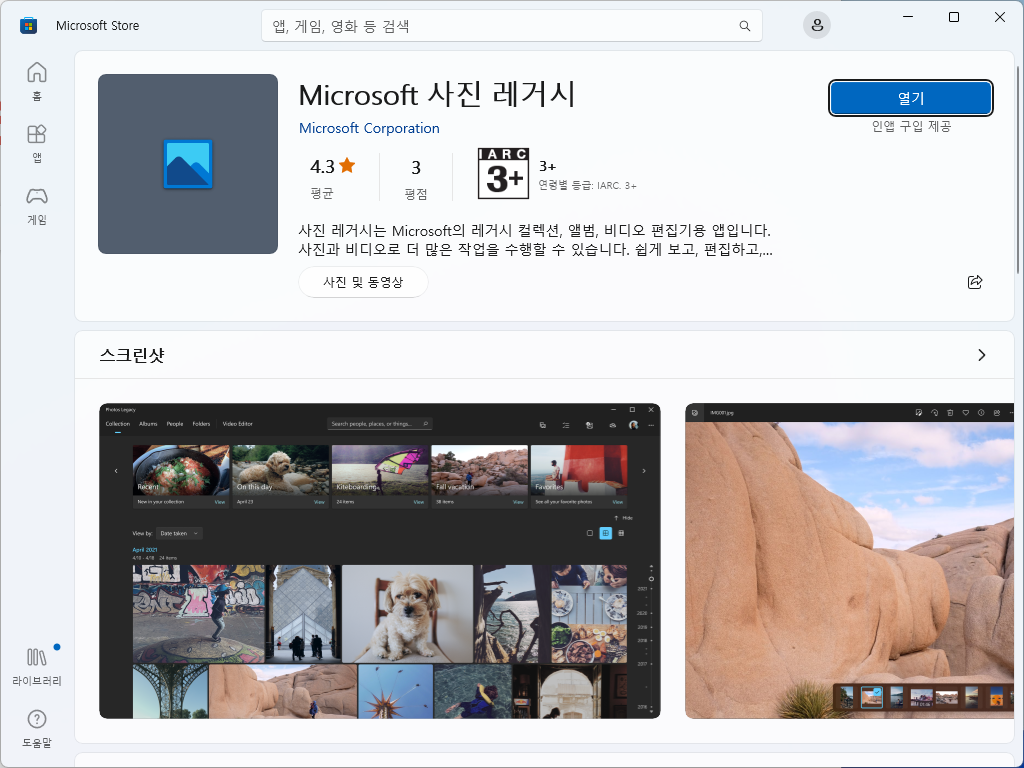
비디오 프로젝트 만들고 사진 추가하기
- 사진 앱을 열고 [비디오 편집기]를 클릭한다.
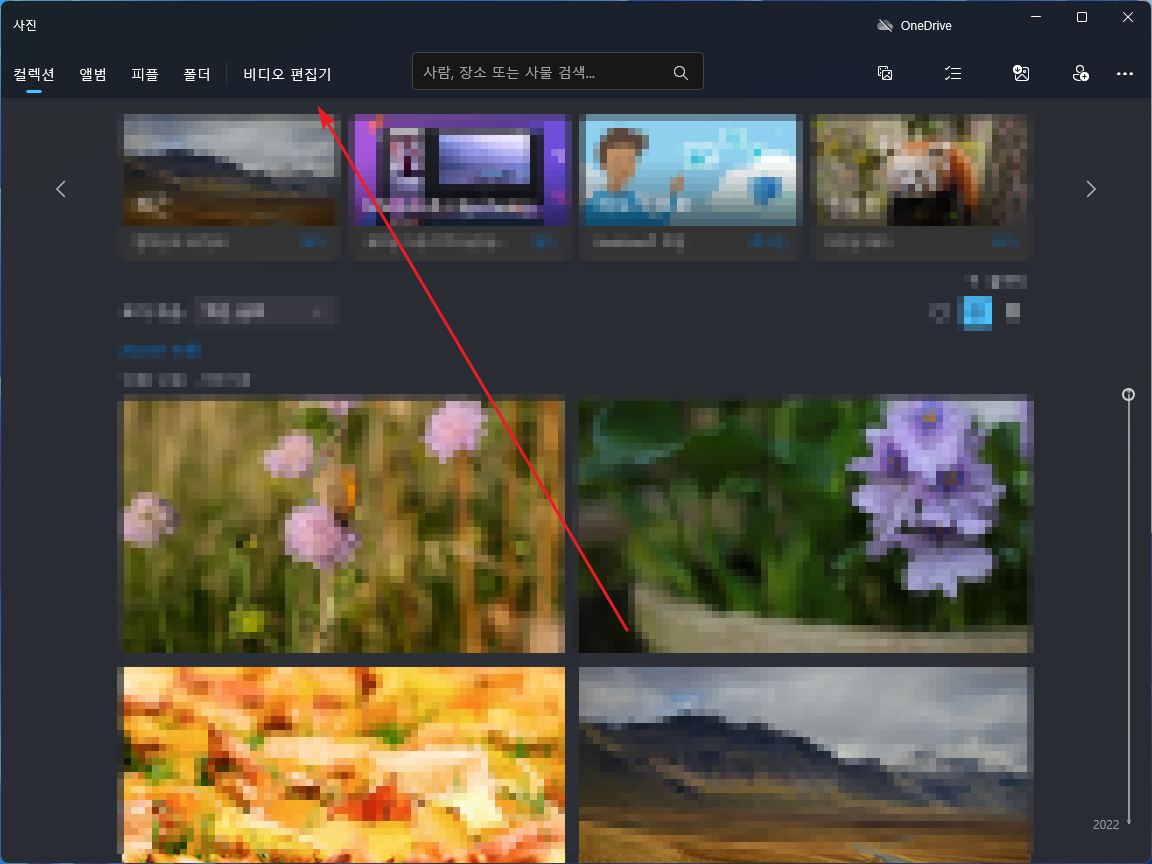
- [새 비디오 프로젝트]를 클릭한다.
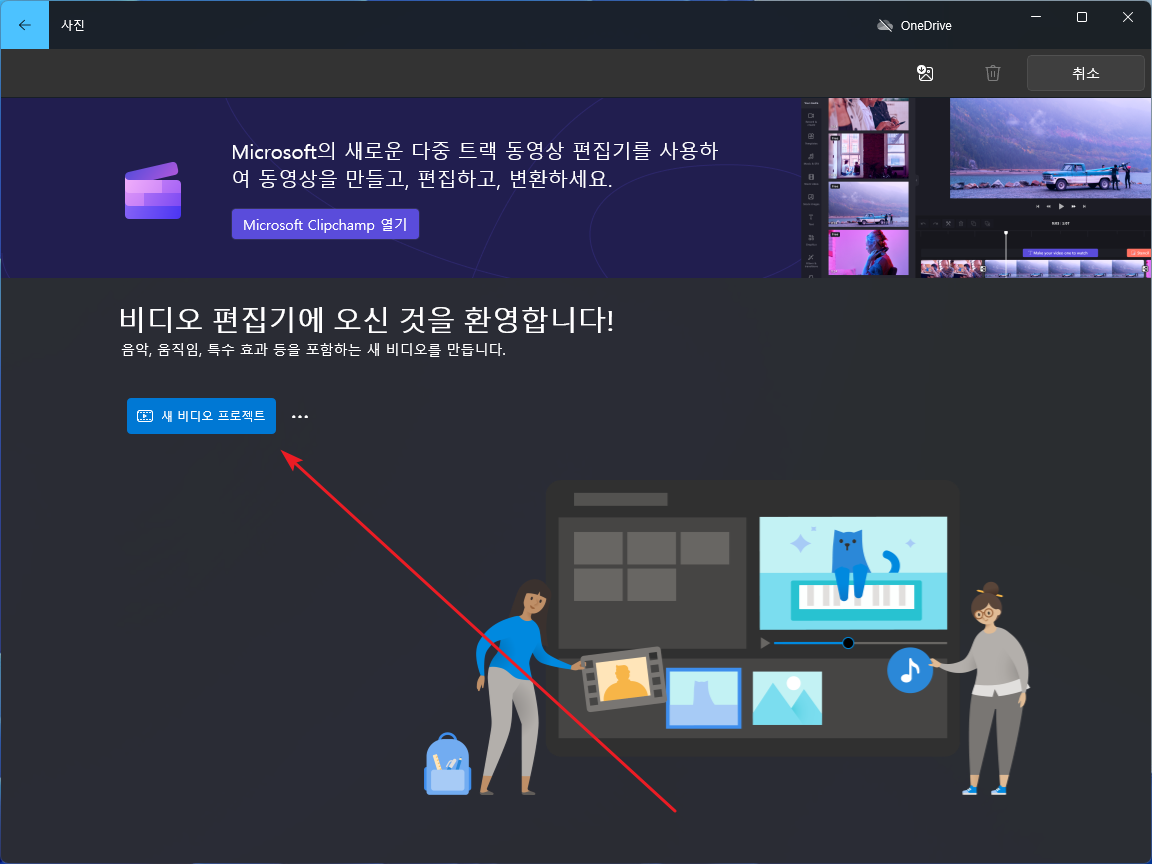
- 이름을 적절히 정하고 [확인]을 클릭한다.
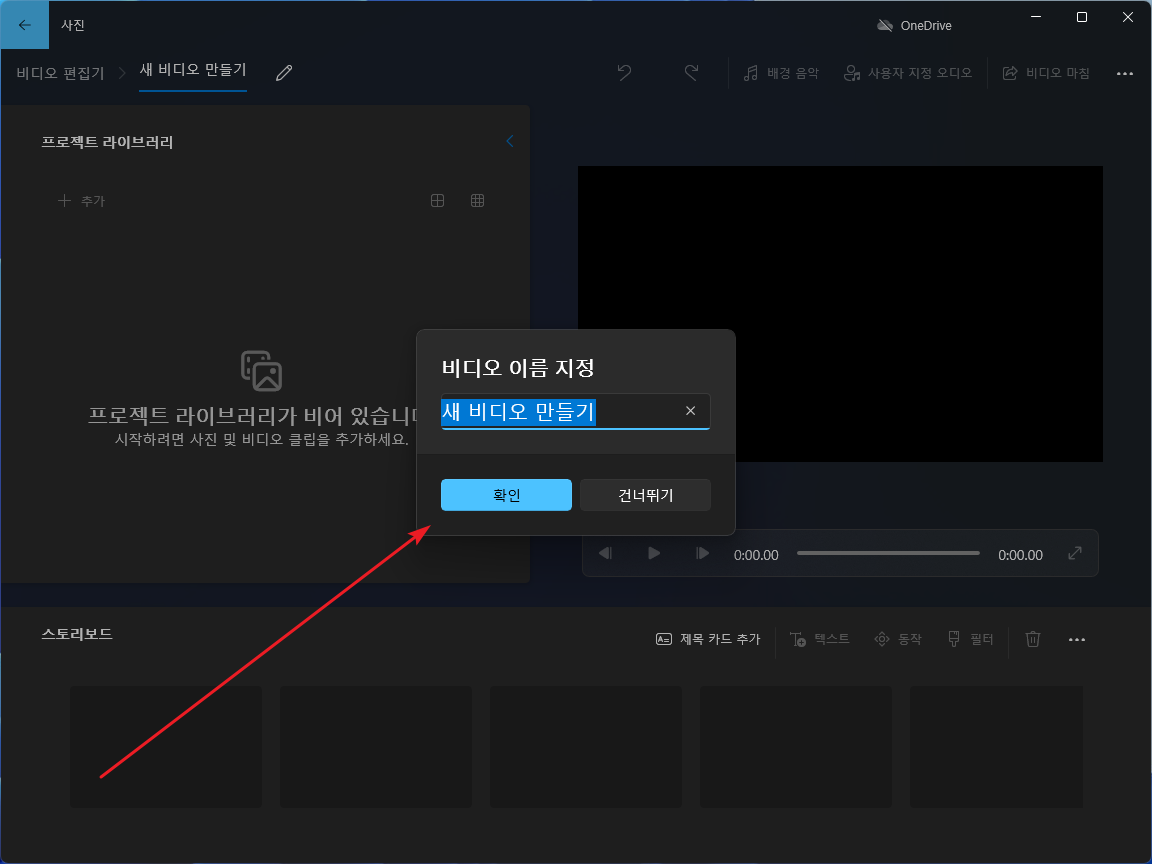
- [추가]를 클릭하여 동영상에 포함될 사진들을 추가한다.
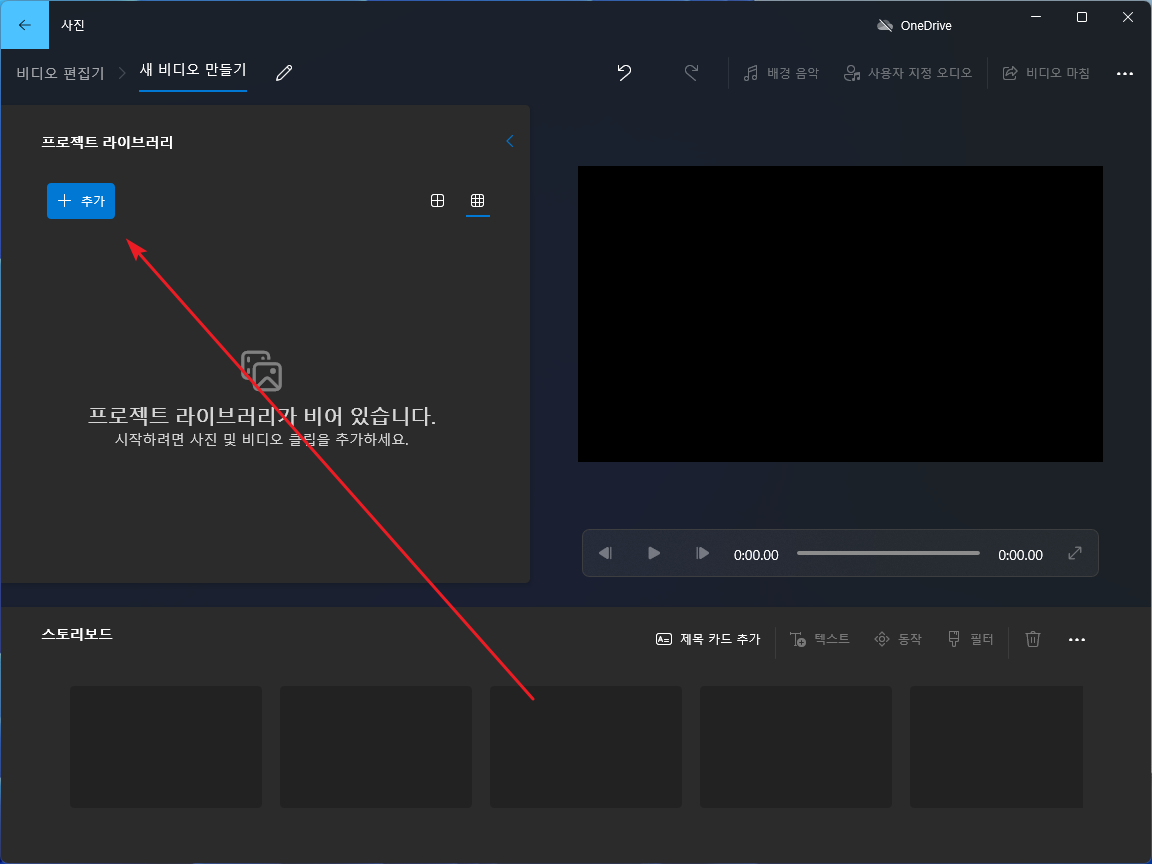
- 사진을 드래그하거나 [스토리보드에 놓기]를 클릭하여 스토리보드에 사진을 추가한다.
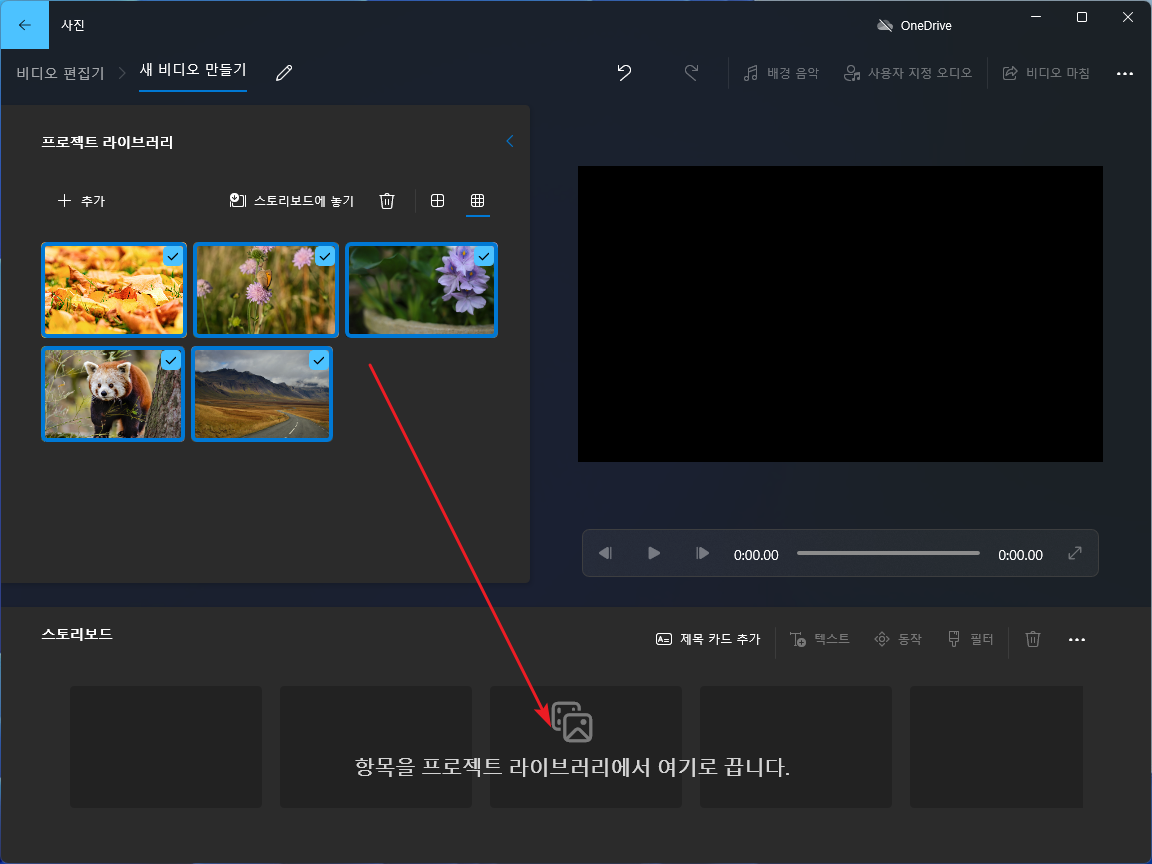
사진 편집하고 효과 주기
- 만약 사진 크기가 동영상 크기와 맞지 않는다면...
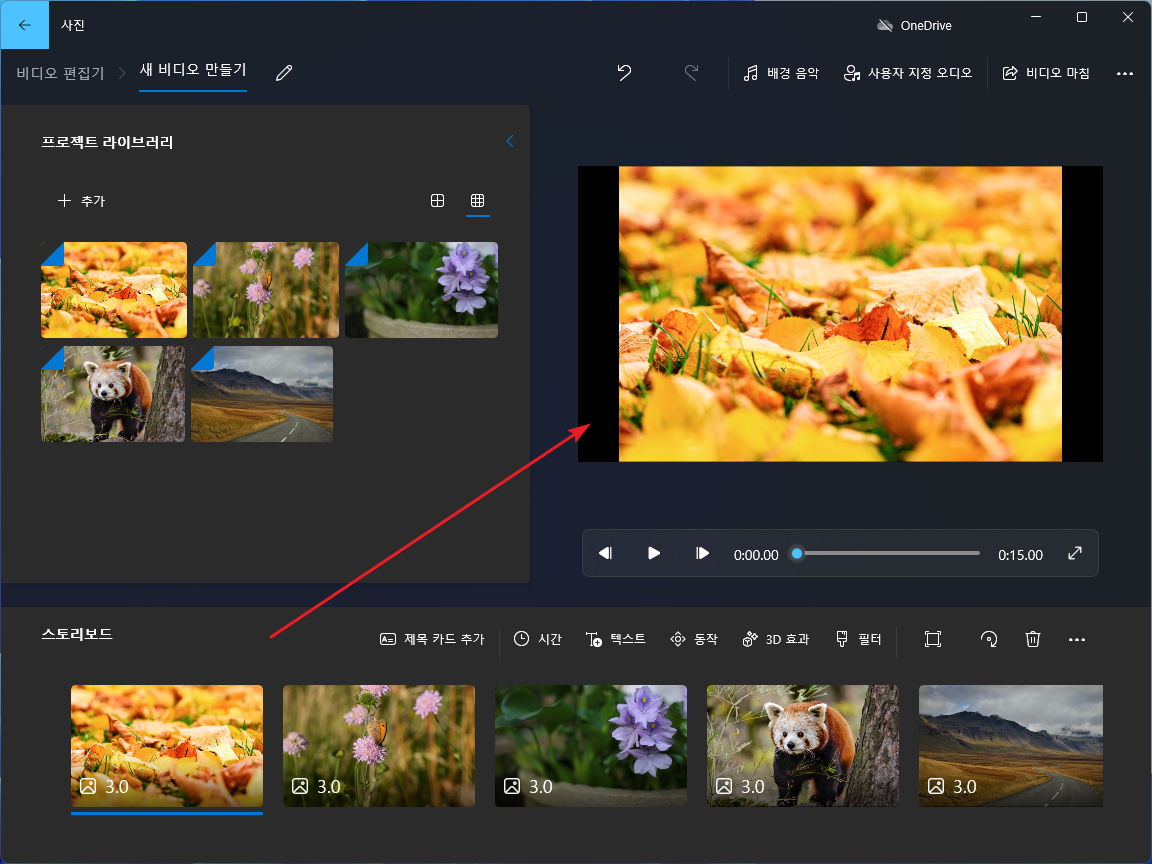
- 사진을 선택 후 검은색 막대 제거를 한다.
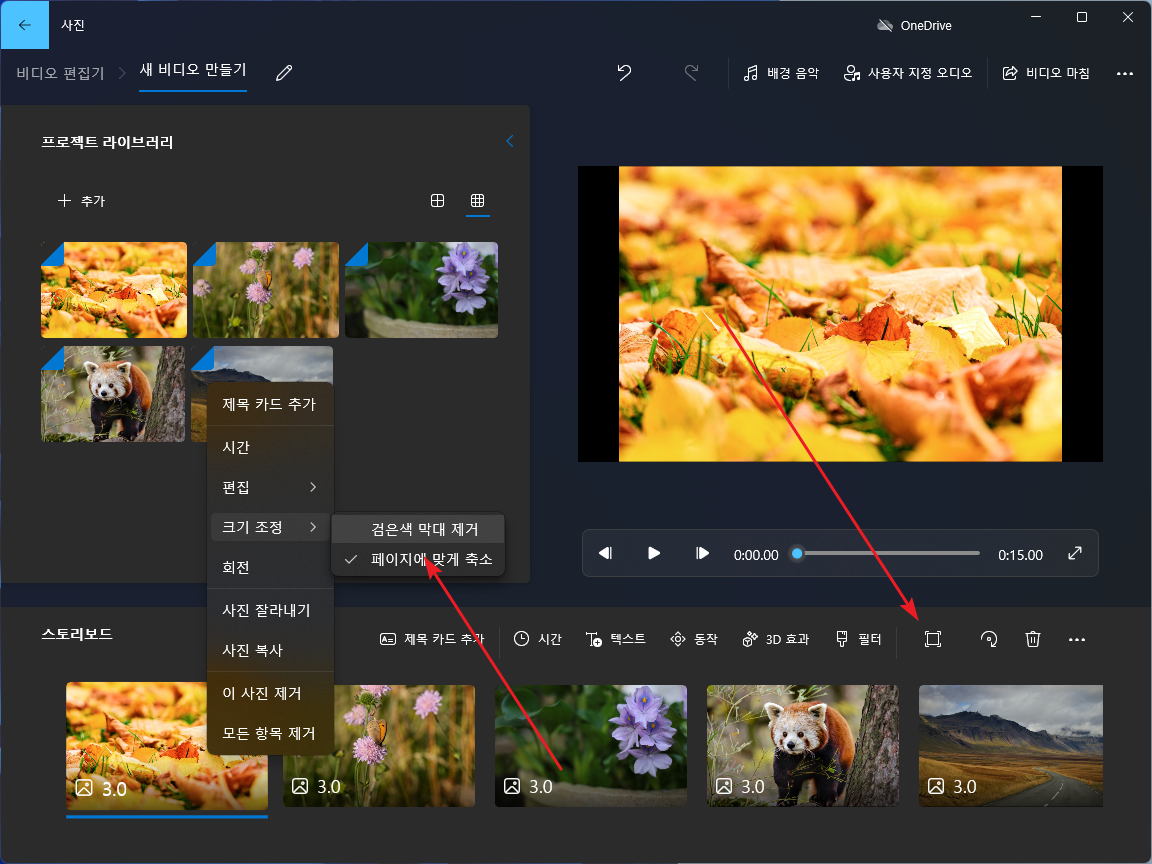
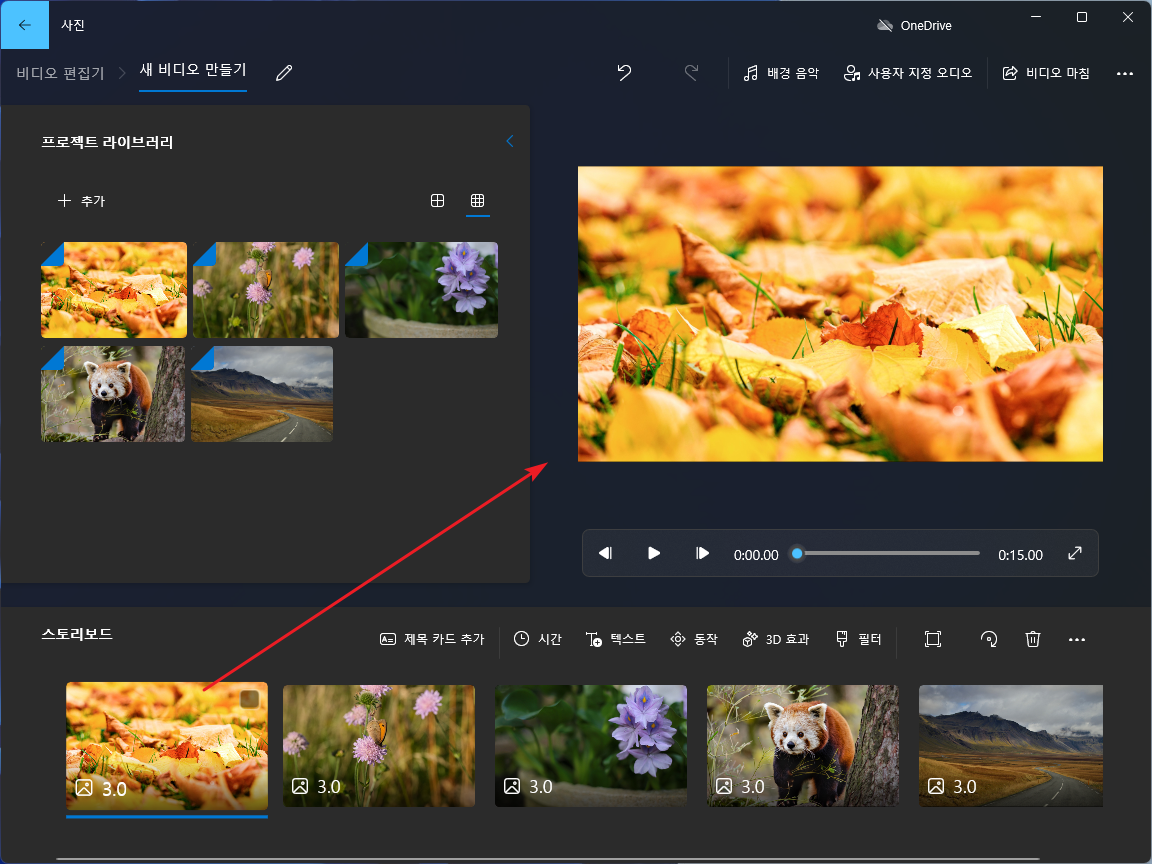
- 동적인 효과를 주고 싶다면 [동작]을 클릭한다.
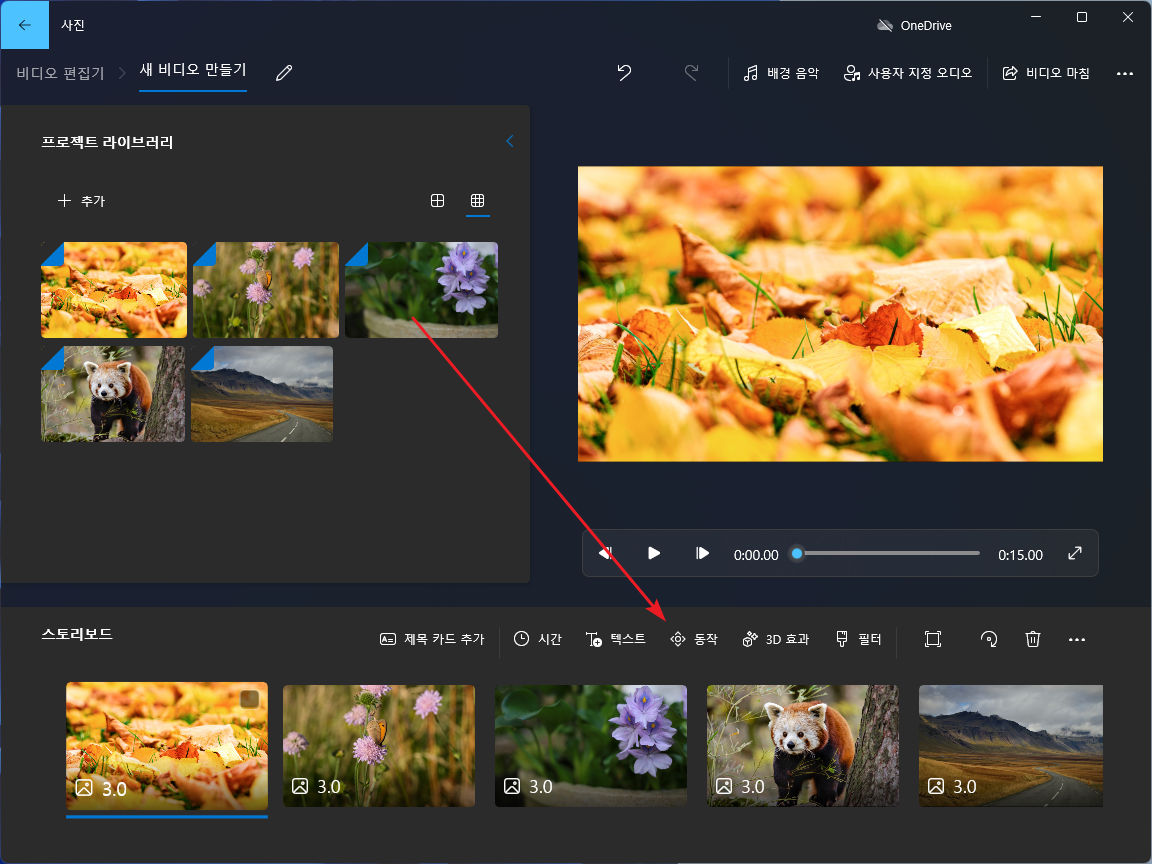
- 사진이 움직이거나 확대 또는 축소되는 효과를 넣을 수 있다.
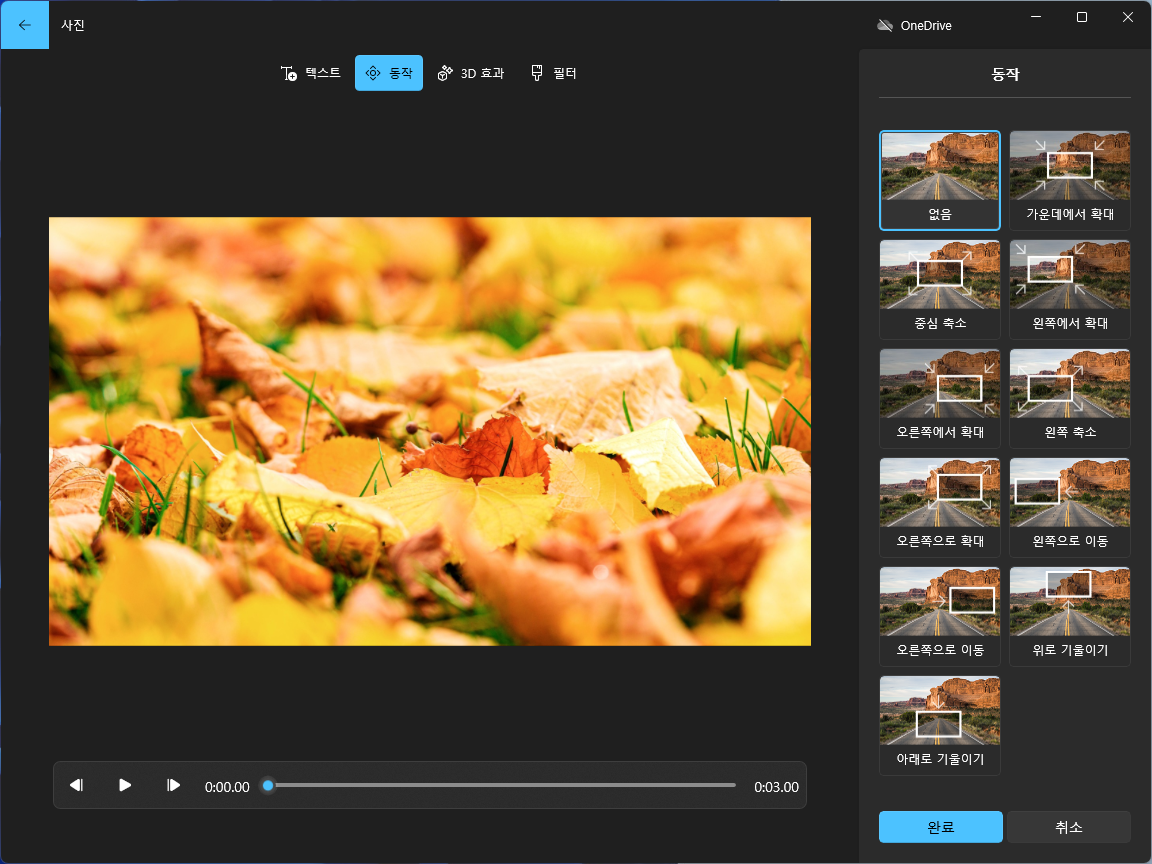
- 원하는 효과를 선택 후 [완료]를 클릭한다.
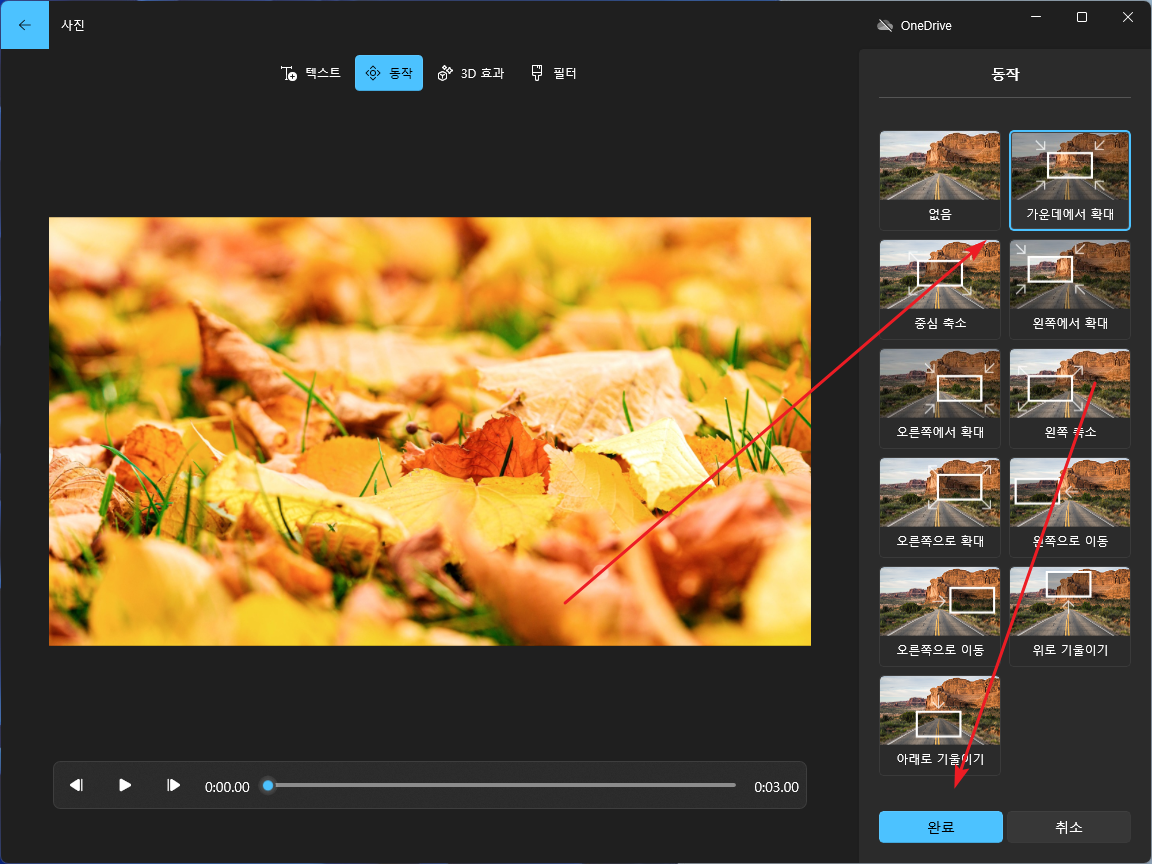
배경 음악 넣기
- 배경 음악을 넣고 싶다면 [배경 음악]을 클릭한다.
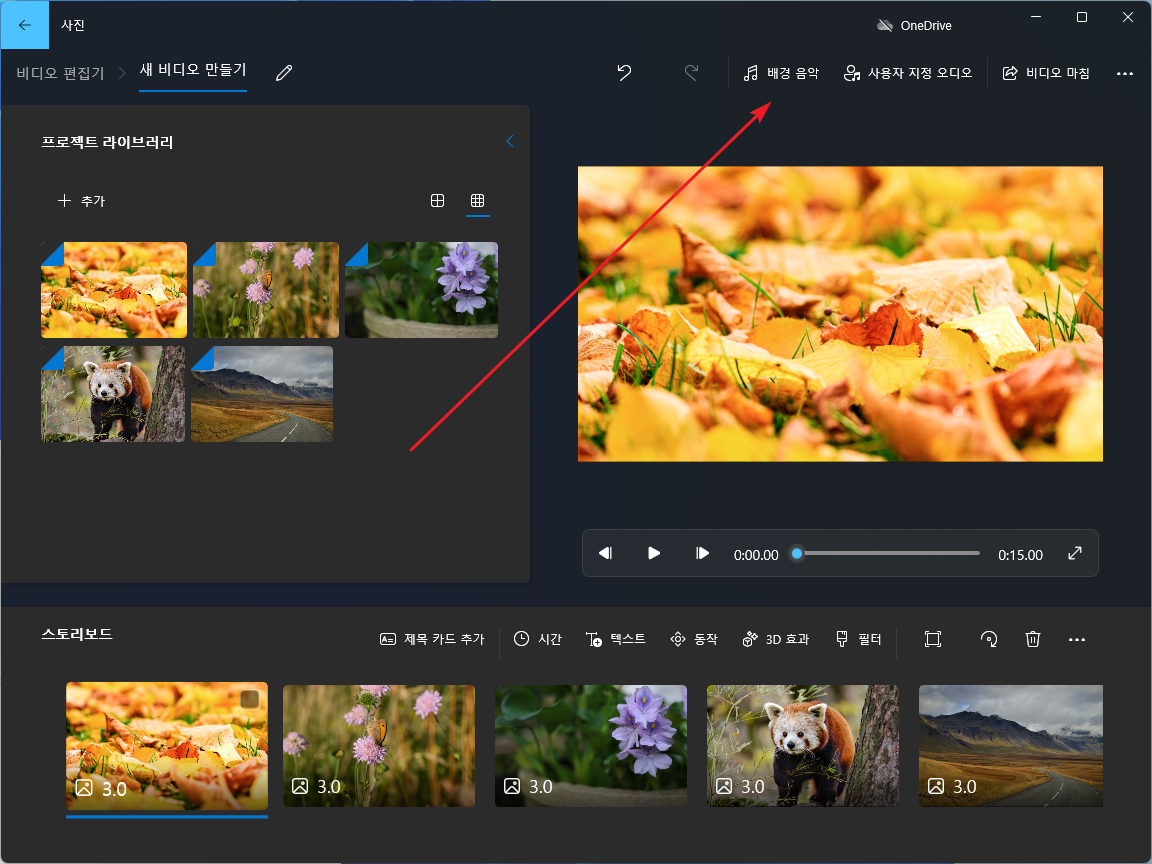
- 음악을 선택하고 [완료]를 클릭하면 사진이 재생되는 시간에 맞게 음악이 들어간다.
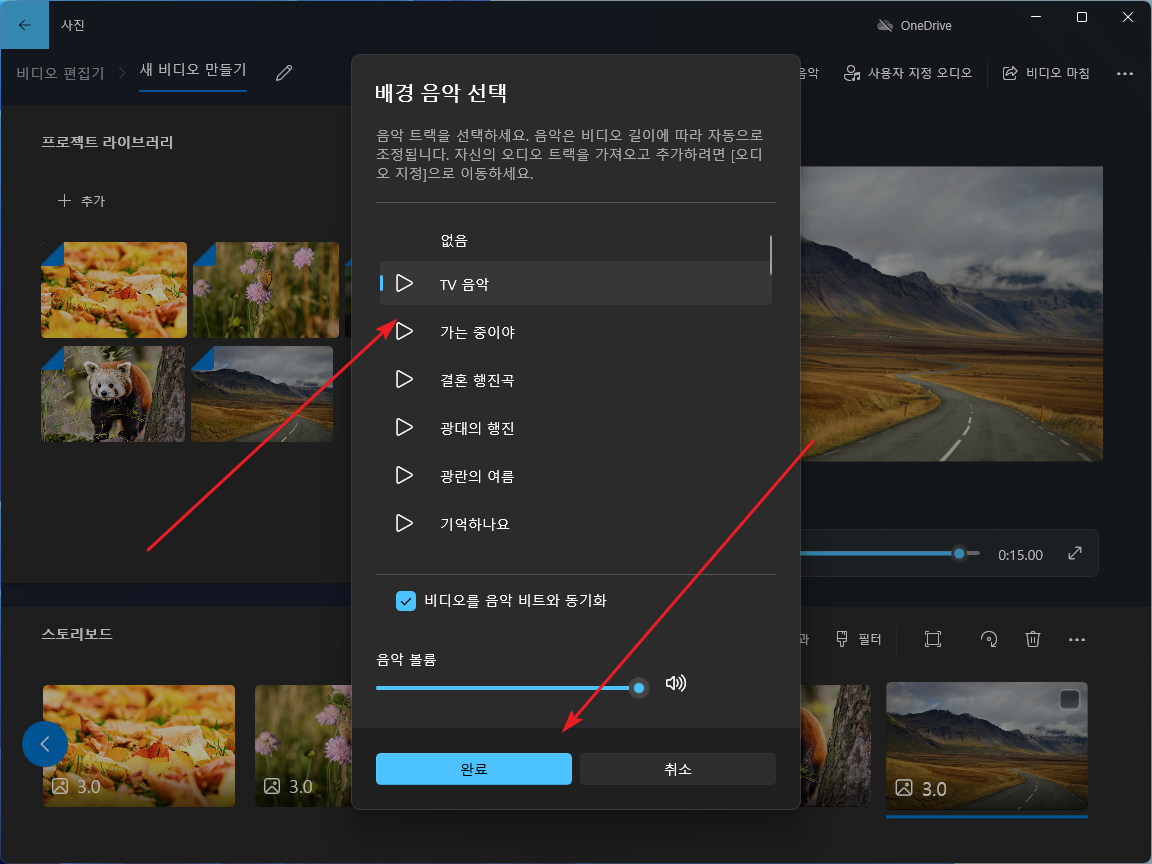
- 원하는 배경 음악을 넣고 싶다면, 음악이 시작될 사진을 선택하고 [사용자 지정 오디오]를 클릭한다.
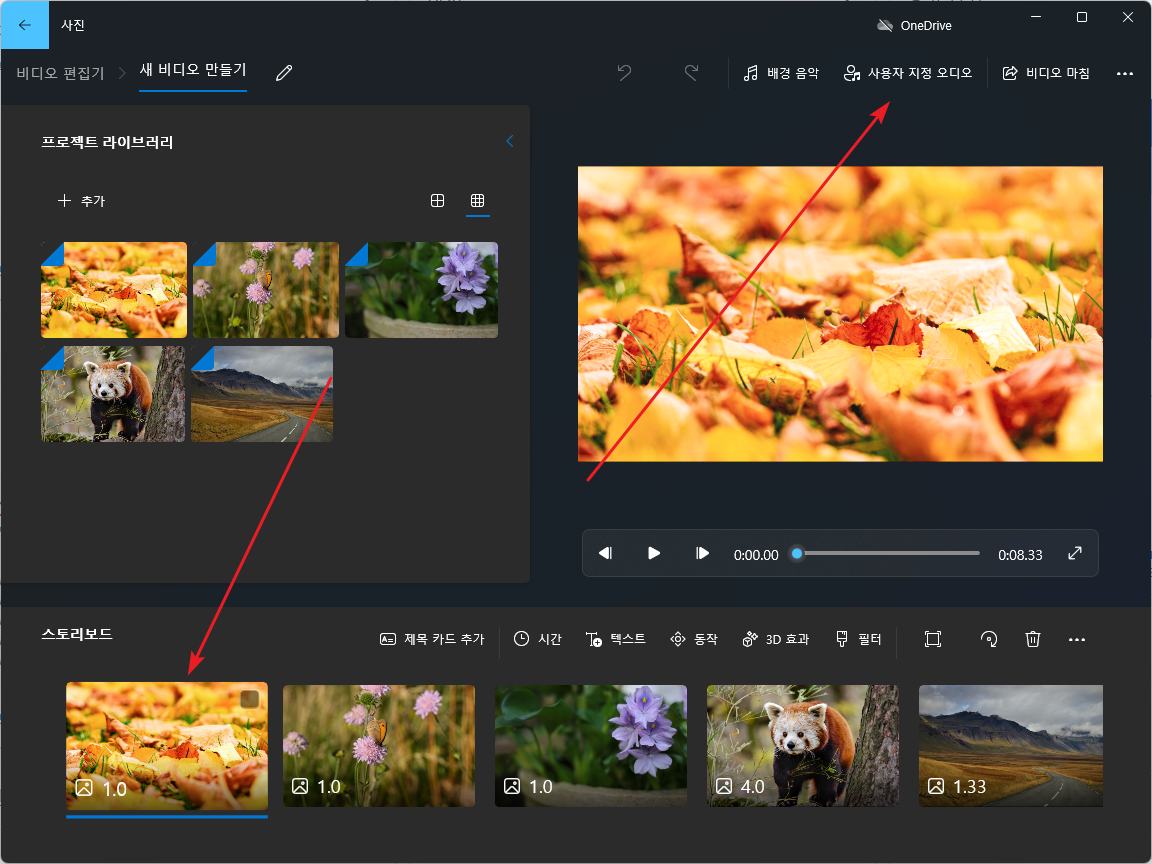
- 오디오 파일을 추가하고, 재생될 시간을 정하고 [완료]를 클릭한다.
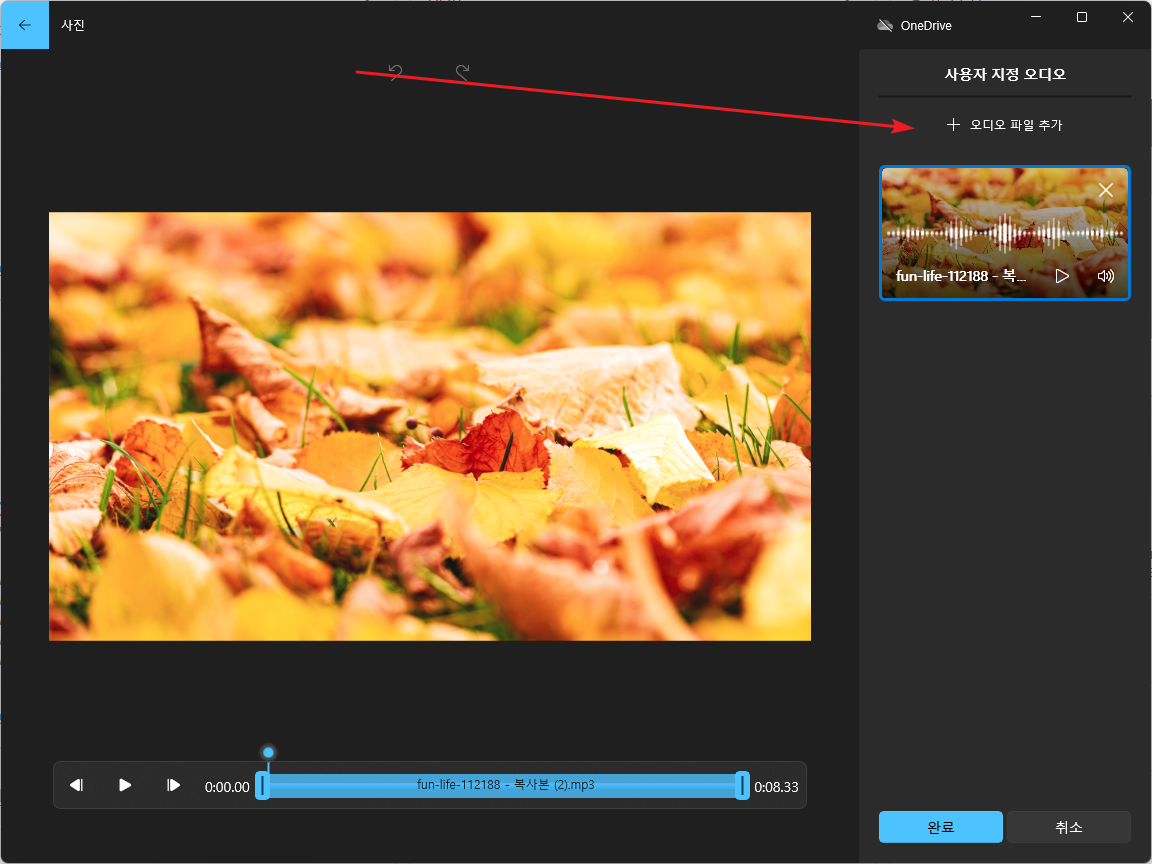
동영상으로 변환하기
- [비디오 마침]을 클릭한다.
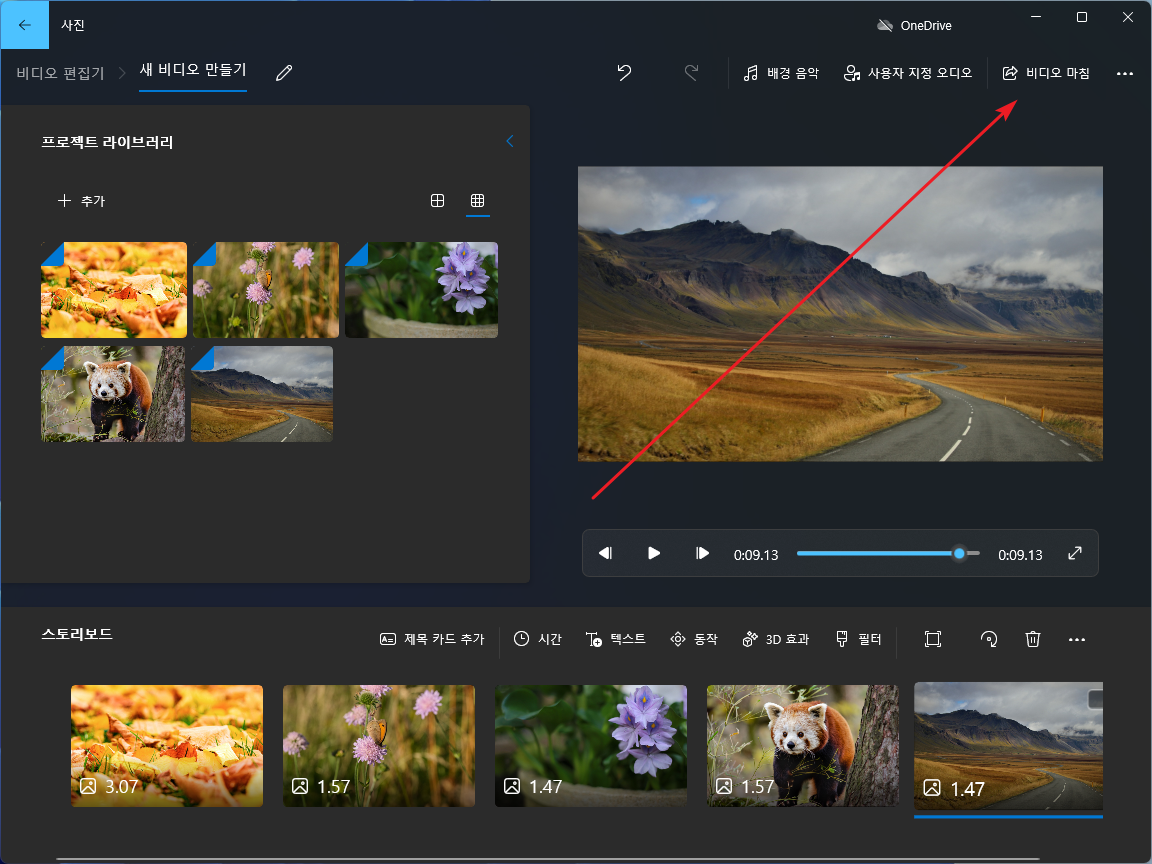
- 화질을 적절히 정한 후 [내보내기]를 클릭하면 동영상이 만들어진다.
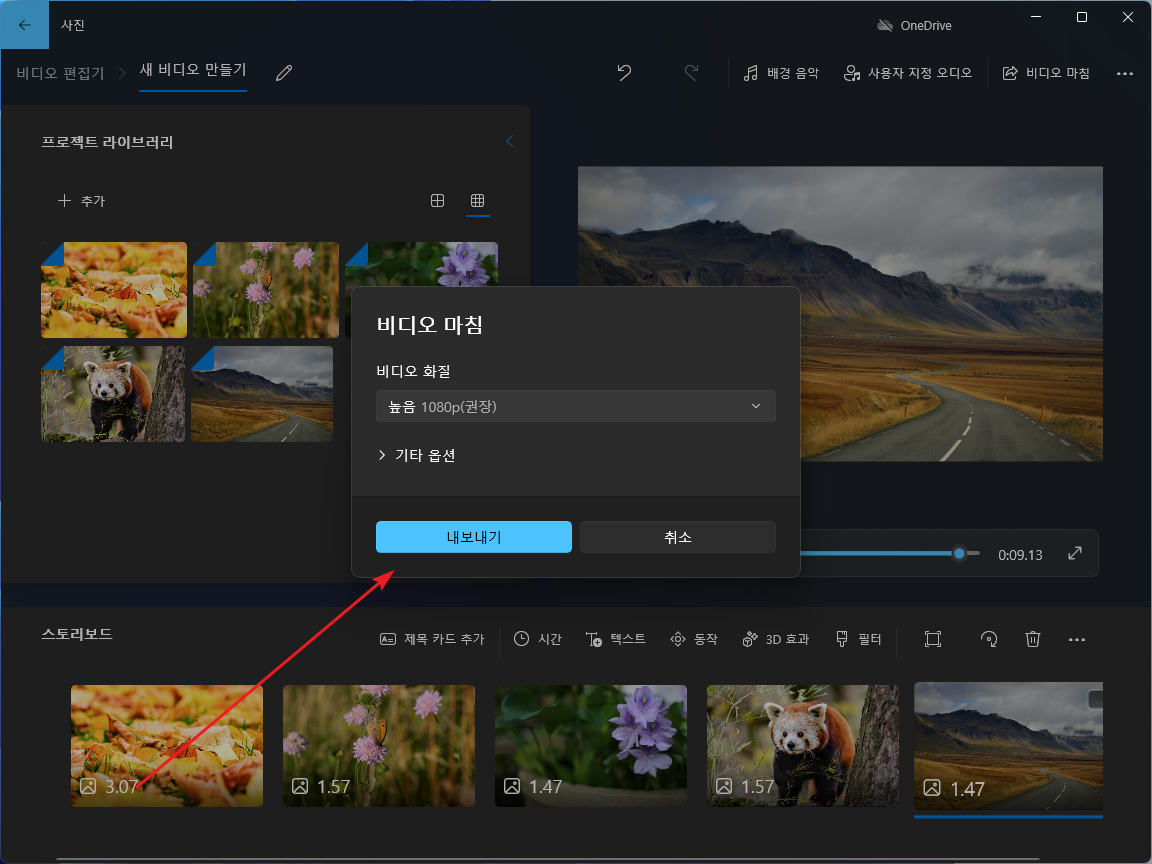
- 아래는 사진으로 만든 간단한 영상이다.
테마 사용하기
- 사진들을 스토리보드에 추가하고, 오른쪽 위의 점 세 개 아이콘을 클릭한 후 [테마]를 클릭하면...
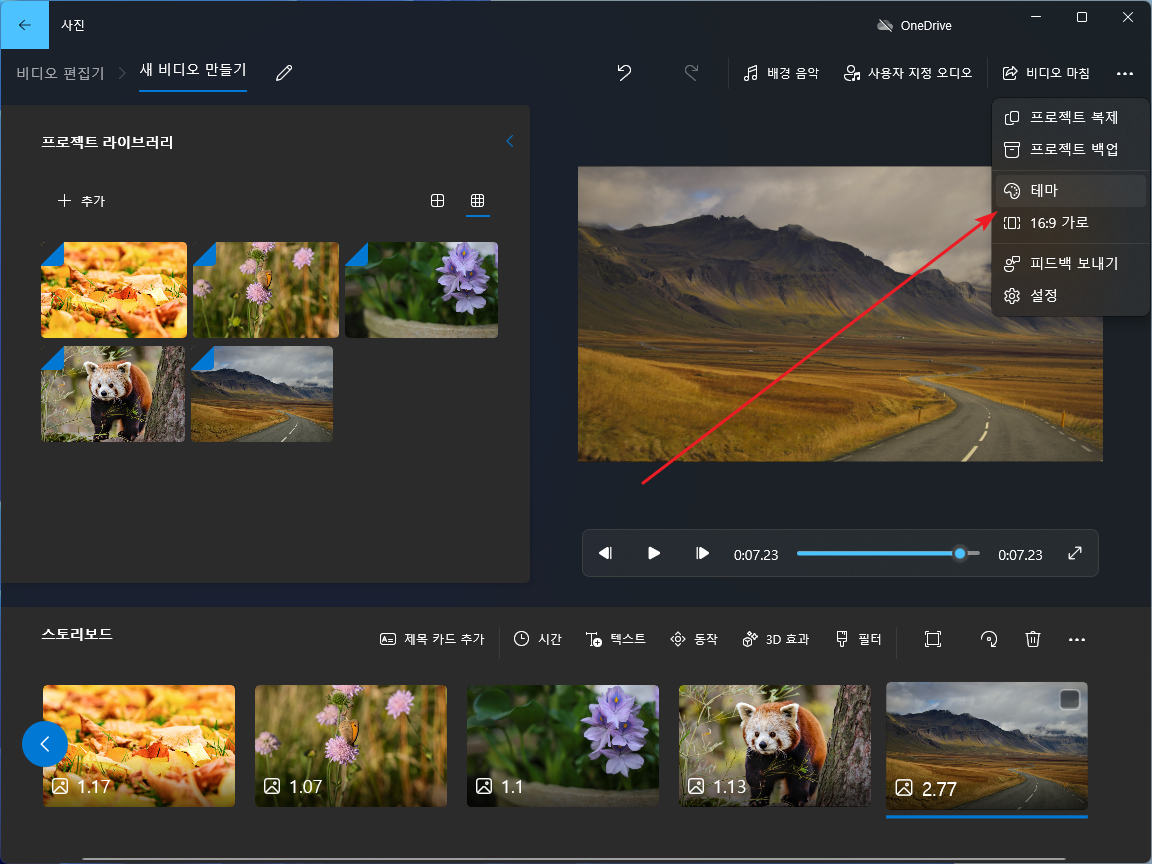
- 몇 개의 테마가 나온다.
- 테마를 선택하고 [완료]를 클릭하면, 알아서 효과와 음악을 넣는다. 많은 양의 사진을 빠르게 영상으로 만들고 싶다면 이 방법이 편하다.